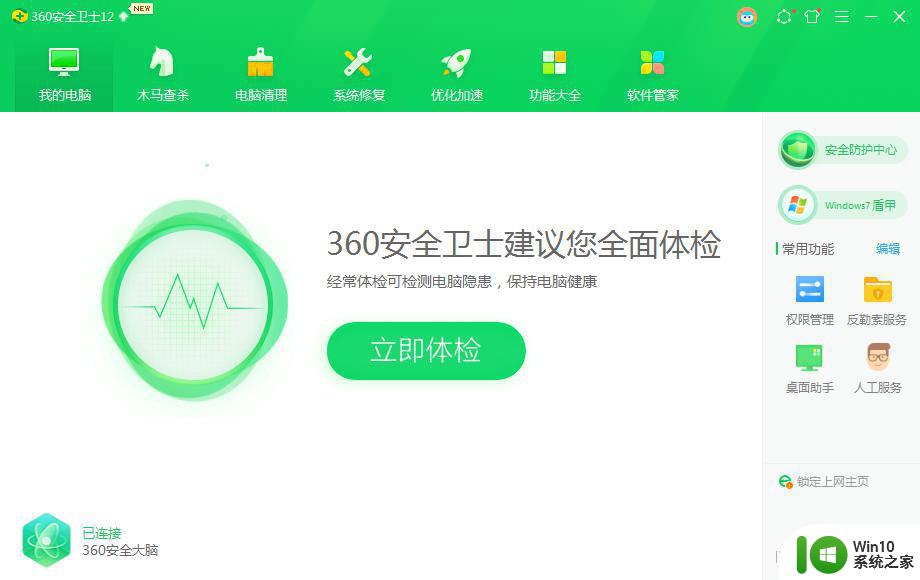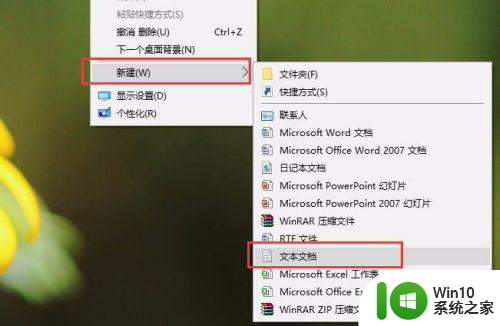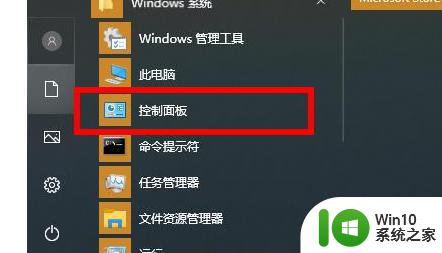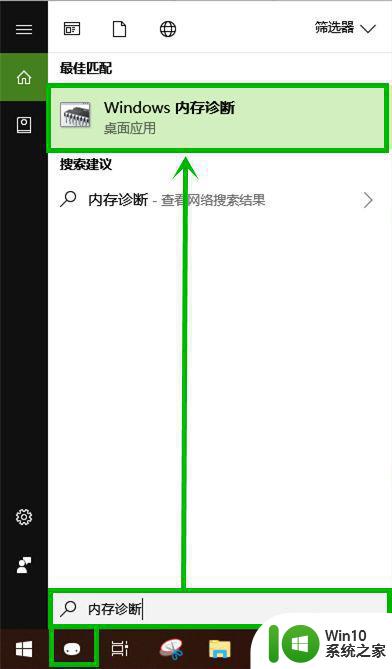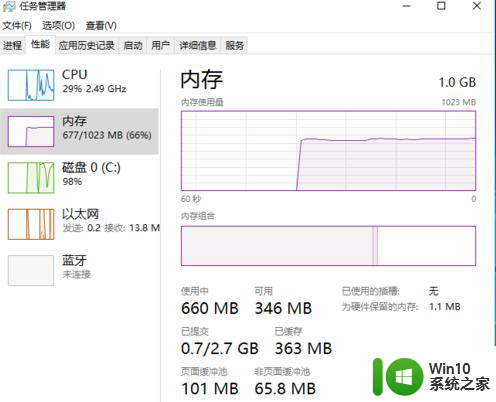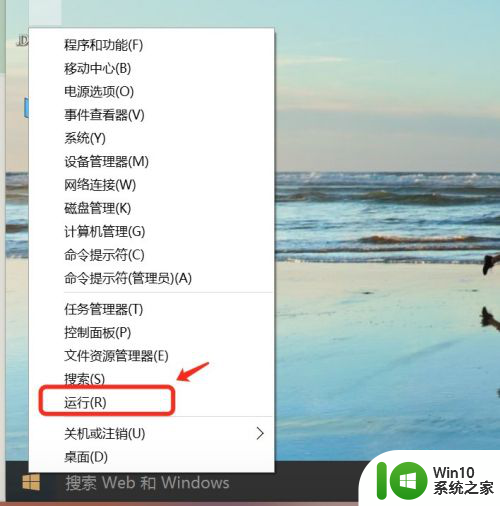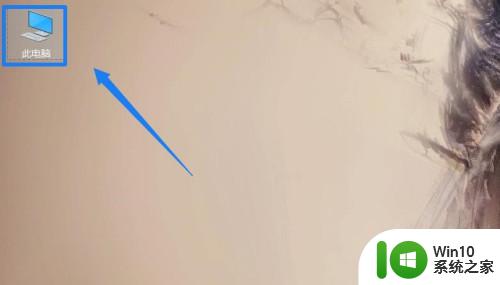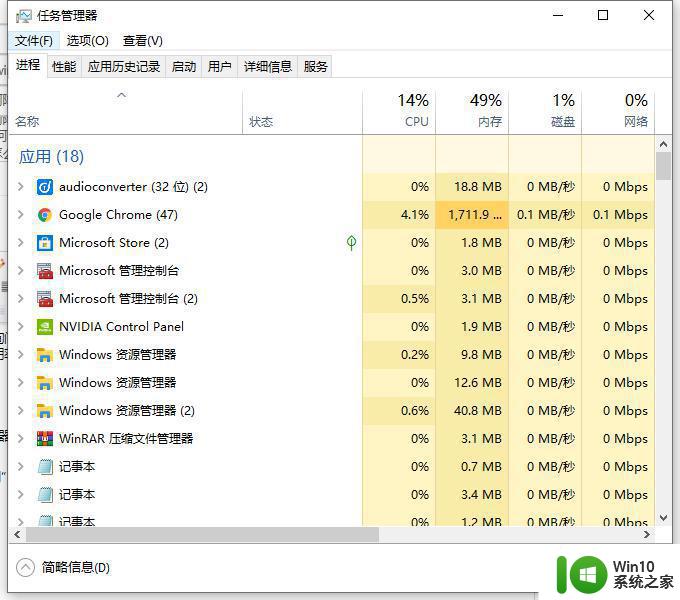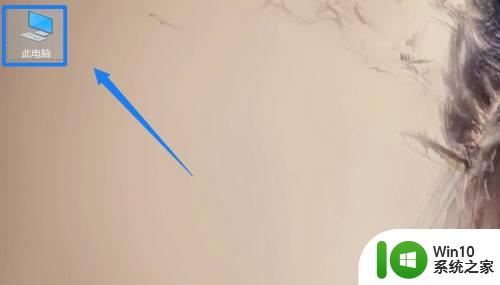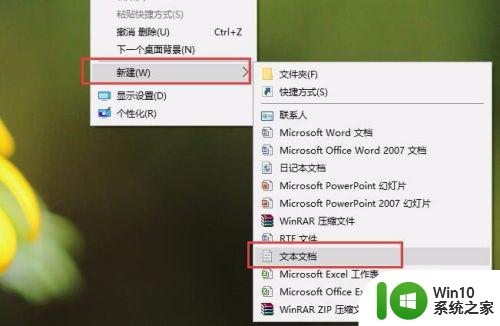w10新电脑内存占用很高处理方法 w10系统电脑内存占用高怎么办
对于正在运行的win10系统电脑,许多用户都会对内存非常的在意,因为这关系这系统是否能够流畅运行的重要因素,不过近日有用户发现自己的win10系统中出现内存占用过高的现象,那么w10新电脑内存占用很高处理方法呢?今天小编就来告诉大家w10系统电脑内存占用高怎么办。
具体方法:
方法一:1、右键单击win10开始菜单,选择“运行”对话框,如图所示
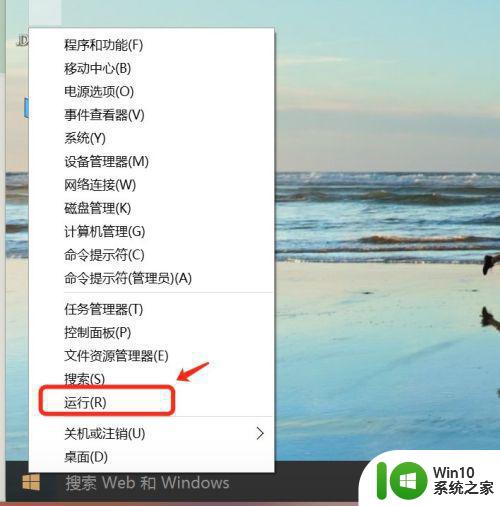
2、在打开的运行对话框中,输入regedit,打开注册表编辑器,如图所示
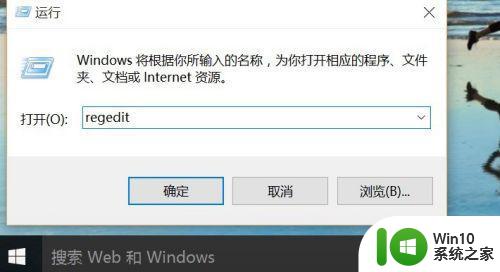
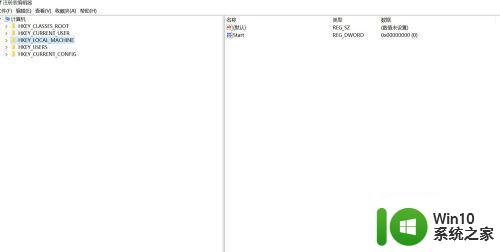
3、定位到HKEY_LOCAL_MACHINESYSTEMCurrentControlSetServicesTimeBroker在右侧找到start,将其值从3改为4
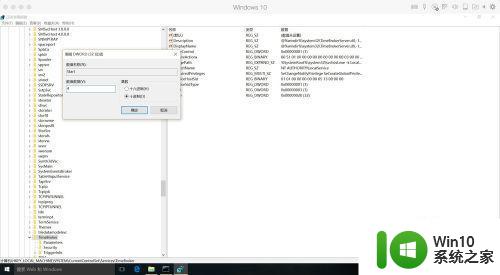
方法二:1、点击windows键,选择【设置】,打开设置界面,如图所示
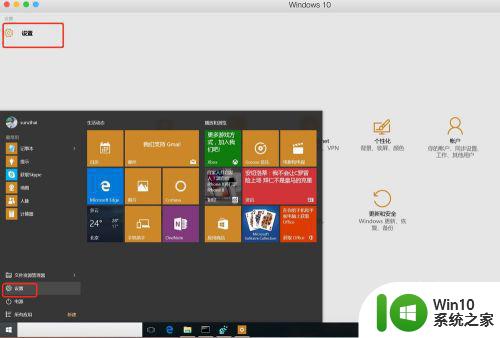
2、点击“更新与安全”,Windows更新―高级选项―选择如何提供更新,将“更新来自多个位置”关闭即可
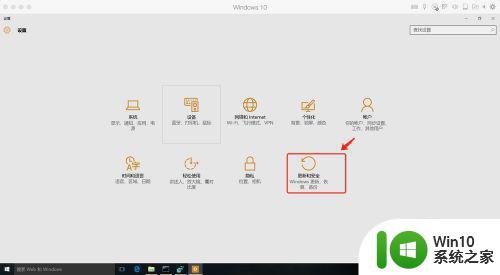
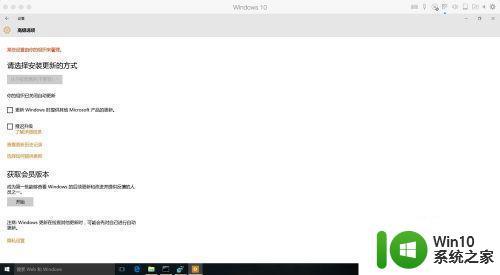
方法三:1、如果你使用的是Win10家庭版系统,并且启用了Windows聚焦(Spotlight)功能,可能是该功能的后台服务导致CPU占用超高。打开系统设置―个性化―锁屏界面,选择其他背景模式。
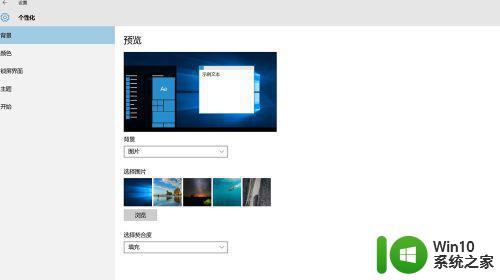
2、windows提示功能也可能会导致CPU占用居高,该功能会根据用户的操作习惯推送一些有关系统功能特性的通知,如果你已经非常熟悉Win10,可以将其关闭。打开系统设置―系统―通知和操作,关闭“显示有关Windows提示”
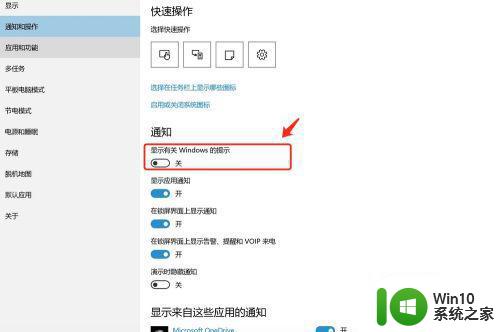
上述就是关于w10系统电脑内存占用高怎么办了,碰到同样情况的朋友们赶紧参照小编的方法来处理吧,希望能够对大家有所帮助。