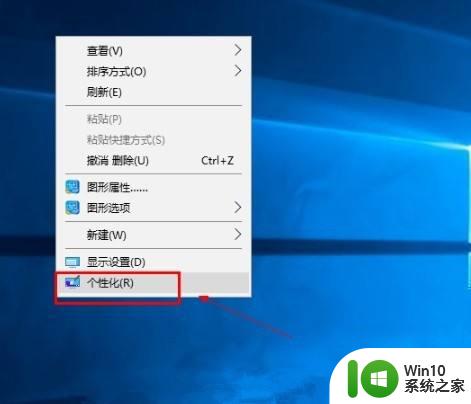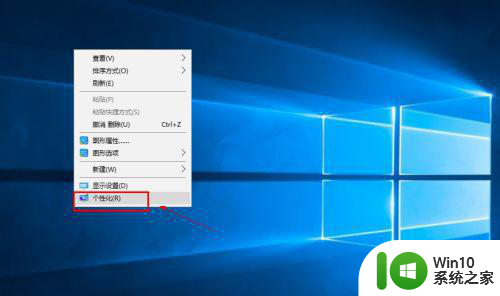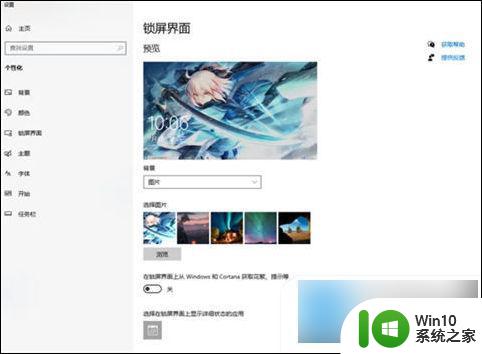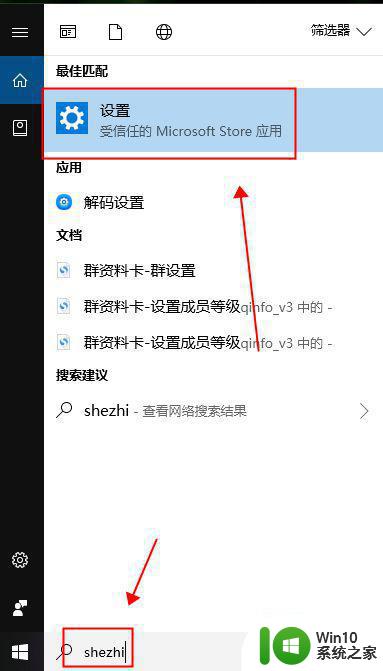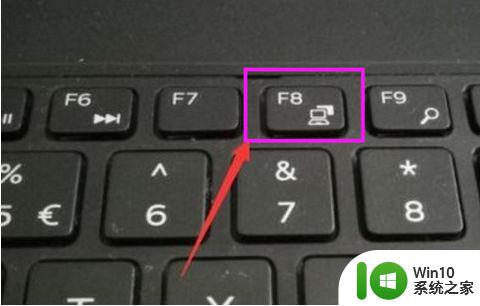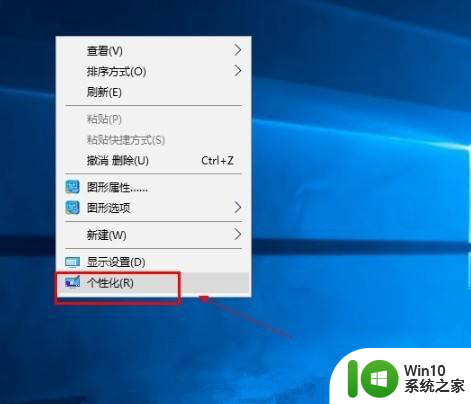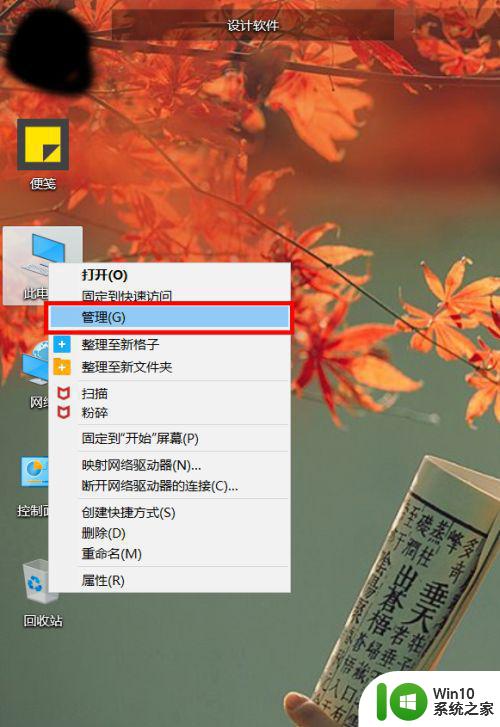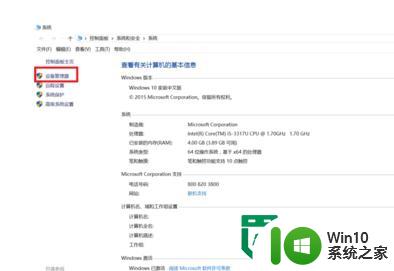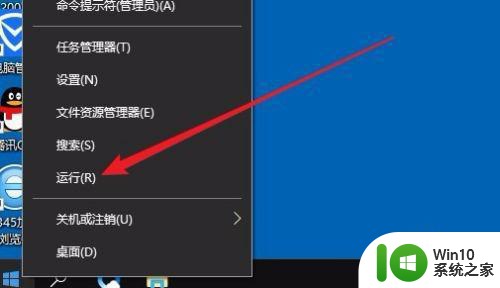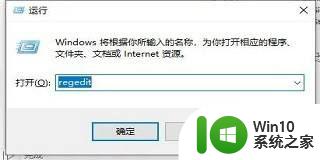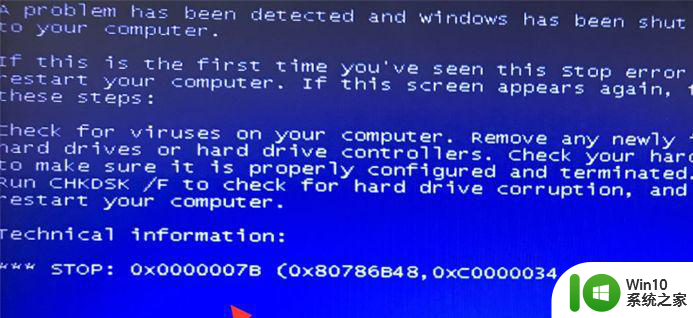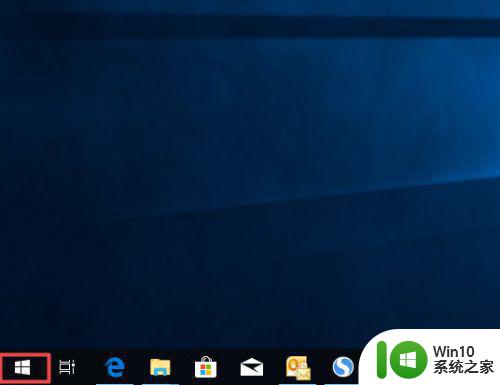电脑w10屏保取消不了处理方法 电脑w10屏保无法关闭怎么办
电脑w10屏保取消不了处理方法,近年来随着科技的飞速发展,电脑已成为人们生活中必不可少的工具,在使用电脑的过程中,我们也会遇到一些问题。比如有些用户反映在使用Windows 10操作系统时,屏保无法关闭的情况。当屏保无法关闭时,不仅影响了用户的正常使用体验,还可能对电脑的性能和安全造成一定的影响。面对这个问题,我们应该如何处理呢?
具体方法:
1、首先我们使用鼠标右键点击电脑桌面,然后在出现的右键菜单中,找到个性化这个选项点击进去。
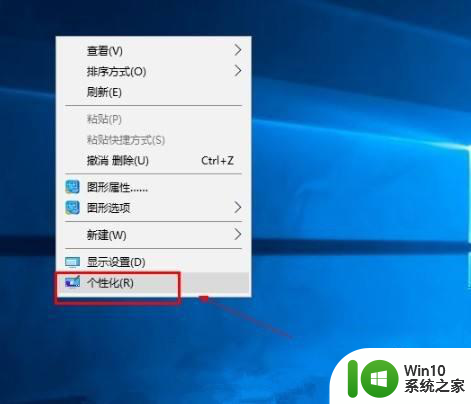
2、点击个性化选项之后,打开个性化设置界面,在这个界面的左边可以看到有锁屏界面这个选项,点击切换到锁屏界面设置中。
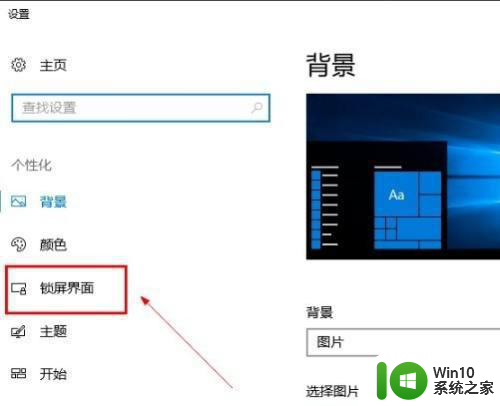
3、接下来我们在右边出现的锁屏界面中,找到“屏幕保护程序设置”这个选项,找到之后点击进入到其中。
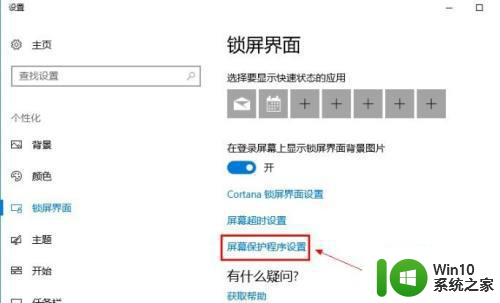
4、进入到屏幕保护程序设置界面之后,我们在这个界面中找到屏幕保护程序选项的下拉框,如下图中所示。
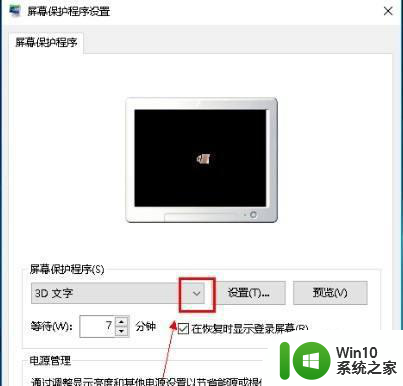
5、点击这个下拉框之后,我们在其中选择为“无”这个选项,选择为无之后就没有屏幕保护程序了。
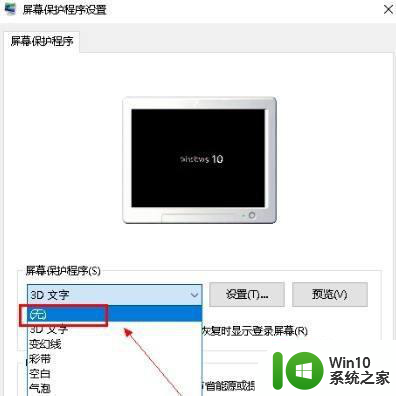
6、最后设置将屏幕保护程序设置为无之后,点击界面右下角的这个应用按钮,点击这个应用按钮之后应用修改即可。
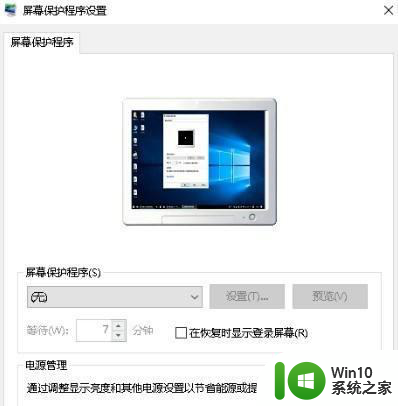
以上是电脑w10屏保取消不了的处理方法,如果你遇到相同问题,可以参考本文中介绍的步骤来修复,希望对大家有所帮助。