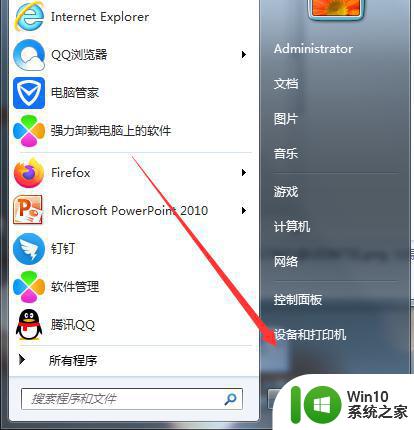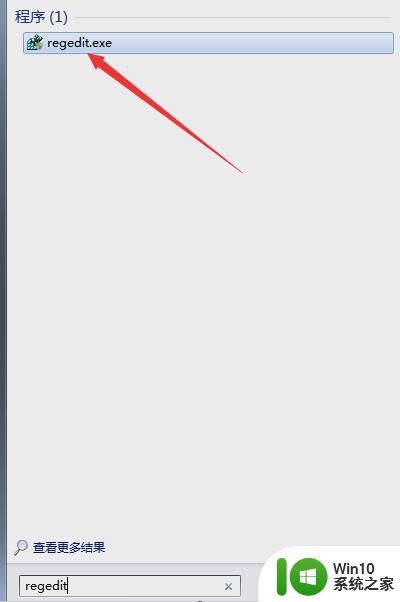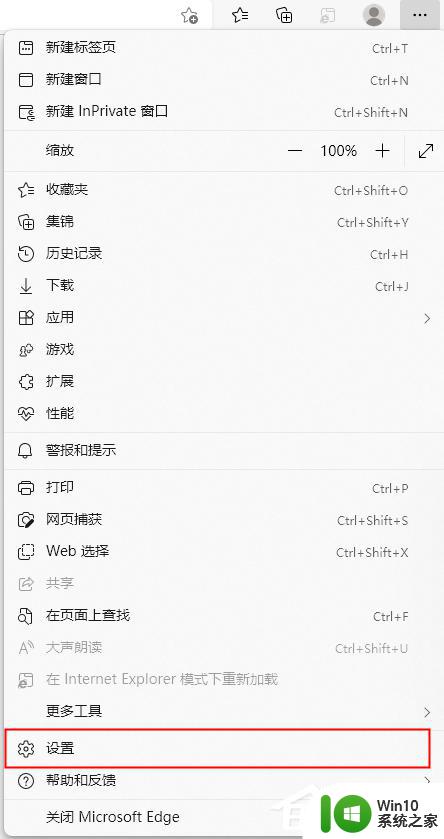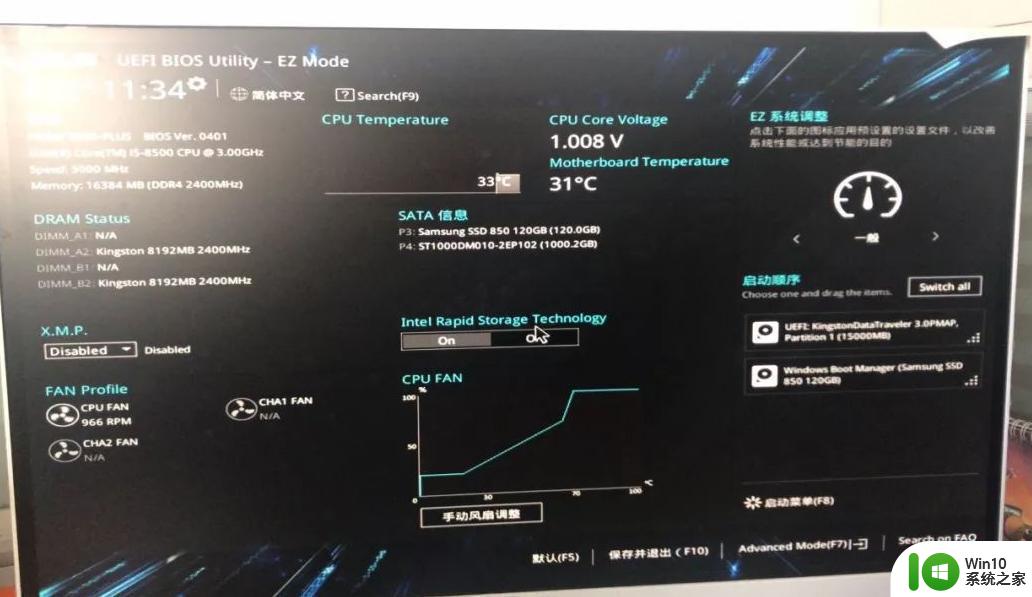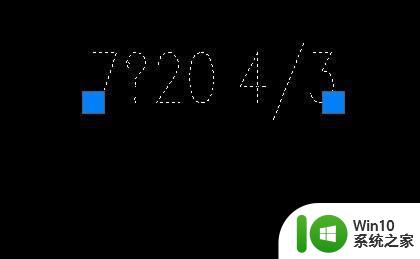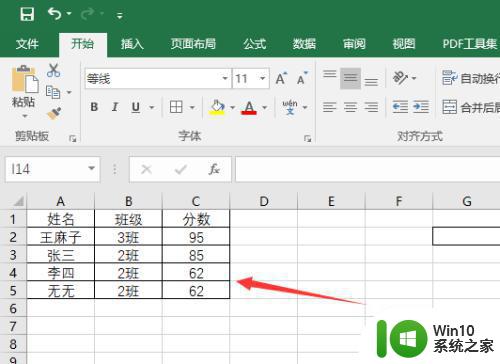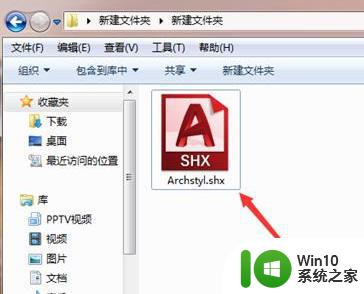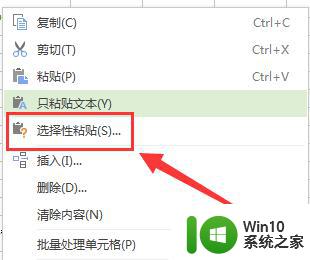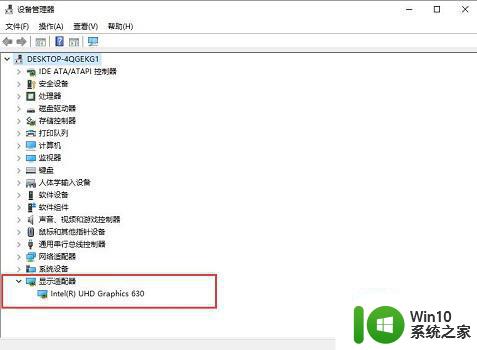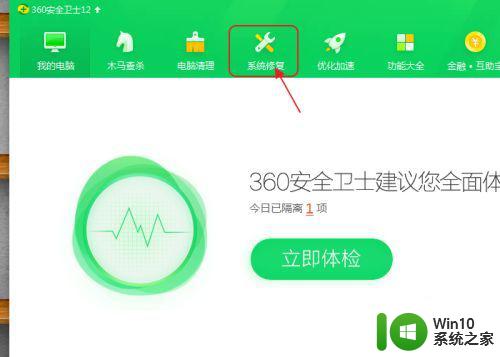Windows 10高级选项中缺少UEFI固件设置怎么解决 如何修复Windows 10高级选项中缺少UEFI固件设置的问题
Windows 10高级选项中缺少UEFI固件设置怎么解决,Windows 10是目前最流行的操作系统之一,它具有许多强大的功能和高级选项,可以满足用户的各种需求,有时候在使用Windows 10的高级选项时,我们可能会遇到一些问题,比如缺少UEFI固件设置选项。UEFI固件设置是一项重要的功能,它可以帮助我们进行系统的配置和调整。当我们在Windows 10高级选项中找不到UEFI固件设置时,应该如何解决呢?本文将为大家介绍如何修复Windows 10高级选项中缺少UEFI固件设置的问题。
具体步骤如下:
1、现在主流的PC和笔记本都放弃了BIOS转而使用UEFI的硬件管理方式,很多时间我们都需要到UEFI中去对计算机的配置进行更改。
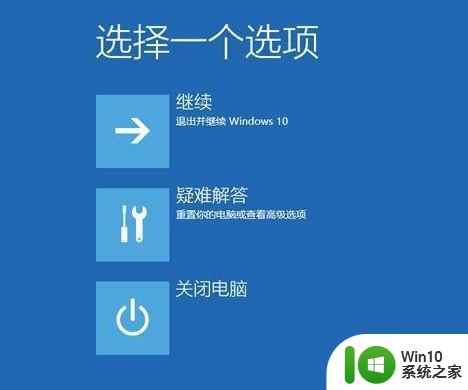
2、开关硬件的“安全启动”选项、更改计算机的启动引导顺序等。但如果长时间不使用,极有可能忘记如何进入UEFI的快捷键。
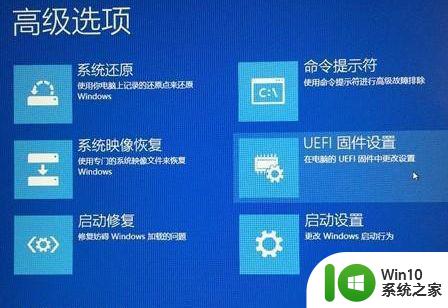
3、同厂商进入BIOS和UEFI的快捷键也不尽相同,所以Windows 10 中直接加入了重启引导到UEFI的快捷重启方式。
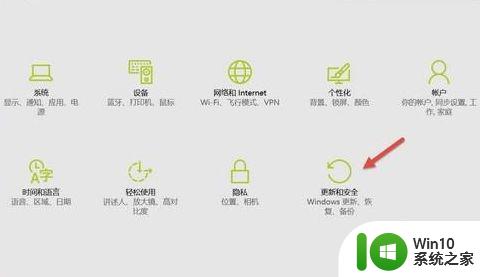
4、点击“开始”菜单—选择“设置”。
5、点击“更新和安全”。
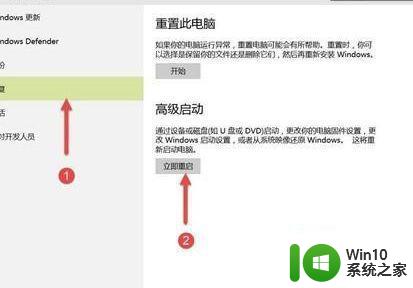
6、在“更新和安全”界面中点击左侧的“恢复”选项,再在右侧的“高级启动”中点击“重新启动”。
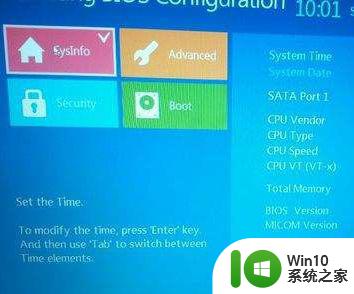
7、后我们选择高级启动—高级选项—UEFI固件设置,重启之后就可以直接引导到 UEFI 了。
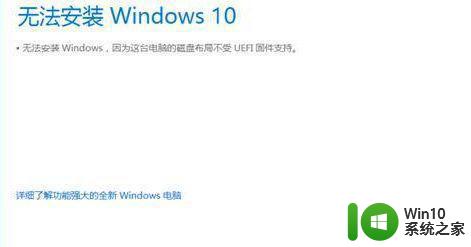
以上就是如何在Windows 10的高级选项中找到缺少的UEFI固件设置,如果你遇到这种情况,你可以根据本文提供的步骤解决问题,方法简单快速,一步到位。