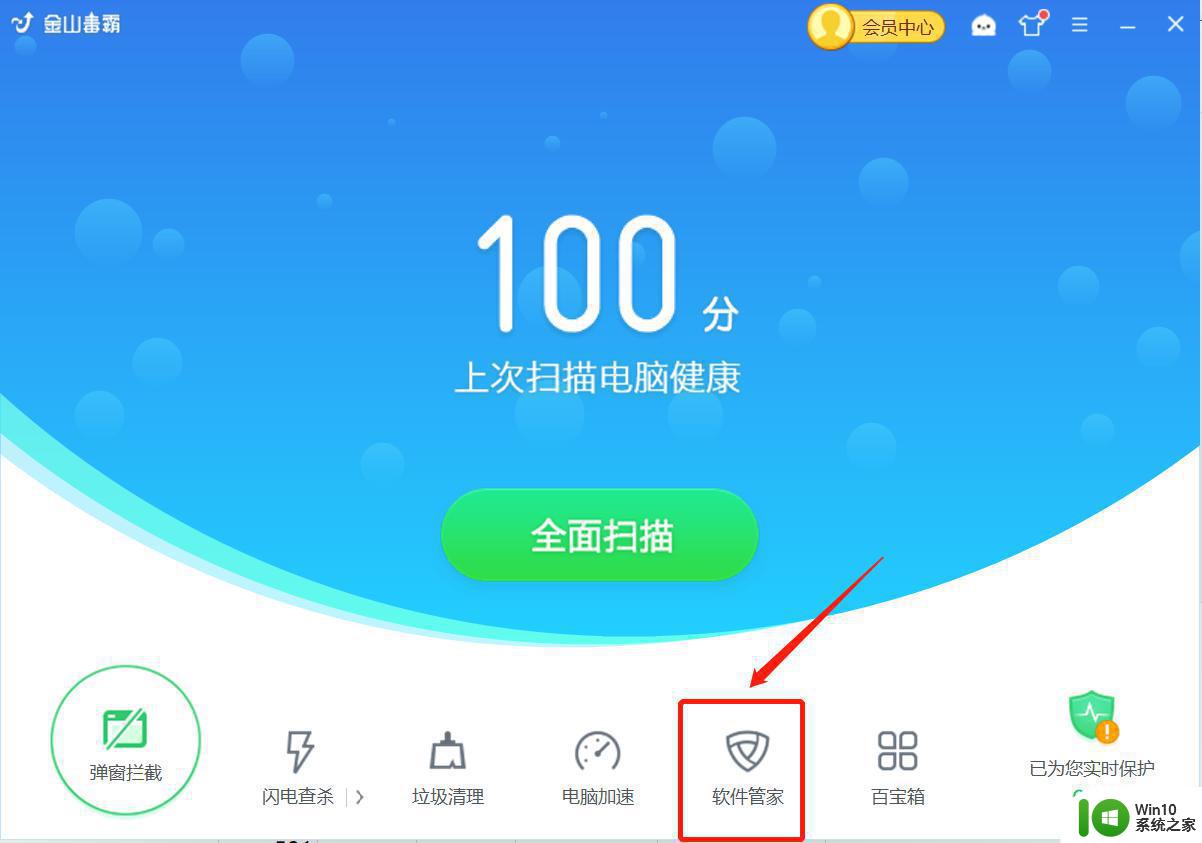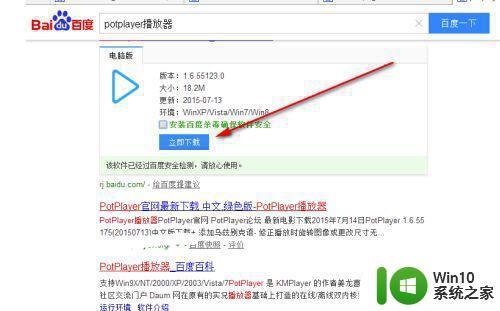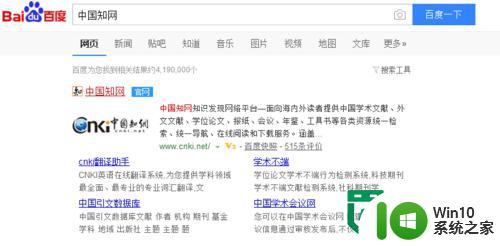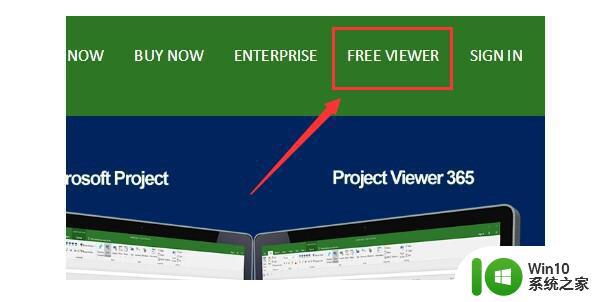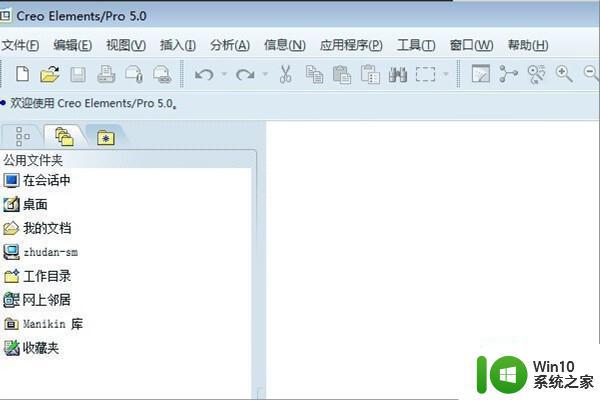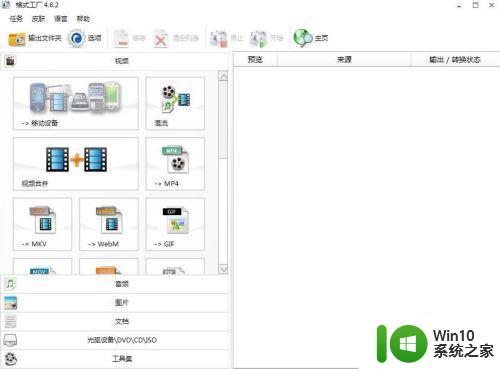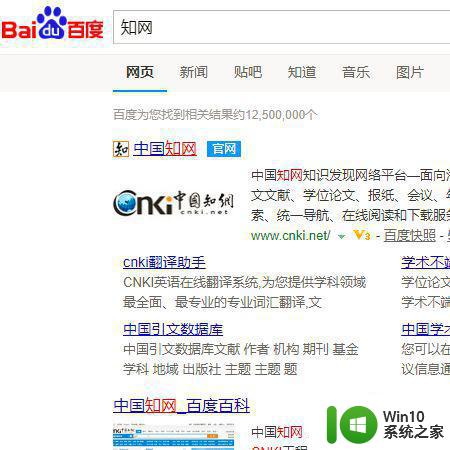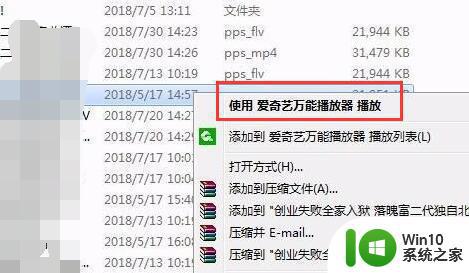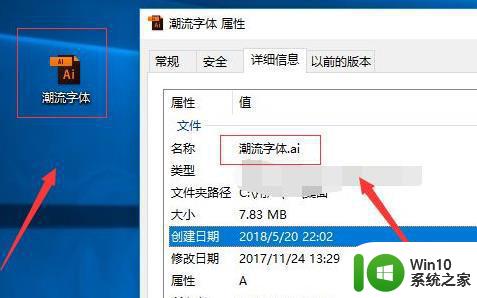如何打开flv格式文件 flv文件用什么播放器打开
我们都知道文件的格式有很多种,即使是视频,也分为好多种格式,不一样的格式打开方式也会有所不同,比如有用户从网上下载视频文件之后,发现是flv格式的文件,双击无法直接打开,那么如何打开flv格式文件呢?带着大家的疑问,一起来看看打开flv格式文件的详细内容吧。
具体步骤如下:
1,使用浏览器在百度地址栏中输入“PotPlayer”搜索,然后在搜索结果中点击“立即下载”。
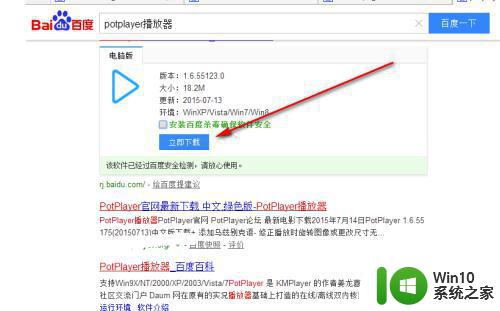
2、下载完成后,我们进入下载目录,然后双击该软件运行它,因为我这里把安装包下载到了桌面上,我就在桌面上双击该软件的安装包。
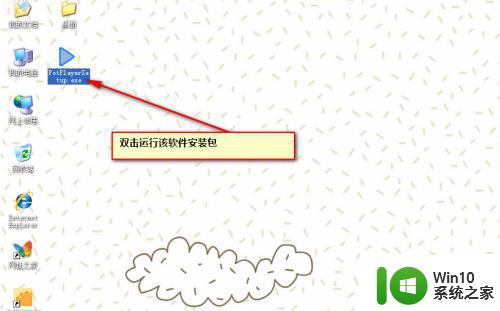
3、安装包启动完成,我们选择“中文简体”,然后点击“ok”按钮。
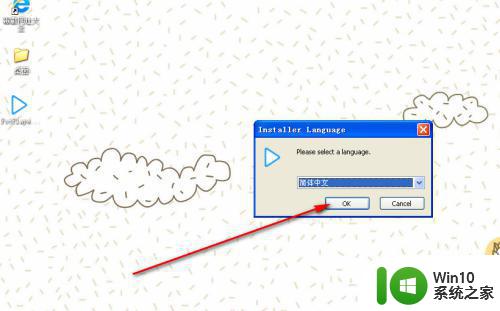
4、此时我们最好关闭其它播放器,以及一些其它在运行的软件,然后我们再继续点击“下一步”。
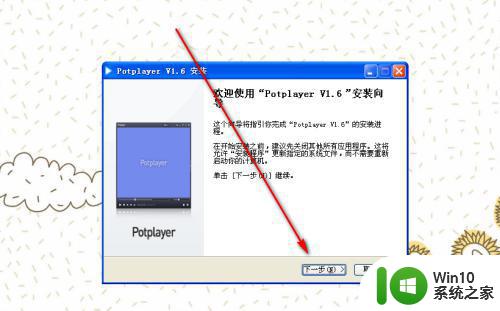
5、我们按照如下图所示的,选择组件来安装,选择好后,进入“下一步”。建议不要改动!
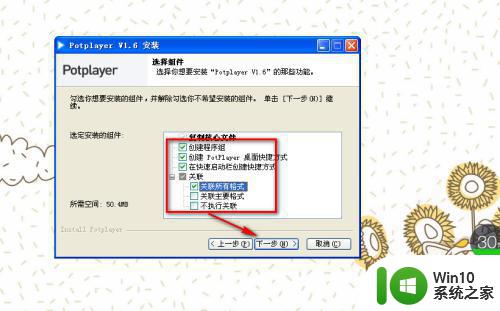
6、我们在这一步,把默认的安装C盘下面,改为其它盘,除非你的C盘很大,就无需做出该改动。然后点击“安装”,开始正式安装啦。
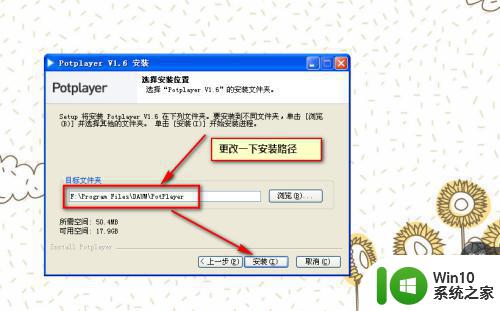
7、默认勾选的“安装额外的编解码器”和“启动XXX”,点击“关闭”。这时,编解码器在开始下载,我们不要关闭那个“编解码器”下载窗口,等待下载完后再关闭它。
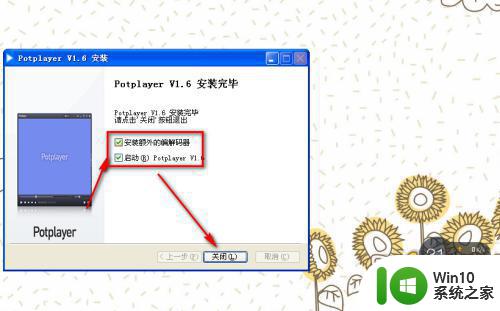
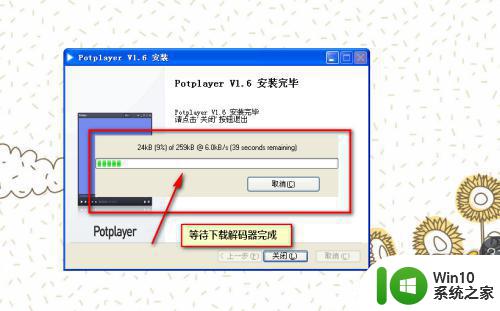
8、这期间,我们可以在需要打开的“flv”文件上单击鼠标右键---->打开方式。
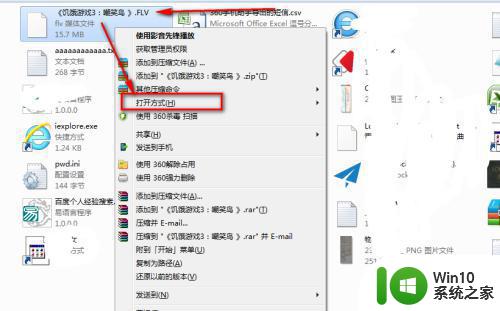
9、然后,点击“选择默认程序”---->找到才安装的那个软件的图标,点中它之后点击“确定”按钮,大功告成!打开成功!如果你的没有打开成功!那么请让编解码器下载完成后,安装它。再来打开该文件。
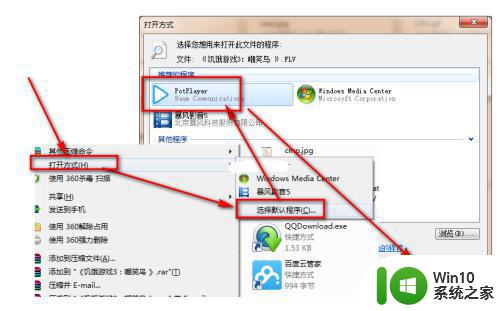

上述给大家讲解的就是flv文件用什么播放器打开的详细内容,有需要的用户们可以学习上面的方法步骤来进行打开吧,希望帮助到大家。