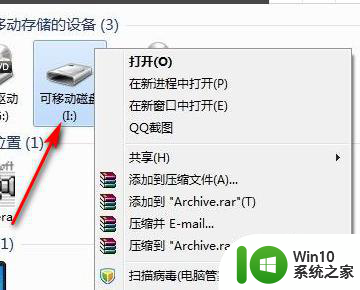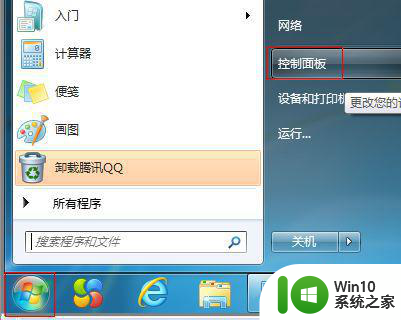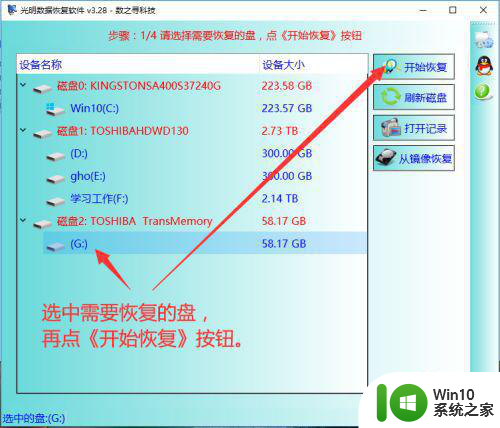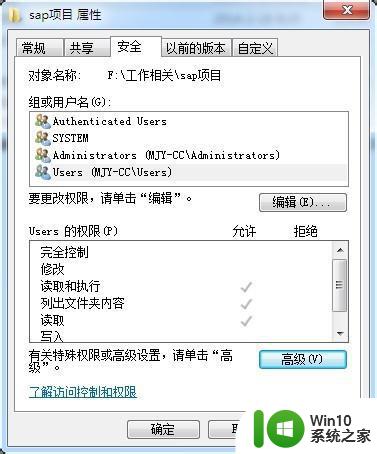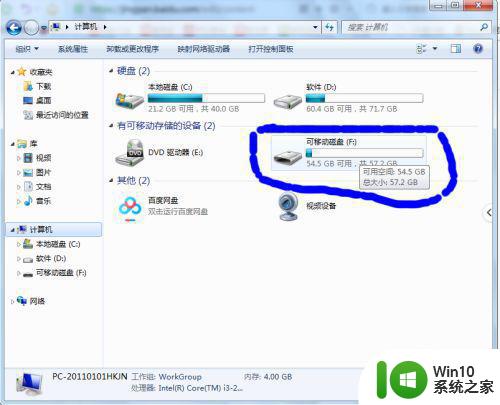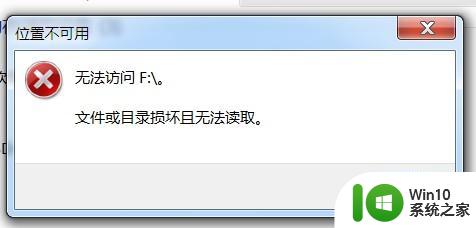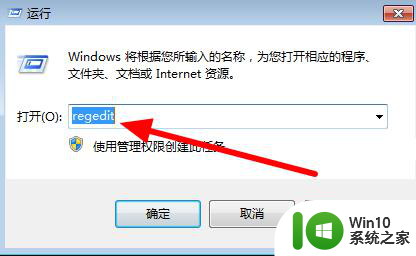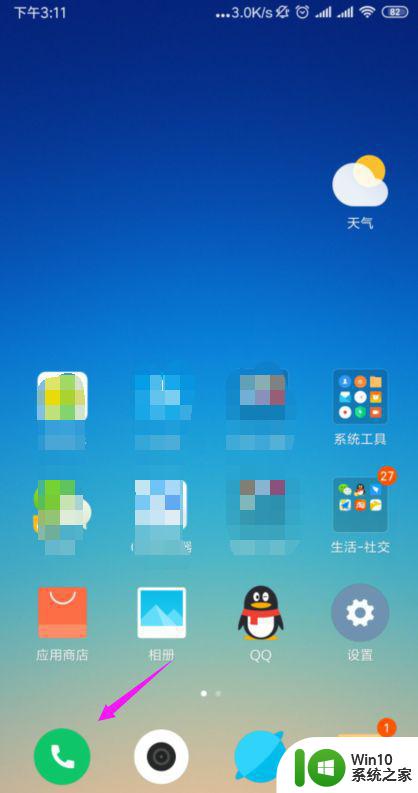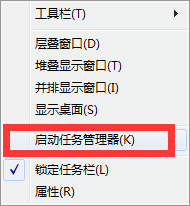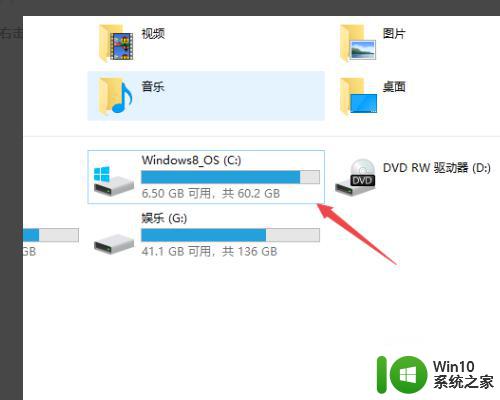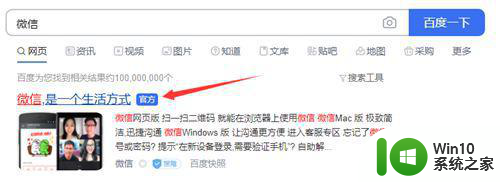电脑提示目录名称无效解决技巧 电脑提示目录名称无效怎么解决
更新时间:2023-03-11 17:52:36作者:yang
最近有用户反馈说电脑提示目录名称无效,尝试很多办法都解决不了,即使关机重启还是一样,有什么办法解决?关于此疑问,接下去文章将会围绕着这一问题展开,帮助大家解决故障疑问。
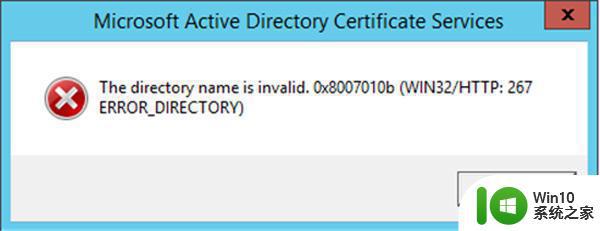
1、如果您使用其他帐户运行程序,则会触发目录名称无效警报。 分辨率很简单:更改属性中的Start in值。 我们使用命令提示符程序作为示例。
现在,再次尝试该程序,警报不应再次弹出。
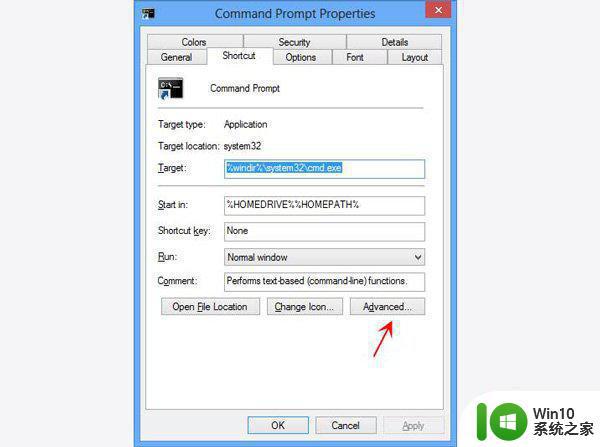
2、我们在您的计算机上使用许多便携式设备,如可移动键盘,鼠标,存储设备等。 但是它们可能会产生一些问题,例如目录名称无效错误。 因此,从PC中删除所有便携式设备,看看问题是否消失。
更新BIOS是另一种修复目录名无效错误的方法。
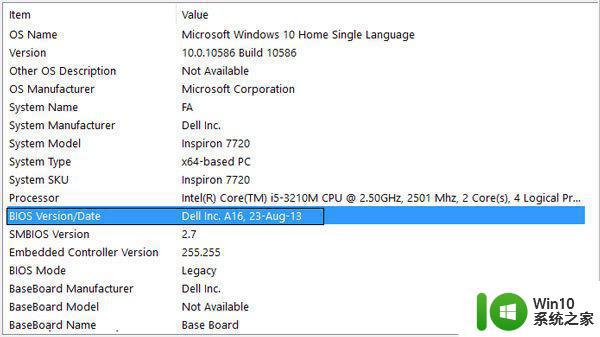
3、通过这种方式,您可以轻松实现修复Windows启动。
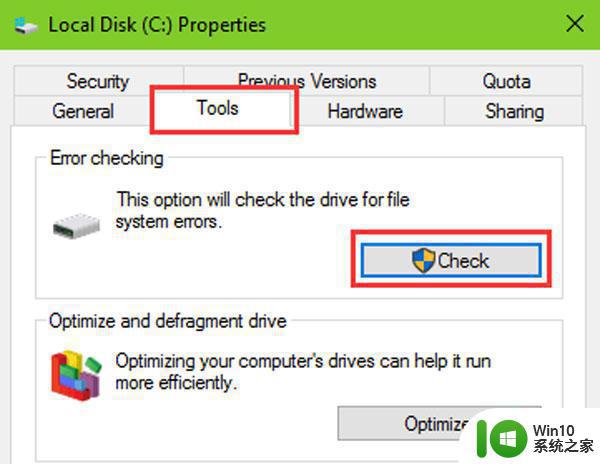
4、过时的磁盘驱动程序也可能导致生成目录名称无效错误。,我们可以手动更新磁盘驱动程序。
hid.dll丢失怎么办(加载hid.dll出错的解决办法)
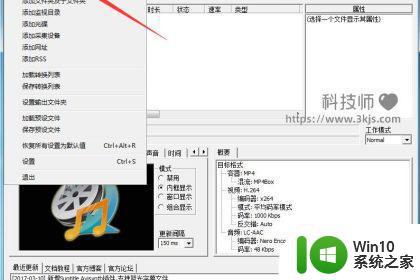
电脑使用久了就会碰到各种故障,想要解决电脑提示目录名称无效的问题,一起参考上文步骤解决吧。