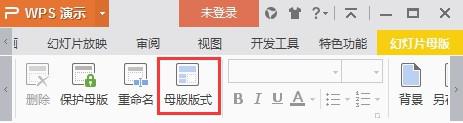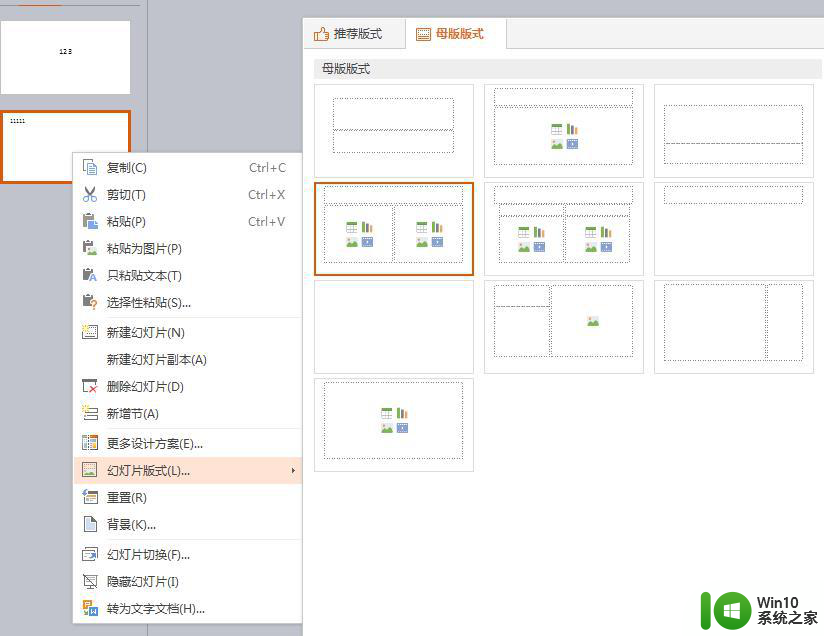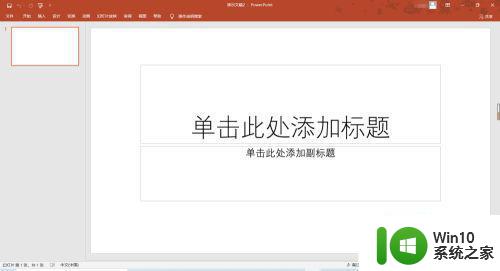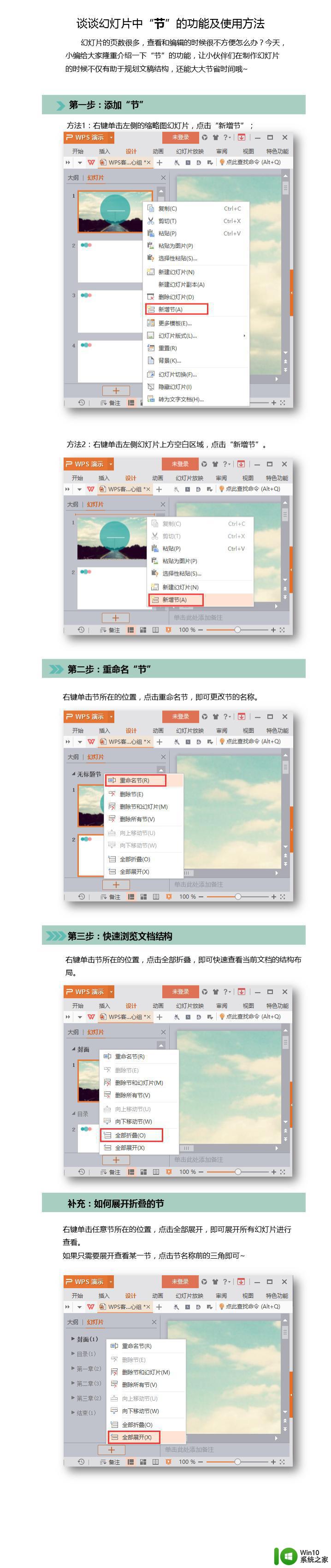怎样在幻灯片中加入视频文件 幻灯片中如何插入视频文件
在现代演示文稿制作中,加入视频文件已经成为一种常见的需求,无论是为了增加信息的丰富度,还是为了更生动地展示内容,插入视频文件都能为幻灯片增添一份活力。怎样在幻灯片中加入视频文件呢?在本文中我们将详细介绍幻灯片中如何插入视频文件的方法,帮助您轻松实现这一需求。无论您是新手还是有一定经验的幻灯片制作者,本文都将为您提供简单易懂的步骤和技巧,让您能够轻松地在幻灯片中加入视频文件。
解决方法:
1、打开要添加视频文件的幻灯片文件,设置好标题,视频文件最好不要放在标题栏中,把它放在正文中。

2、点击菜单栏中的“插入”,打开插入菜单的相关工具栏。
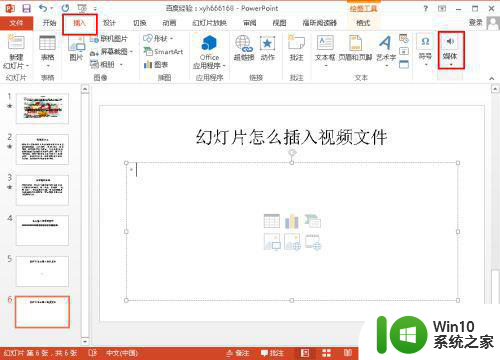
3、在插入下面的工具栏中点击“媒体”,之后在打开的子菜单中选择“视频”,我们可以设置网上的联机视频文件,也可以插入电脑中的文件,我这里选择PC 上点视频。
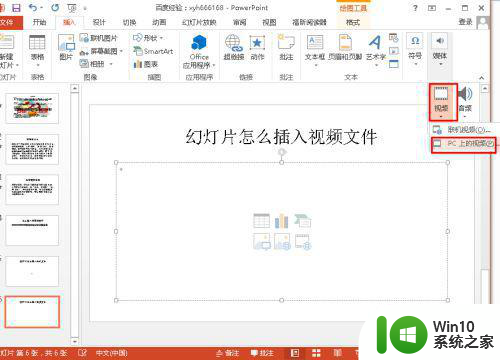
4、点击PC 上点视频后,就打开插入视频文件的浏览对话框,找到我们要插入到视频文件,然后点下面的插入按钮插入视频文件。
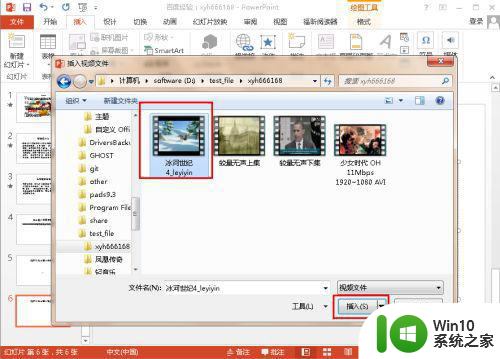
5、视频文件插入后如下图所示,中间默认显示一个黑色的框,下面显示播放视频文件的状态栏。
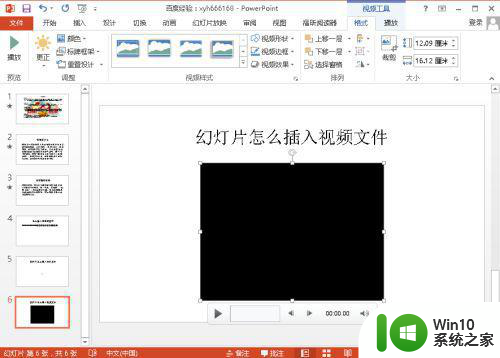
6、在状态栏中点击向右的三角形“播放”按钮,就可以在幻灯片中播放我们插入的视频文件了。
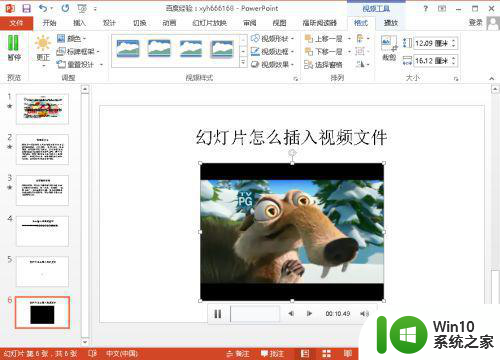
以上就是怎样在幻灯片中加入视频文件的全部内容,有出现这种现象的小伙伴不妨根据小编的方法来解决吧,希望能够对大家有所帮助。