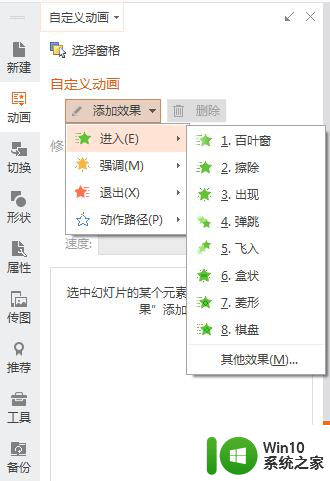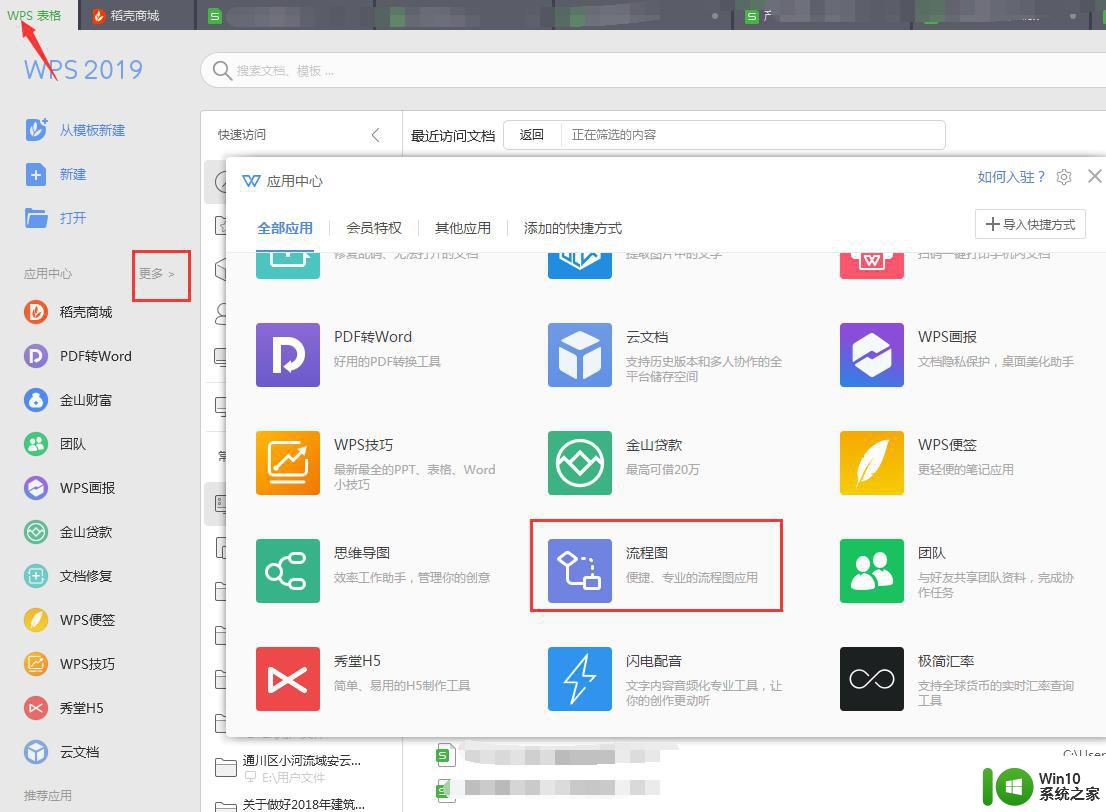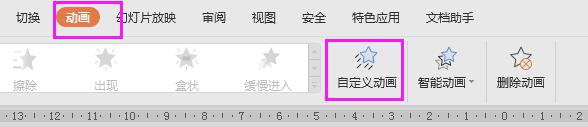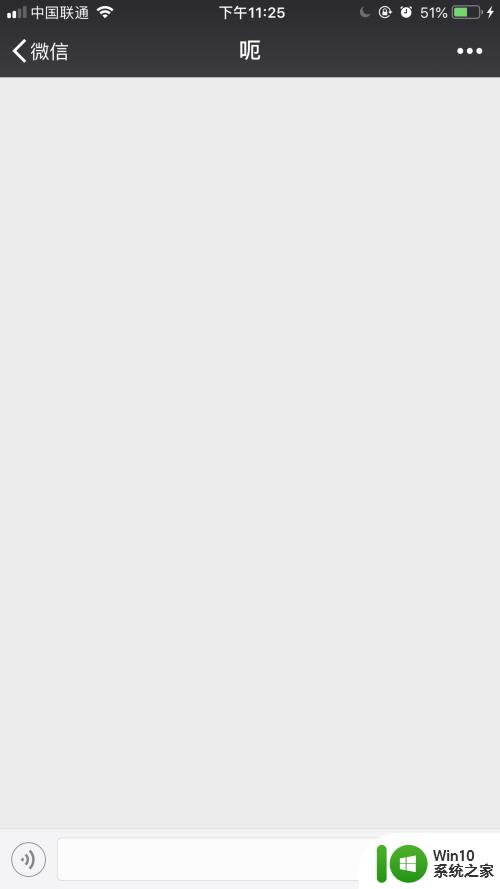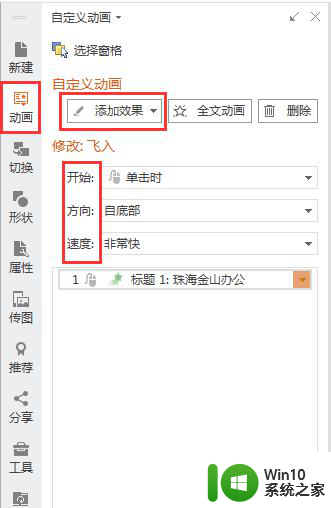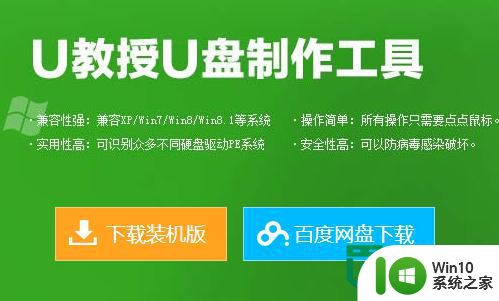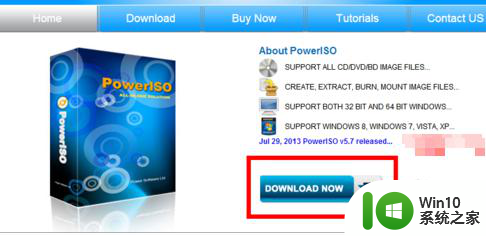wps怎么制作动画 wps动画制作步骤
在现代社会中动画已经成为了人们生活中不可或缺的一部分,而wps作为一款功能强大的办公软件,不仅可以满足我们处理文档、制作演示等需求,还能轻松实现动画的制作。wps怎么制作动画呢?下面将为大家介绍一下wps动画制作的步骤。无论是为了增添文档的趣味性,还是为了制作精美的演示,wps动画制作都能助你一臂之力!

应用自定义动画
在普通视图中,选取包含要动画显示的文本或对象的幻灯片,然后选取要添加自定义动画的文本或对象。
在“动画”选项卡上,单击“自定义动画”。
在“自定义动画”任务窗格中,单击“添加效果”
如果希望文本或对象通过某种效果进入幻灯片放映演示文稿,请指向“进入”,然后选取所需动画效果。
如果希望幻灯片中的文本或对象添加动画效果,请指向“强调”,然后选取所需动画效果。
如果要向文本或对象添加效果以使其在某一时刻离开幻灯片,请指向“退出”,再选取所需动画效果。
若要文本或对象按照指定路径移动,请指向“动作路径”,再选取所需动画效果。
提示
显示在自定义动画列表中的效果按应用的顺序从上到下排列。在幻灯片上播放动画的项目会标注上非打印编号标记,该标记对应于列表中的效果。该标记在幻灯片放映视图中不显示。
如果使用“自定义动画”任务窗格中的“播放”来预览幻灯片的动画,则不需要通过单击触发动画序列。若要预览触发的动画如何运作,则请单击“幻灯片播放”。

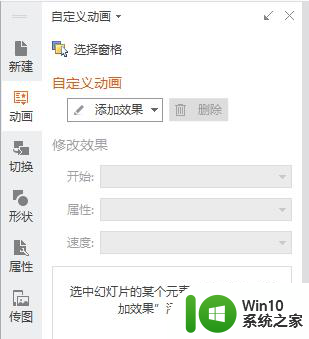
以上就是制作wps动画的全部内容了,如果你也遇到了类似的情况,请参照我提供的方法处理。希望对你有所帮助!