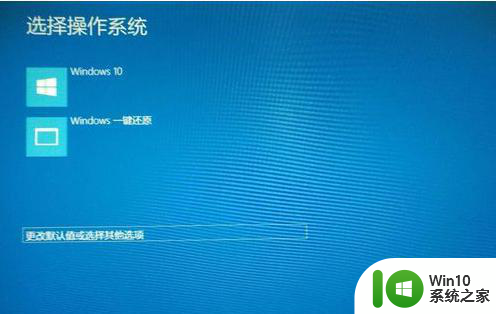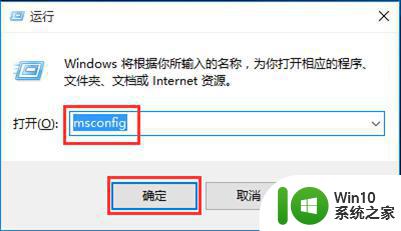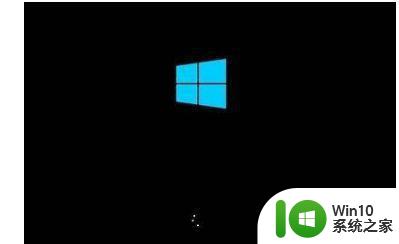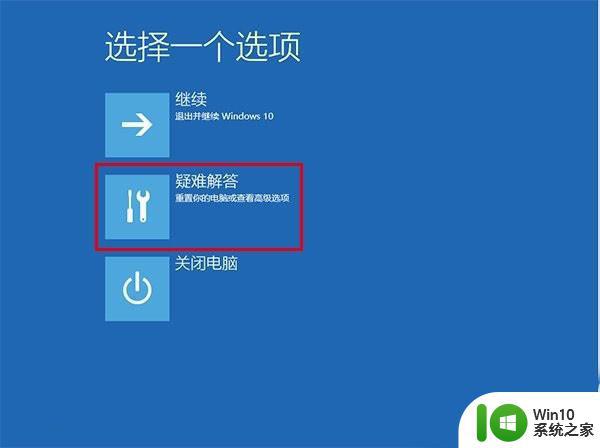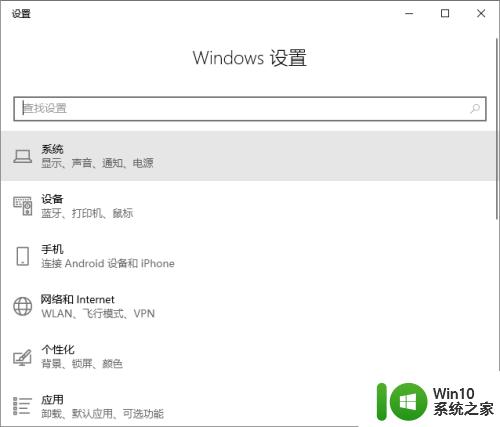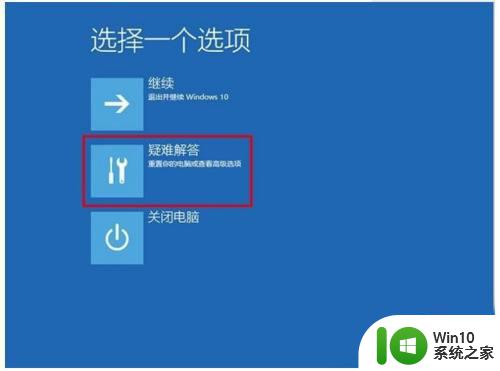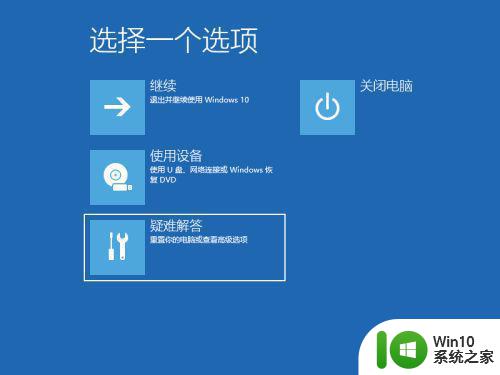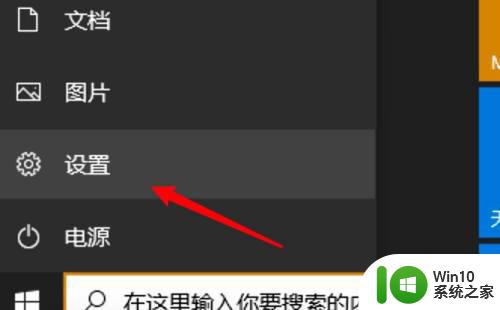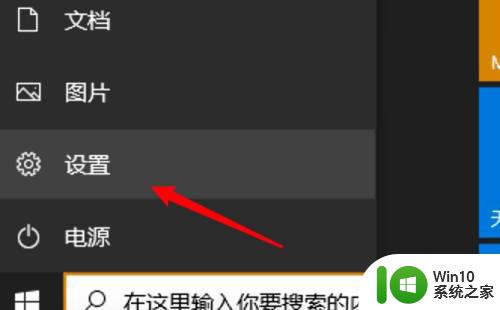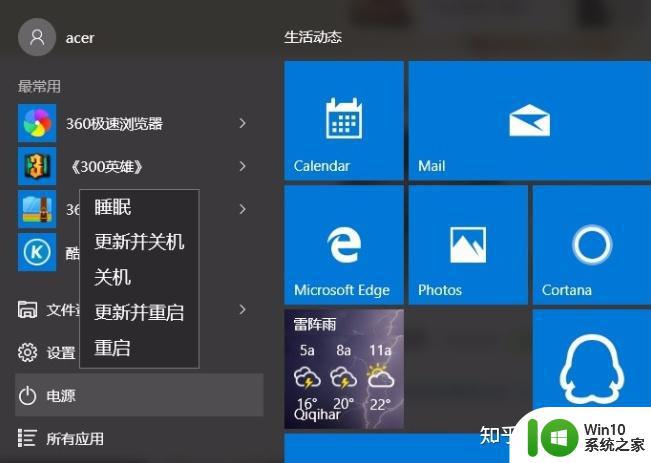win10电脑启动安全模式后黑屏转圈如何解决 win10电脑启动安全模式后黑屏转圈怎么办
Win10电脑启动安全模式后出现黑屏转圈是一种常见问题,可能是由于系统文件损坏、硬件故障或软件冲突等原因引起的,解决这个问题的方法有很多种,可以尝试重启电脑、检查硬件连接、卸载最近安装的软件等。如果以上方法都无效,还可以尝试使用系统恢复工具或重置系统来解决。在遇到这种情况时,不要慌张耐心尝试各种方法,相信问题最终会被解决。
具体方法:
1、首先我们来看一下每次开机后,自动进入安全模式,黑色的屏幕,屏幕四个角上显示“安全模式”的字样。
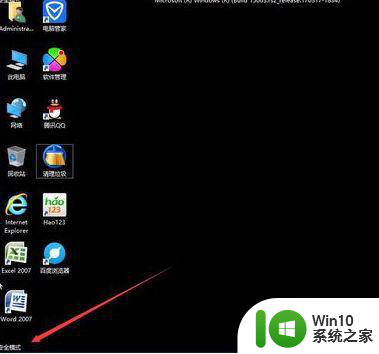
2、这时我们右键点击桌面左下角的“开始”按钮,在弹出菜单中选择“运行”菜单项
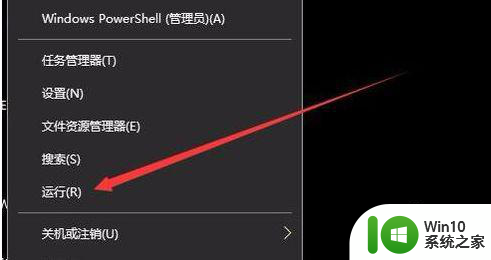
3、打开的运行窗口中输入命令msconfig,点击确定按钮
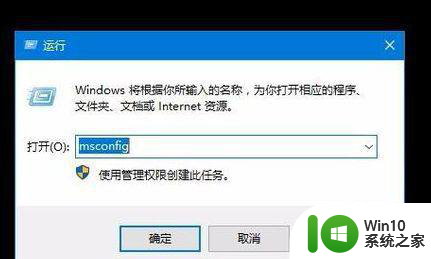
4、这时会打开系统配置窗口,点击上面的“引导”标签
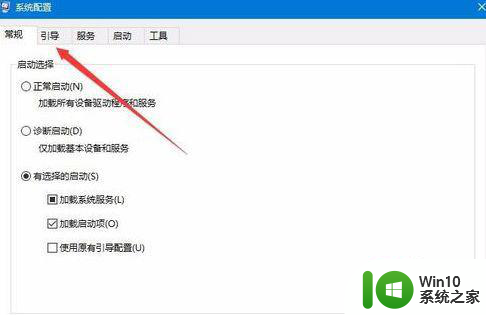
5、这时会打开引导页面,可以看到在引导选项下面有一个“安全引导”的复选框,把其前面的勾选去掉
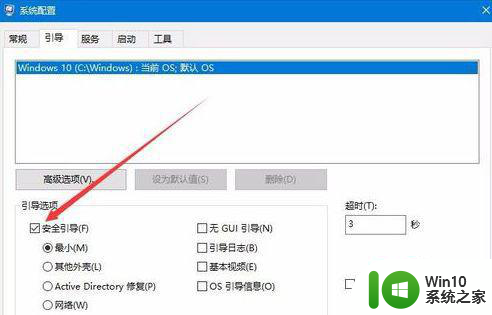
6、点击确定按钮后,会弹出“重新启动生效”的提示,点击“重新启动”按钮,系统重新启动后,就不再进入安全模式了。
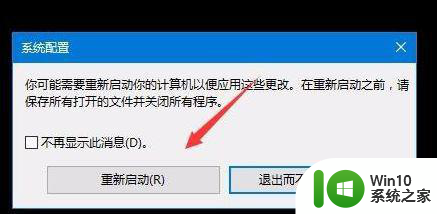
以上就是win10电脑启动安全模式后黑屏转圈如何解决的全部内容,碰到同样情况的朋友们赶紧参照小编的方法来处理吧,希望能够对大家有所帮助。