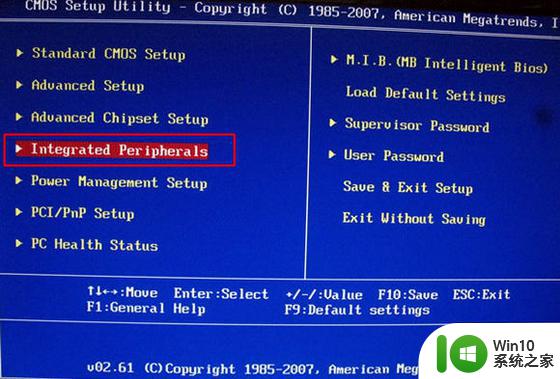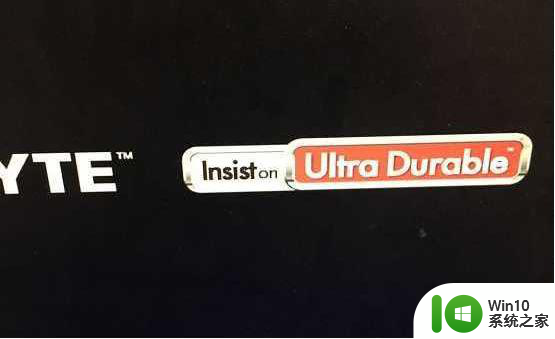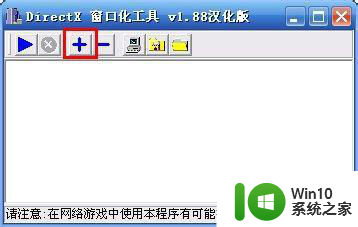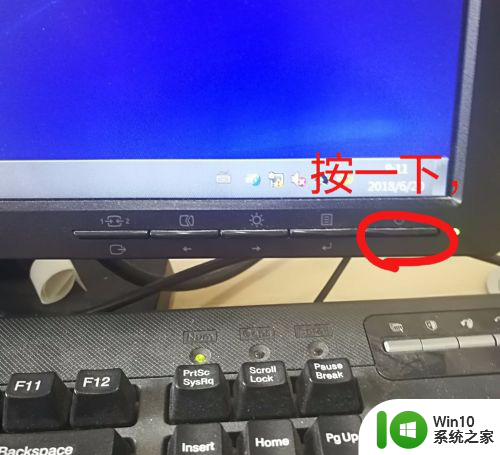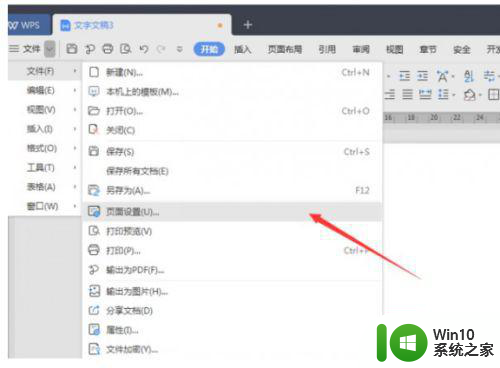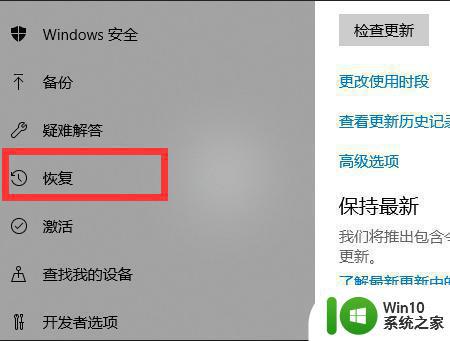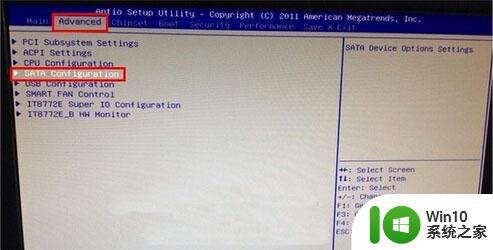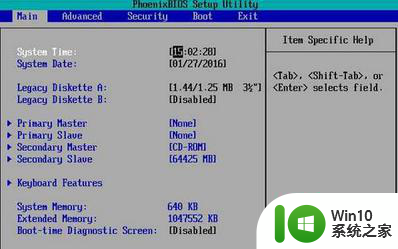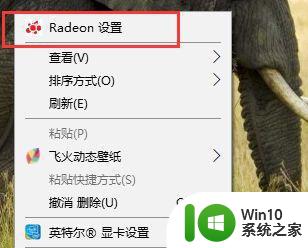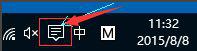IntelP41/P45/G41怎么设置SATA模式 Intel P41/P45/G41主板如何调整SATA模式
Intel P41/P45/G41主板是目前市面上常见的主板型号之一,其中的SATA模式设置是非常重要的一环,SATA模式的设置可以影响到硬盘的性能和稳定性,因此正确地调整SATA模式对于主板的使用至关重要。在进行SATA模式设置时,需要根据具体的硬件配置和需求来选择合适的模式,以确保主板能够正常工作并达到最佳的性能表现。在本文中我们将介绍如何在Intel P41/P45/G41主板上进行SATA模式的调整,帮助读者更好地了解和掌握这一关键设置。

设置步骤如下:
1、打开电脑开机出现第一按DEL进入CMOS设置;
2、然后选择“Integrated Peripherals---OnChip IDE Device-OnChip Serial ATA Setting”(“On-Chip Serial ATA”是选择SATA控制器的工作模式);
3、Disabled禁用SATA设备,默认值。在使用SATA硬盘时,要开启这一项;
4、Auto,由BIOS自动侦测存在的SATA设备;
5、Conbined Mode,SATA硬盘被映谢到IDE1或IDE2口,模拟为IDE设置,此时要在“Serial ATA Port0/1 Mode”中选定一个位置启用SATA设备;
6、Enhanced Mode,允许使用所有连接的IDE和SATA设备,最多支持6个ATA设备,要在“Serial ATA Port0/1 Mode”中设定一个SATA设备作为主SATA设备;
7、SATA Only,只能使用SATA设备。
以上就是IntelP41/P45/G41怎么设置SATA模式的全部内容,还有不懂得用户就可以根据小编的方法来操作吧,希望能够帮助到大家。