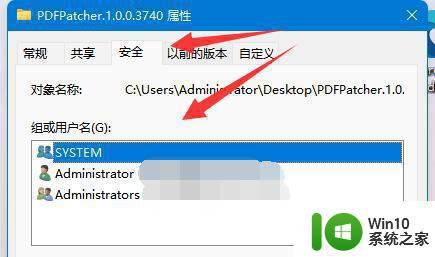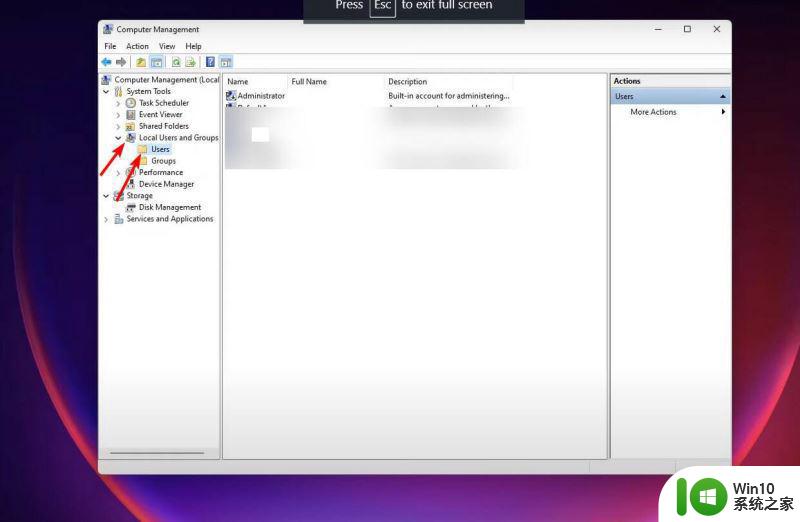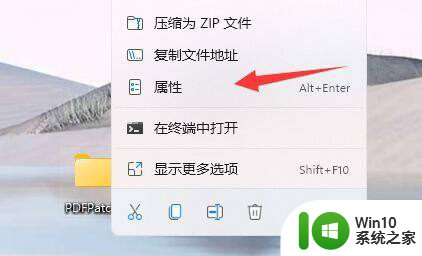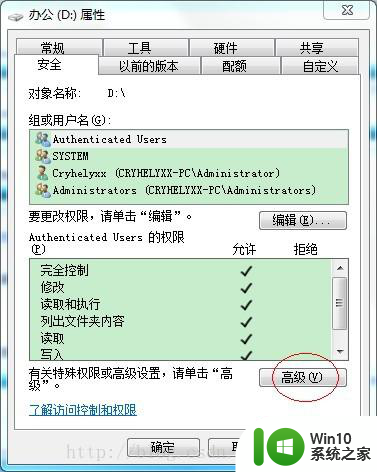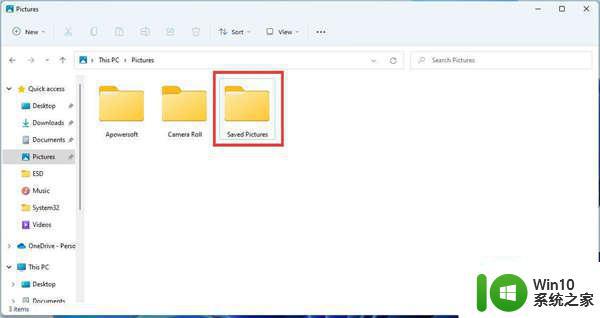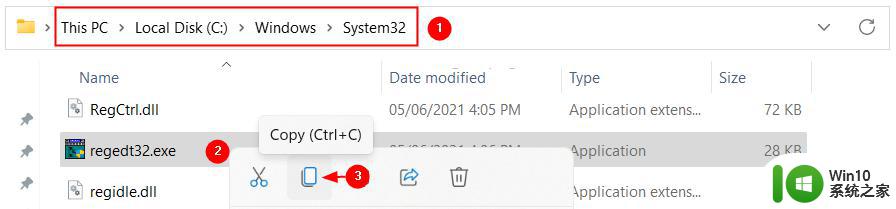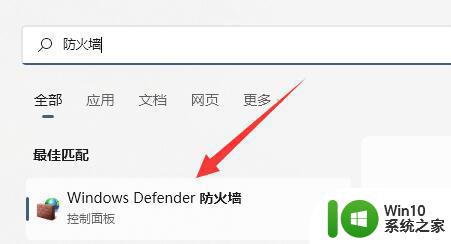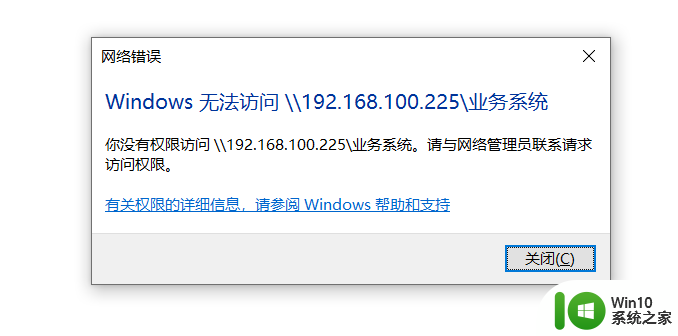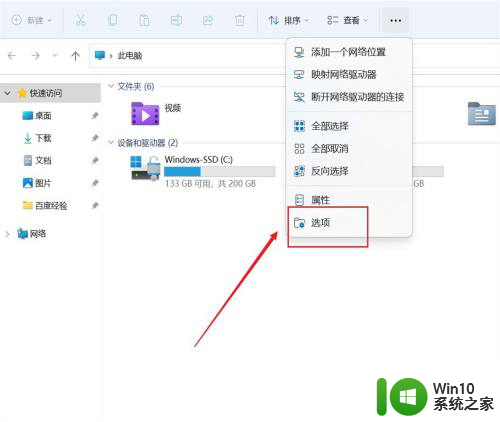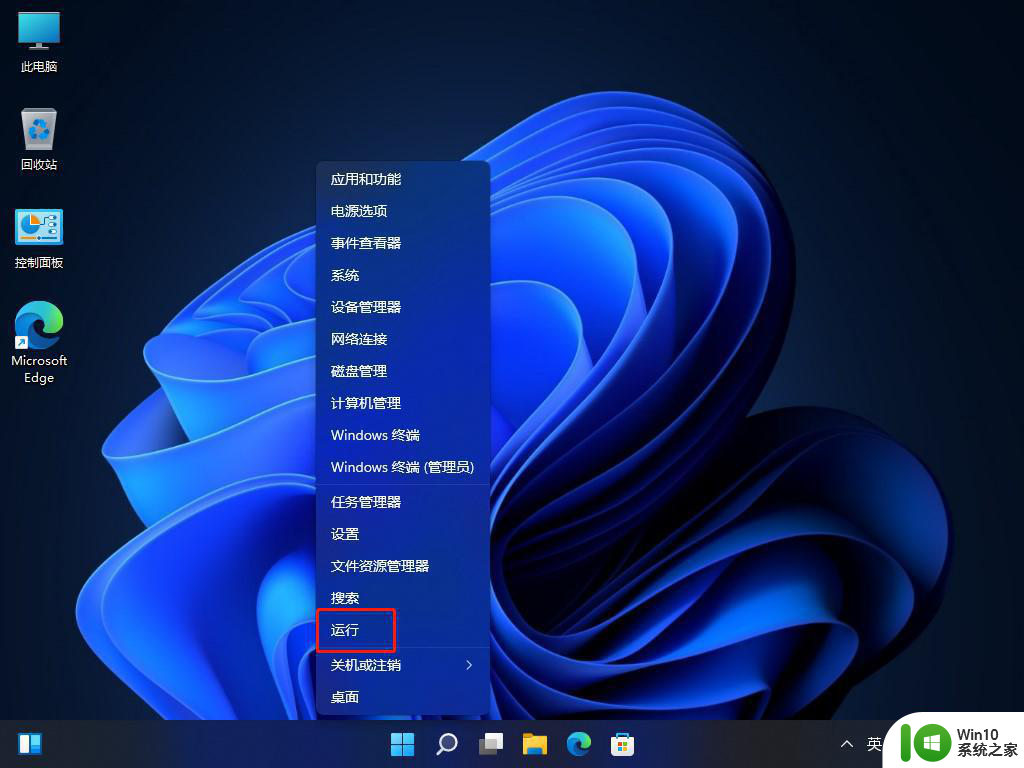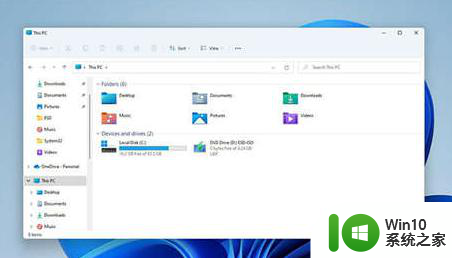Win11文件夹访问被拒绝怎么解决 如何解决Win11拒绝访问文件的问题
Win11文件夹访问被拒绝怎么解决,Win11操作系统是微软最新推出的版本,拥有许多强大的功能和优化,然而有时候我们可能会遇到一些问题,比如在访问文件夹时遭遇拒绝访问的错误。这种情况下,我们可以采取一些措施来解决这个问题。首先我们可以尝试以管理员身份运行文件夹,这样有可能解决权限不足的问题。其次我们可以检查文件夹的属性和权限设置,确保我们具有访问该文件夹的权限。如果以上方法仍然无效,我们可以尝试使用Windows的内置工具修复文件系统错误或者重启计算机。总之Win11文件夹访问被拒绝的问题可以通过一些简单的解决方法得到解决,让我们能够正常访问和操作文件。
解决方法如下:
1、首先右键被拒绝的文件夹,打开“属性”。
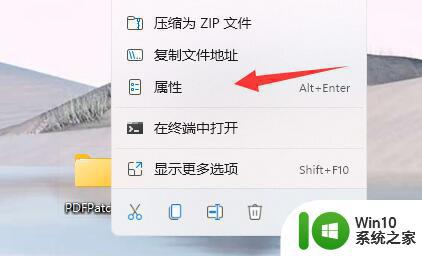
2、接着进入“安全”,观察下面有没有正在使用的用户。
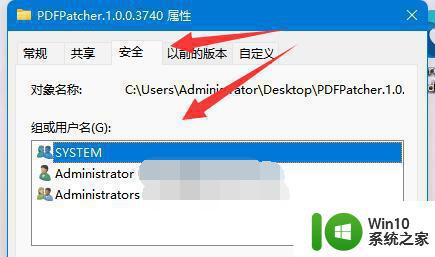
3、如果有的话,就选中用户,点击“编辑”。
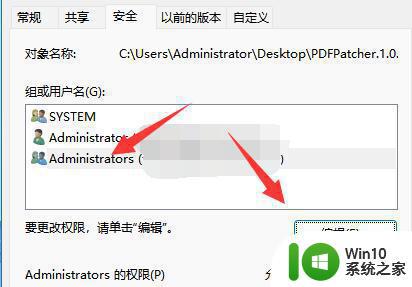
4、然后勾选所有权限为“允许”即可。
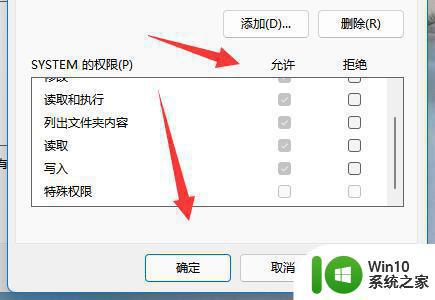
5、如果没有用户,我们就点击“添加”。
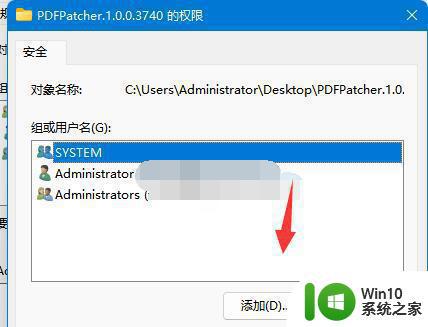
6、再点击左下角“高级”。
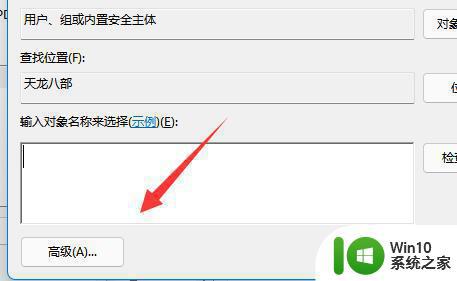
7、随后点击右边的“立即查找”选项。
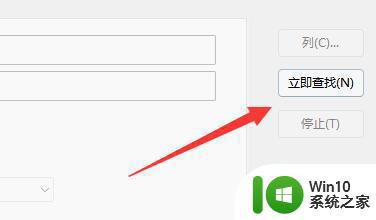
8、最后将我们的用户“确定”添加进来再添加权限即可。
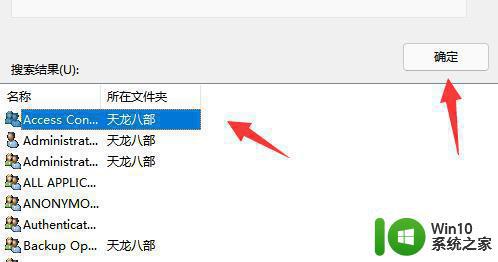
以上就是如何解决Win11文件夹访问被拒绝的问题,如果您也遇到了同样的情况,请参照这篇文章中的方法来解决,希望这对您有所帮助。