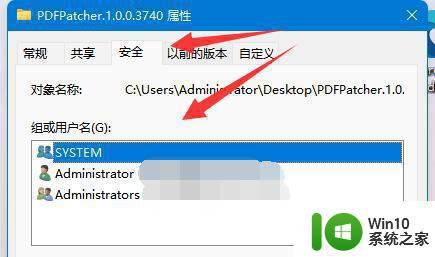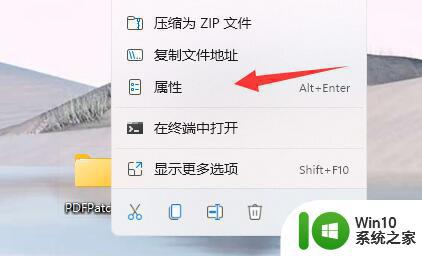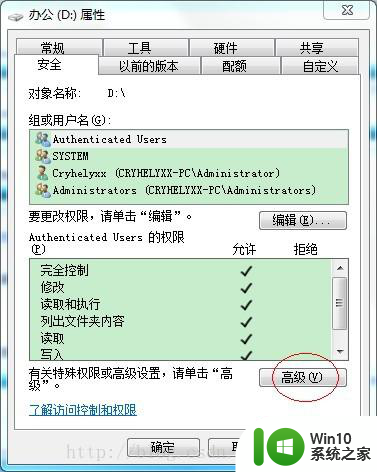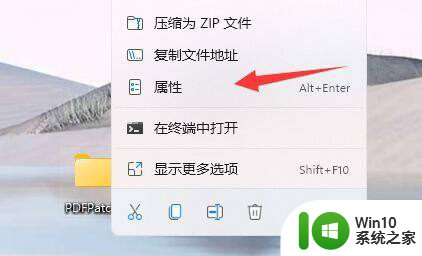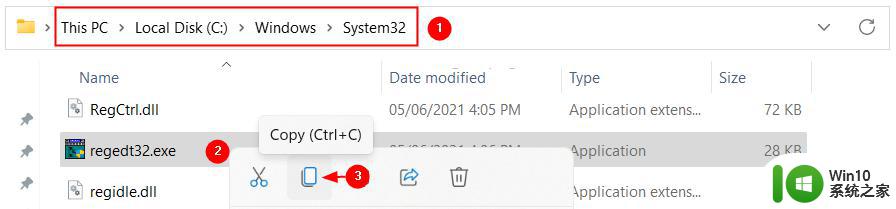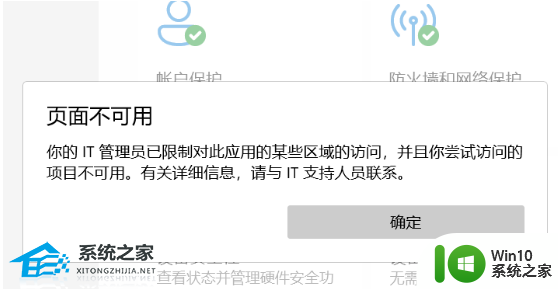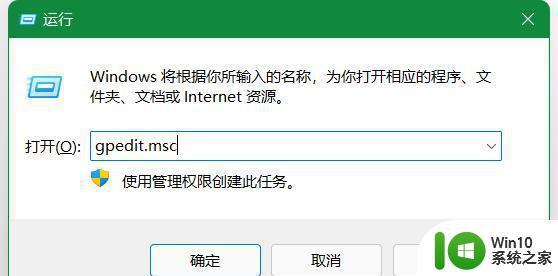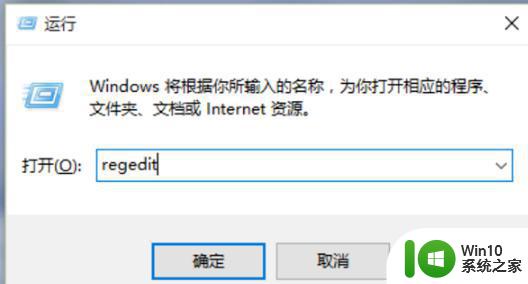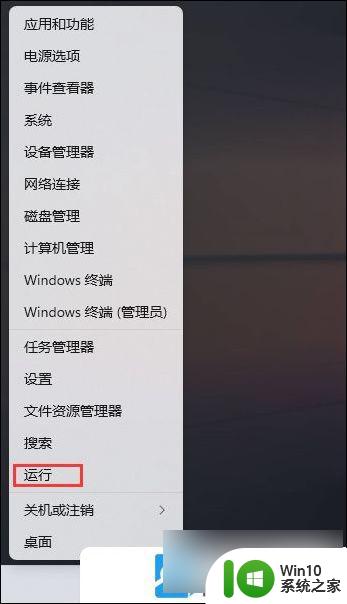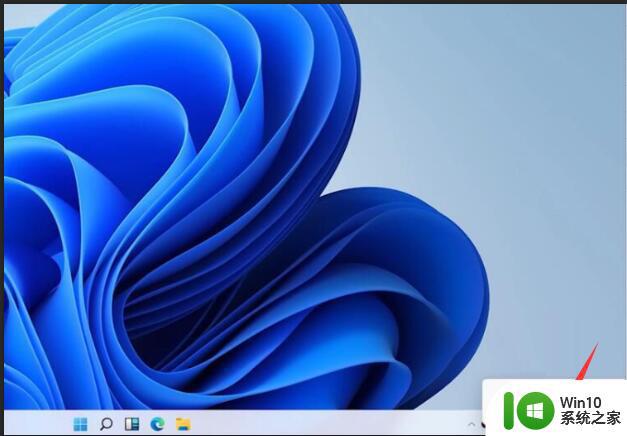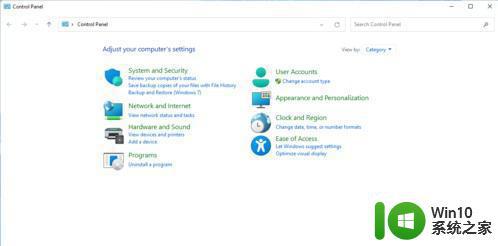win11系统总弹出访问被拒绝提示的解决方法 win11系统访问被拒绝如何处理
win11系统作为最新的操作系统,给我们带来了更加流畅和安全的使用体验,在使用过程中,不少用户可能会遇到访问被拒绝的提示,这给我们的正常操作带来了一定的困扰。面对这种情况,我们应该如何处理呢?本文将为大家介绍win11系统总弹出访问被拒绝提示的解决方法,帮助大家顺利解决这一问题,让我们的系统使用更加顺畅。
具体方法如下:
1、使用电脑管理,右键单击“开始”按钮并选择“计算机管理”。展开本地用户和组,然后打开用户文件夹。
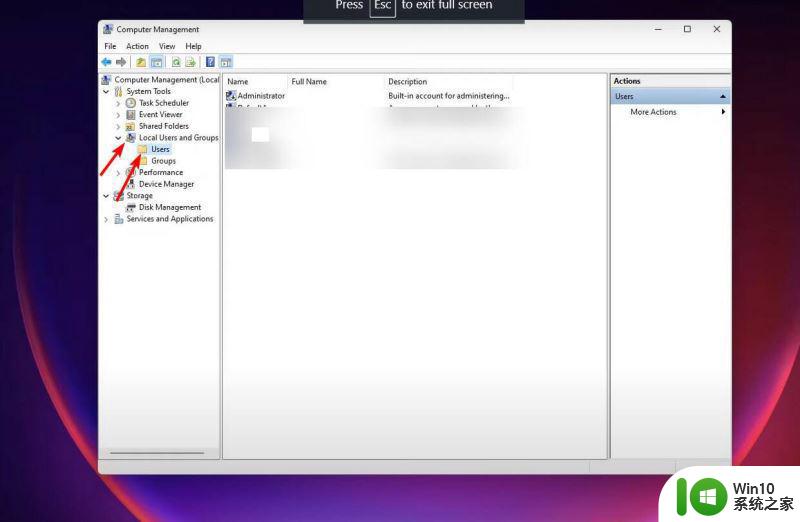
2、右键单击Administrator,然后点击Properties。
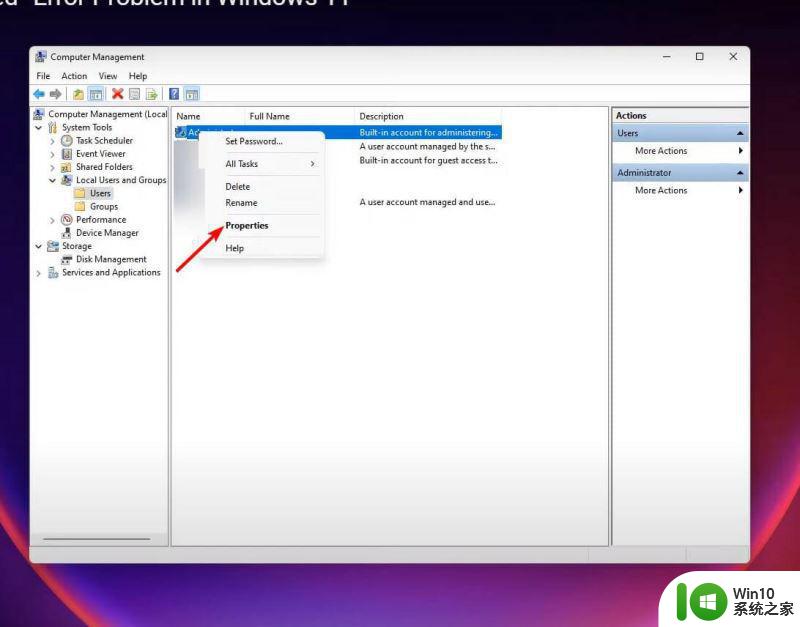
3、取消选中帐户已禁用旁边的框,然后按底部的应用和确定 按钮。
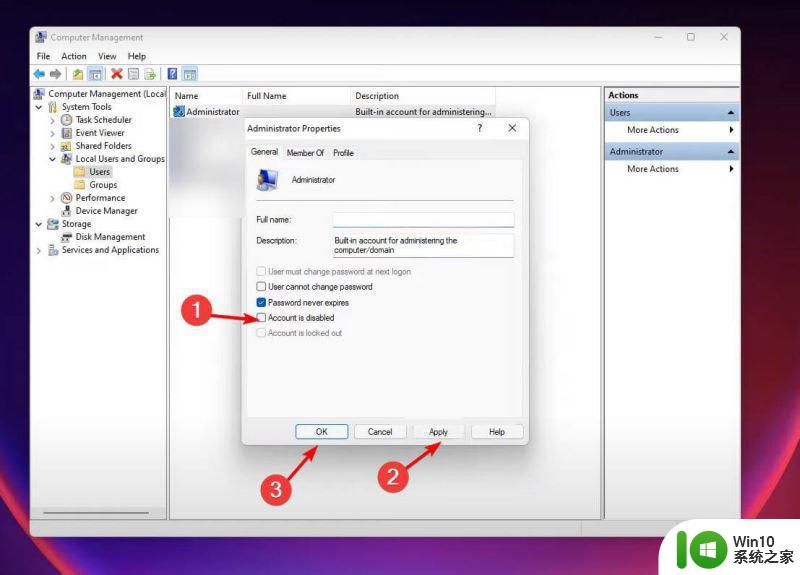
4、单击左侧的Groups文件夹,右键单击Administrator,然后点击Properties。
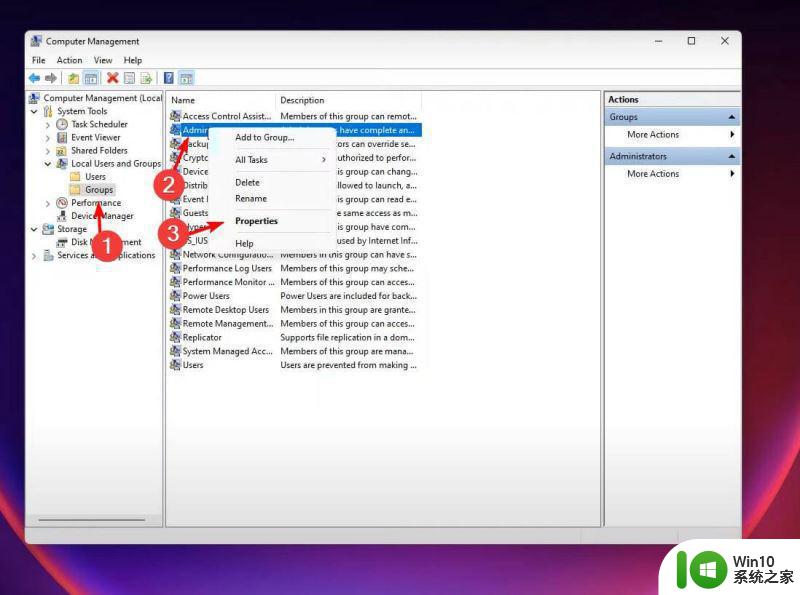
5、单击添加按钮。
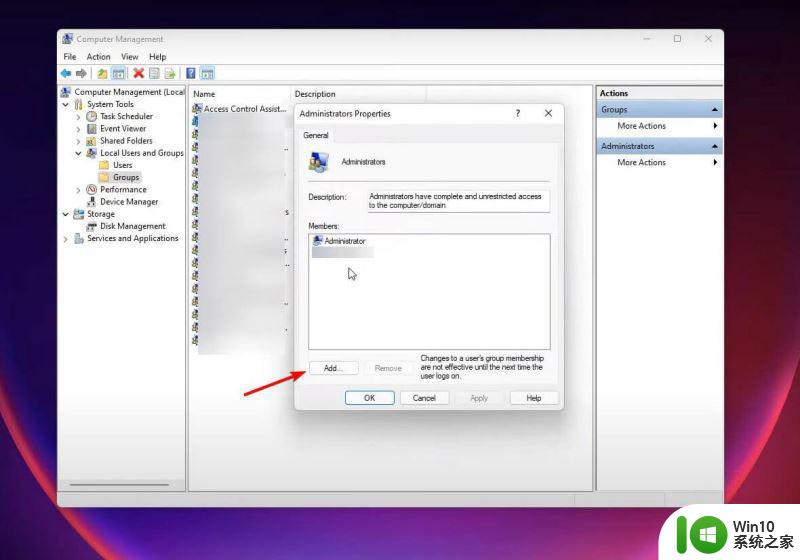
6、在打开的窗口中输入单词test,单击Check Names,然后在当前窗口以及Properties窗口中按Apply和OK按钮。
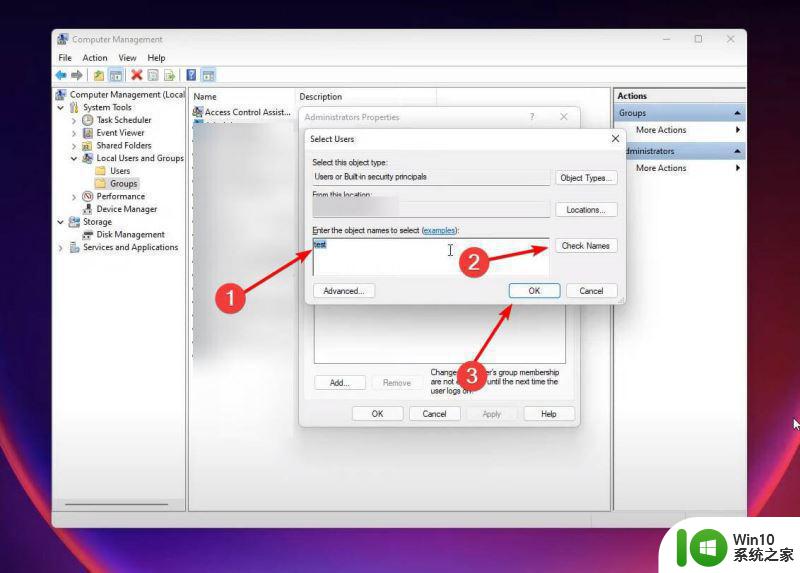
7、将您的帐户设置为管理员
按Windows+ 键,R然后输入control userpasswords2。最后,单击“确定”按钮。
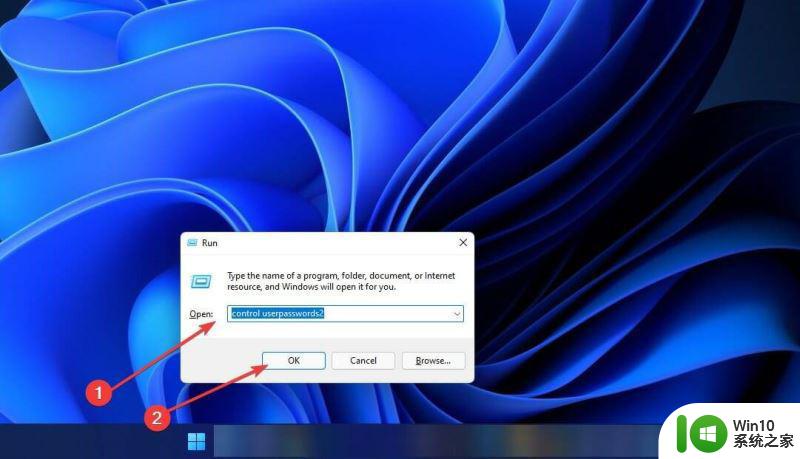
8、现在将出现“用户帐户”窗口。选中“用户必须输入用户名和密码才能使用此计算机”旁边的框,然后选择您的帐户并单击其下方的“属性”按钮。
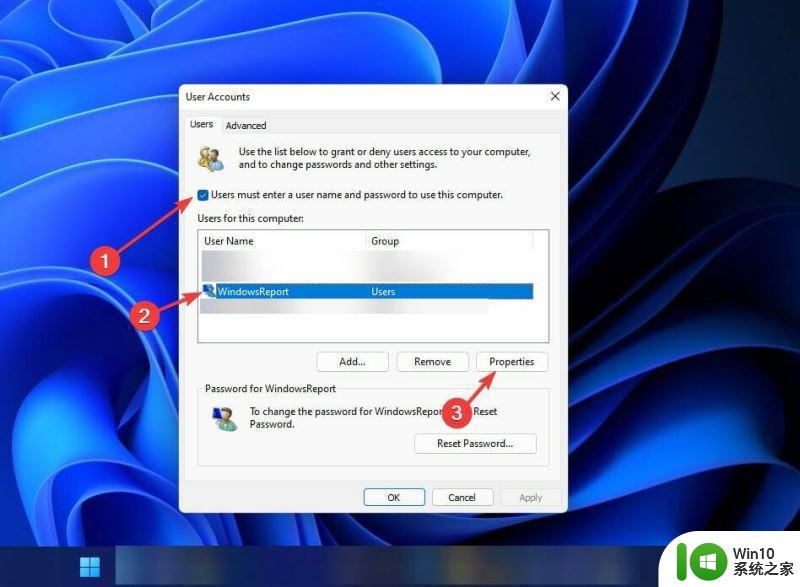
9、导航到“组成员资格”选项卡。选择管理员并单击应用和确定。
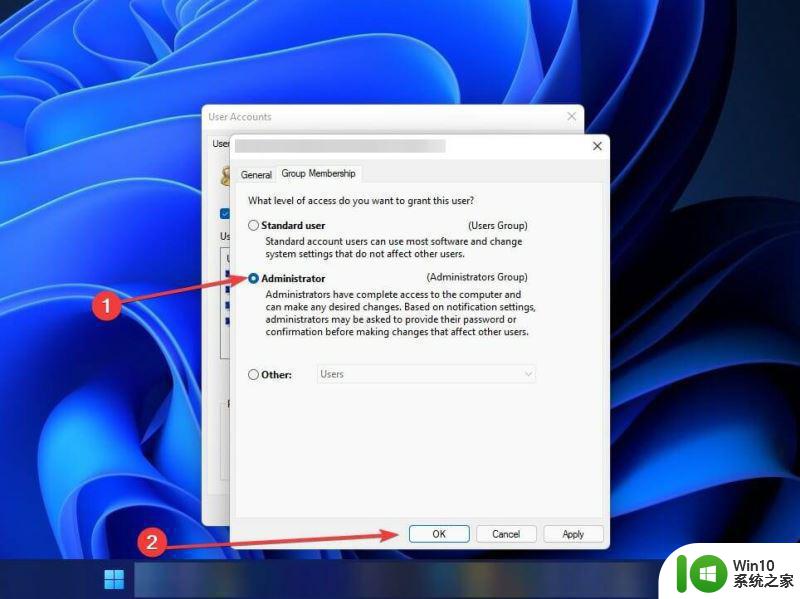
以上就是win11系统总弹出访问被拒绝提示的解决方法的全部内容,有遇到相同问题的用户可参考本文中介绍的步骤来进行修复,希望能够对大家有所帮助。