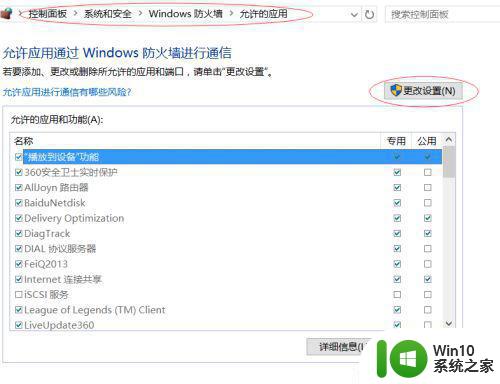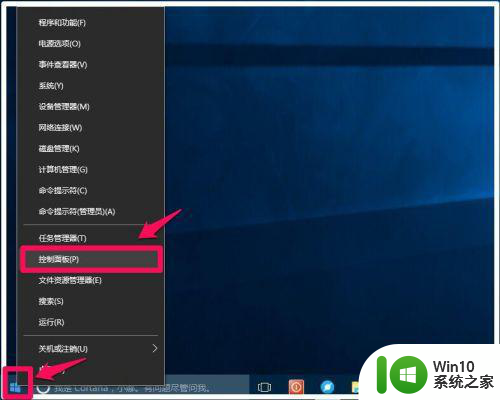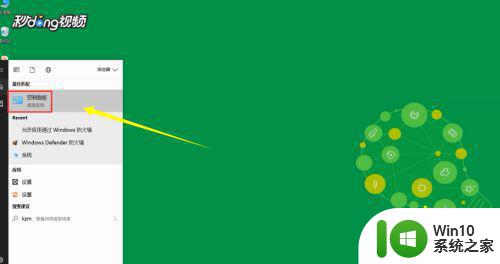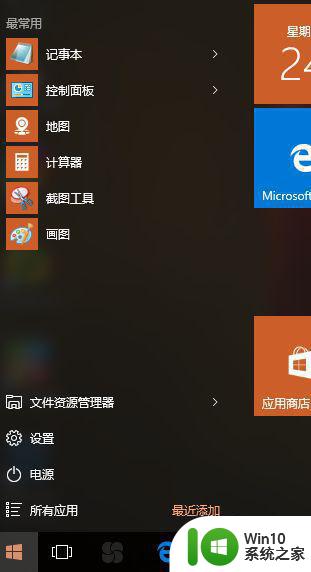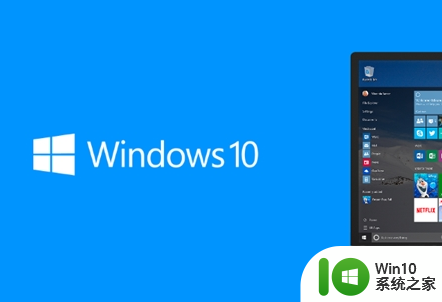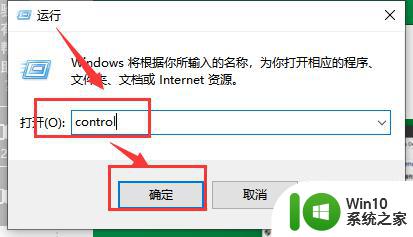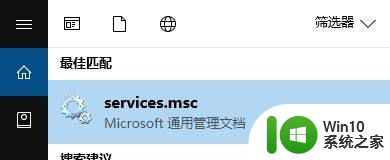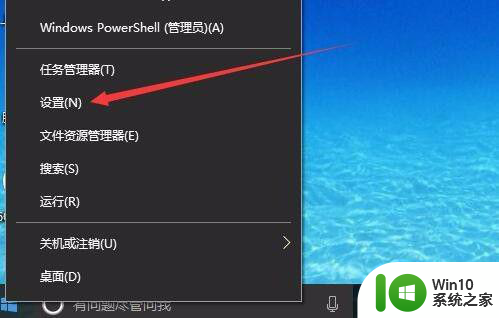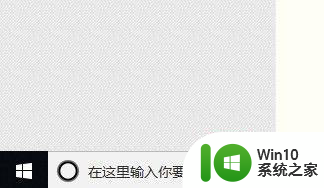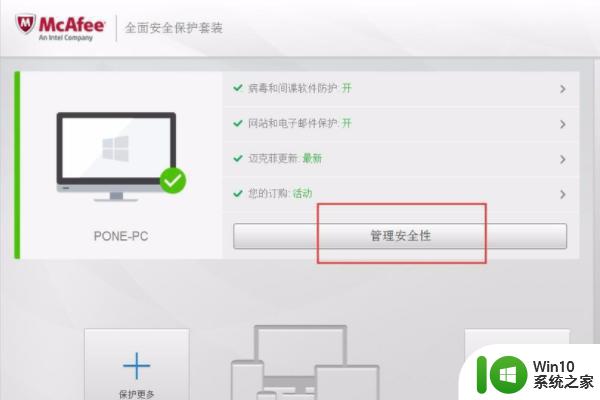win10防火墙添加火狐设置方法 win10防火墙如何添加火狐浏览器
更新时间:2024-01-01 17:47:00作者:yang
现如今随着互联网的普及,人们对网络安全的关注也日益增加,Win10防火墙作为一种重要的网络安全工具,可以有效地保护我们的计算机免受恶意攻击。在使用Win10防火墙的过程中,有时我们需要添加一些特定的设置,以便让一些特定的应用程序能够正常运行,比如火狐浏览器。今天我们就来了解一下Win10防火墙如何添加火狐浏览器的设置方法,以保证我们能够顺畅地使用这一优秀的浏览器。
具体方法:
1、首先在window设置中找到网络和internet,点击进入
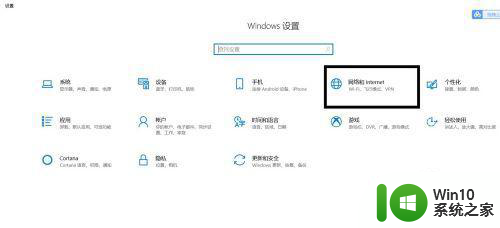
2、然后在左边栏,左键状态,在状态页面左键windows防火墙
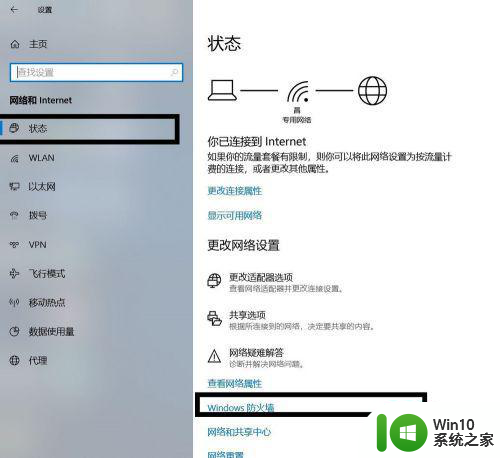
3、接着在页面,找到允许应用通过防火墙左键进入。
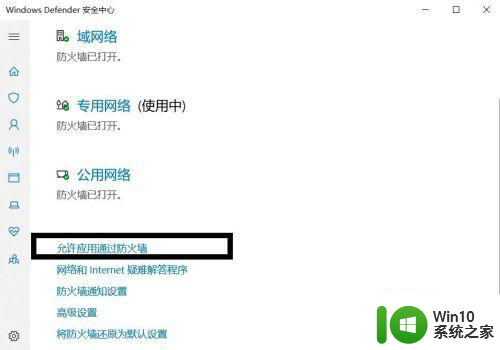
4、接着点击右上角的更改设置
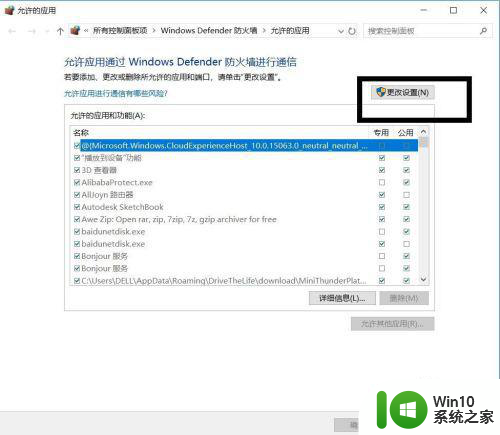
5、这时候我们点击浏览去找你所需的软件
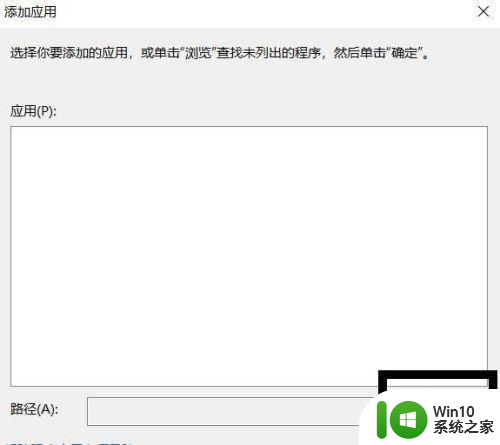
6、最后按添加即可
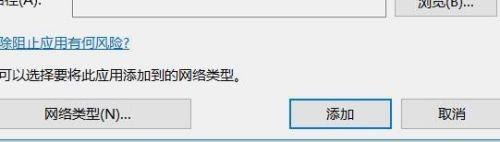
以上就是win10防火墙添加火狐设置方法的全部内容,如果还有不清楚的用户,可以参考以上小编提供的步骤进行操作,希望对大家有所帮助。