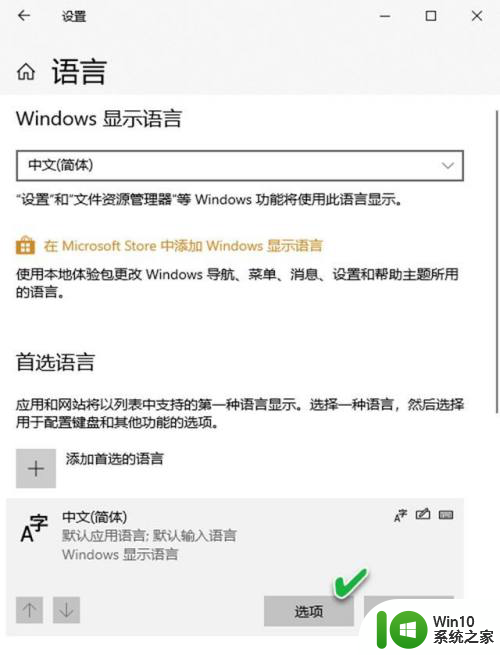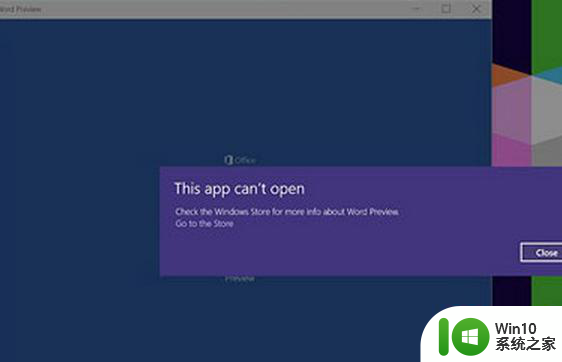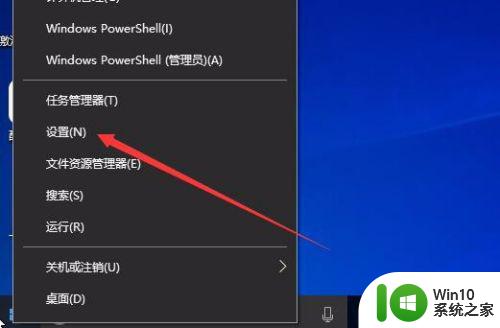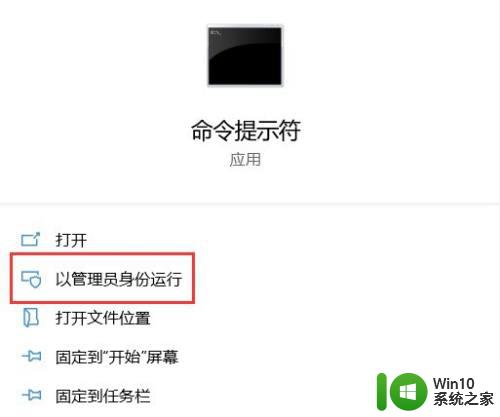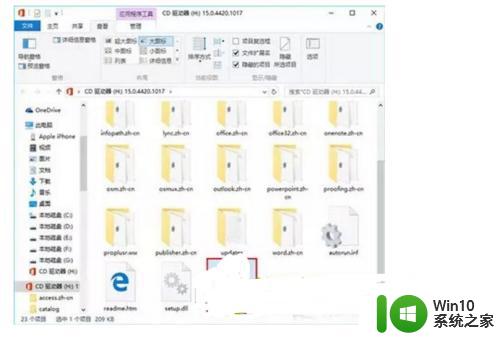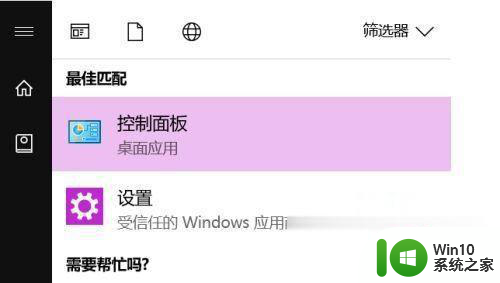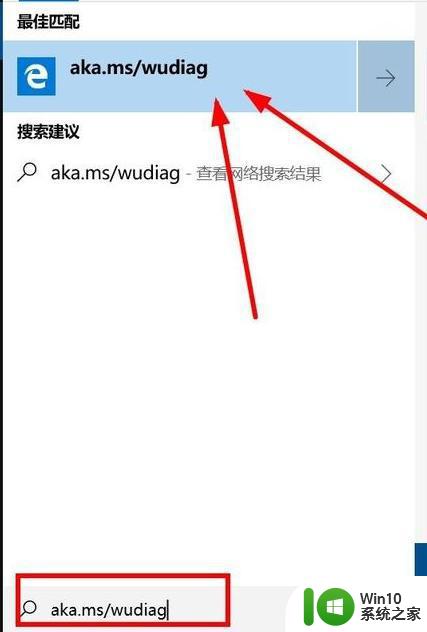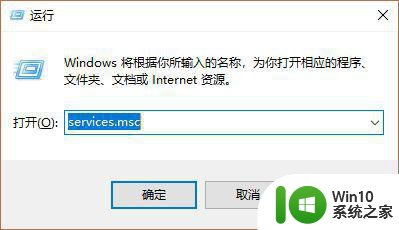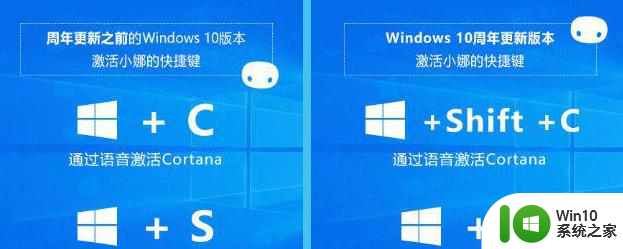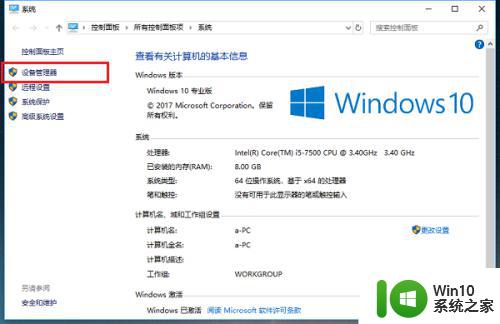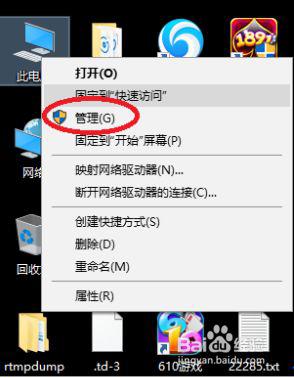win10系统更新后office不能用解决方法 电脑win10系统更新后office打不开怎么办
win10系统更新后office不能用解决方法,近期有用户反馈,在升级了Windows 10系统之后,他们无法正常打开Office软件,这个问题困扰了许多用户,影响了他们的工作和学习。幸运的是有一些简单而有效的解决方法可以帮助我们解决这个问题。本文将介绍一些解决办法,帮助那些遇到这个问题的用户恢复正常使用Office软件。无论您是在工作中使用Office,还是在学习中依赖它,本文都将为您提供一些有用的建议,帮助您解决这个问题。
1、点击左下角开始菜单旁的搜索框,在搜索框中,输入 cmd 命令,然后点击并打开系统给出的最佳匹配命令提示符应用(以管理员身份运行)。
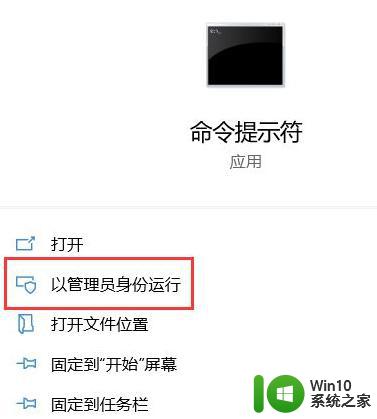
2、管理员命令提示符窗口中,输入并回车执行:cd C:Program FilesMicrosoft OfficeOffice16 命令。32位的需要输入Program Files (x86),进入到此目录中。
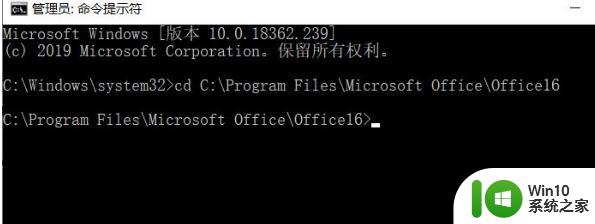
3、接着再输入并回车执行 cscript ospp.vbs /dstatus 命令。
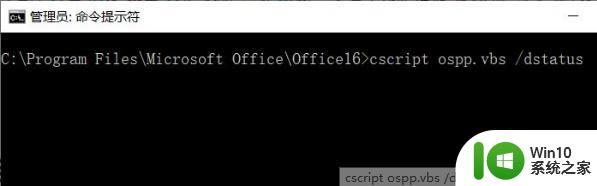
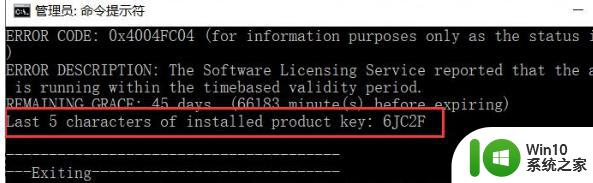
5、继续输入并回车执行 cscript ospp.vbs /unpkey:***** 命令,星号代表上一步的5位密钥。

6、最后再输入并回车执行 cscript ospp.vbs /act 命令,重新激活office。
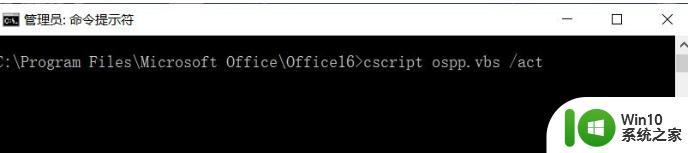
7、全部命令执行完成后,重新打开word并在账户界面注销并重新登录账户,office应该就可以正常使用了。
以上就是win10系统更新后office无法使用的解决方法的全部内容,碰到同样情况的朋友们赶紧参照小编的方法来处理吧,希望能够对大家有所帮助。