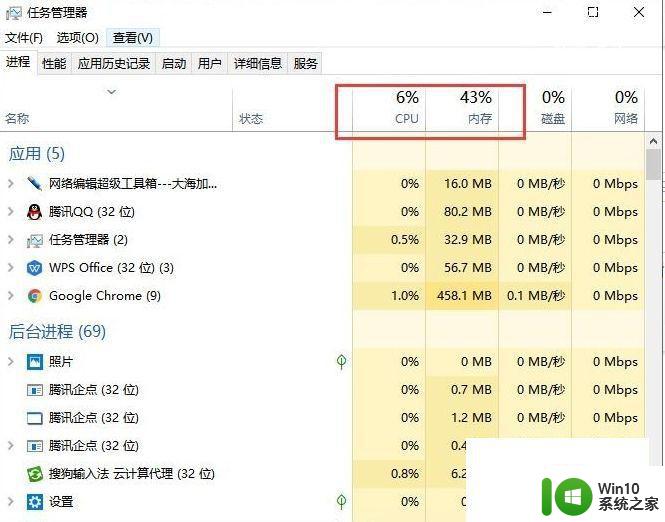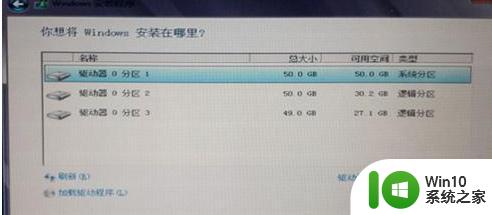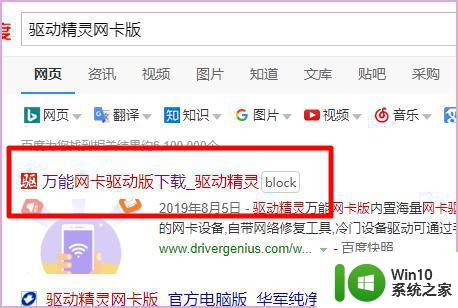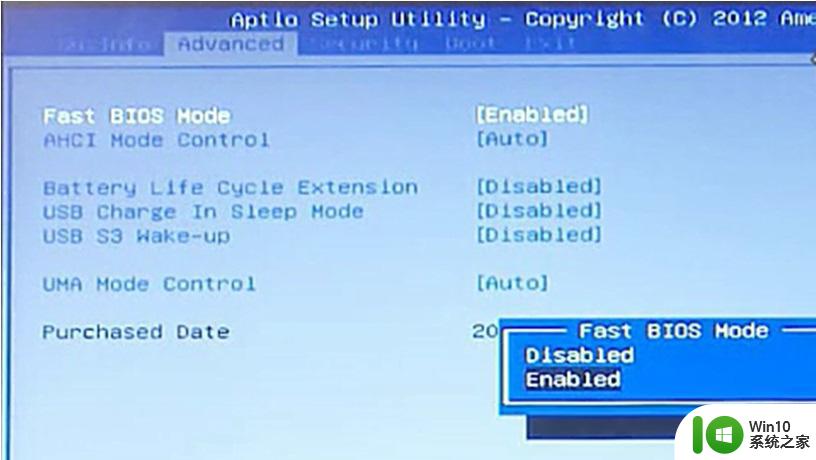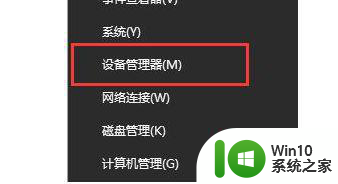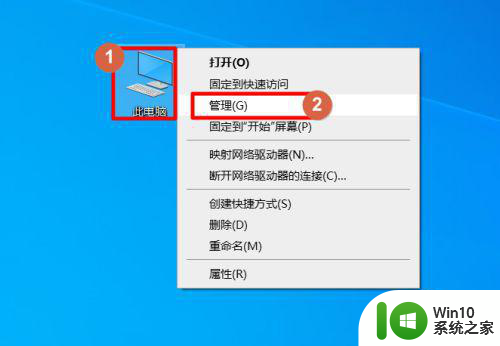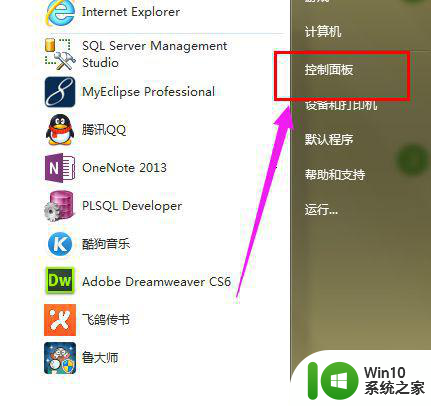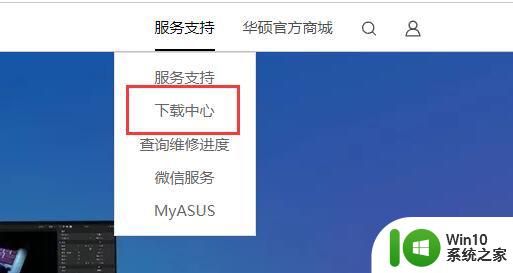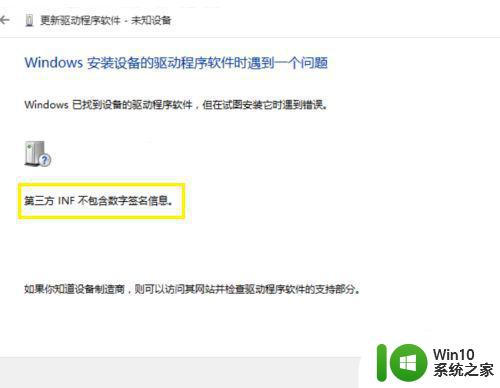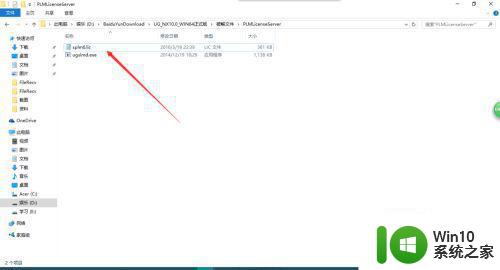笔记本装了w10的系统驱动无法安装如何解决 笔记本w10系统驱动无法安装怎么办
笔记本电脑是我们日常工作和学习中不可或缺的工具,但有时候在安装Windows 10系统后,可能会遇到系统驱动无法安装的问题,这种情况一般是由于系统版本不兼容或者驱动文件损坏等原因所致。那么在遇到笔记本w10系统驱动无法安装的情况下,我们应该如何解决呢?接下来就让我们一起来探讨一下解决方法吧。
具体方法:
1、驱动安装不成功,会在设备管理器中看到带有黄色感叹号的设备。选择它重新安装驱动后会出现下图所示错误提示:
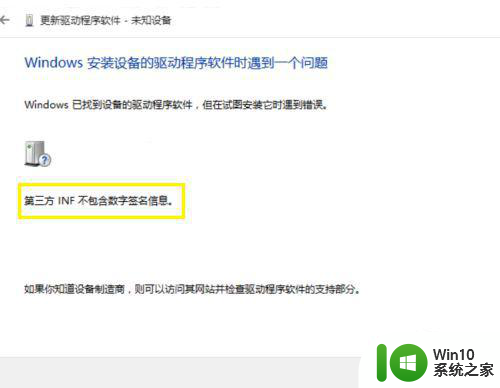
2、点选“开始菜单”后的“设置”,如图所示
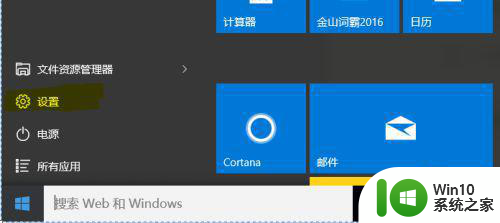
3、也可点击电脑右下角状态栏中的“新通知”图标后选择“所有设置”,见下图
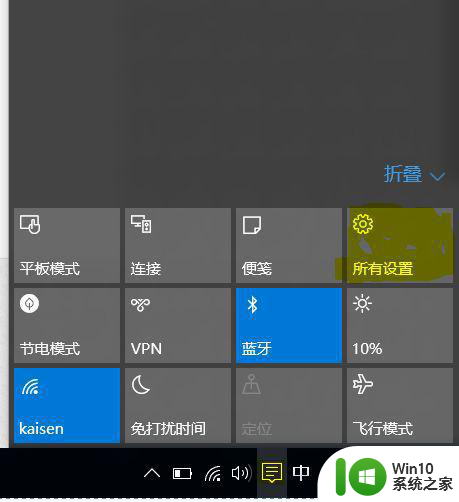
4、在弹出的菜单中选择“更新和安全”,见下图
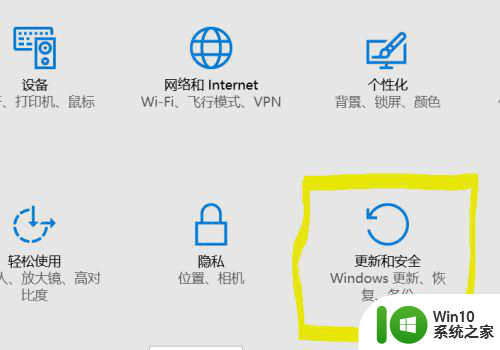
5、选择恢复中的“立即重启”
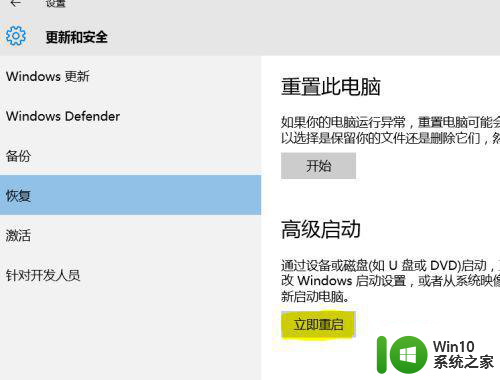
6、重启后选择“疑难解答”。
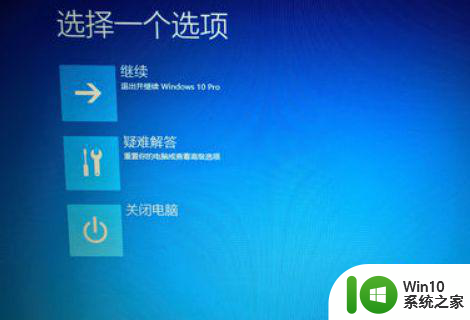
7、之后选择“高级启动“中的“启动设置”,点击”重启“按钮,见下图
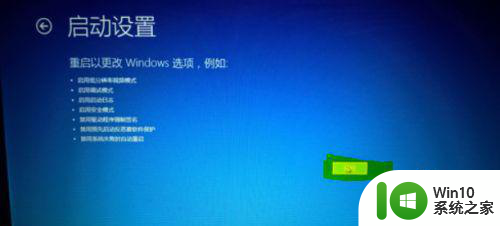
8、按提示输入“7”禁用驱动程序强制签名后,重新安装驱动就可以了。
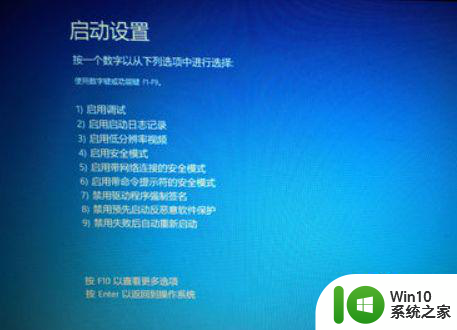
以上就是关于笔记本装了w10的系统驱动无法安装如何解决的全部内容,有出现相同情况的用户就可以按照小编的方法了来解决了。