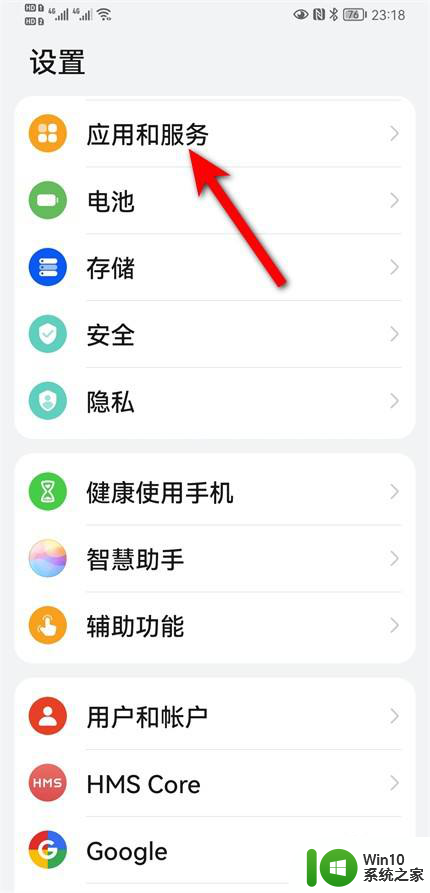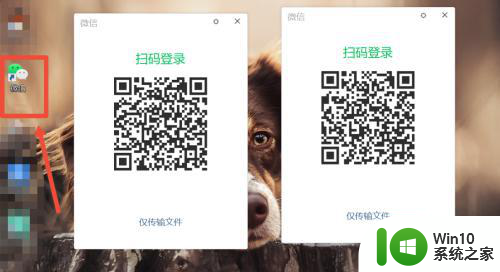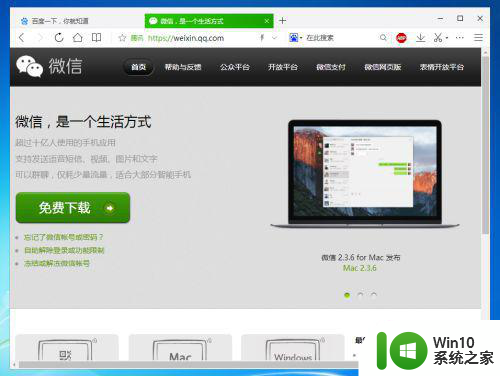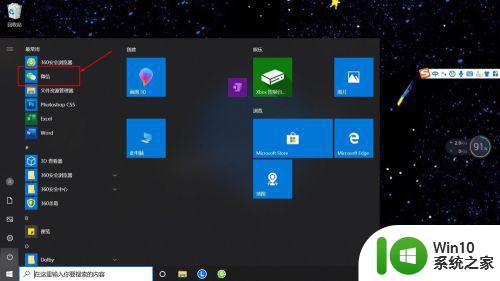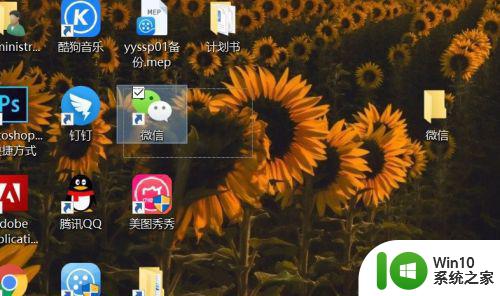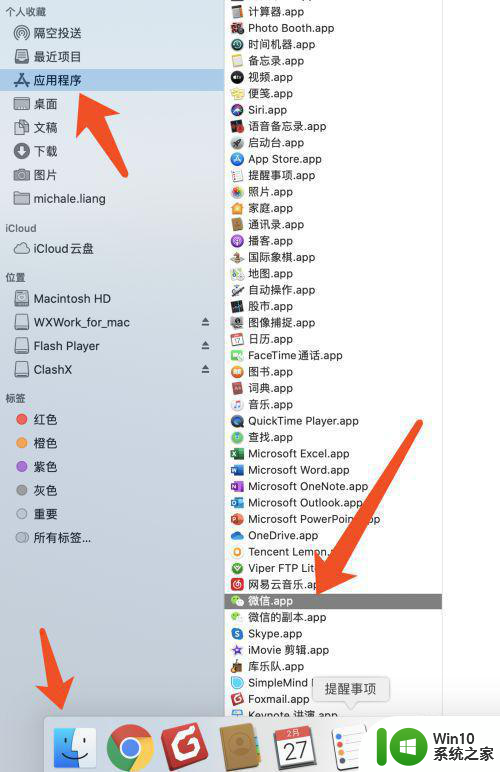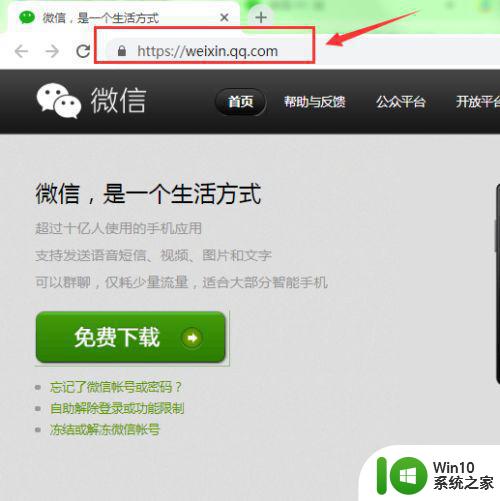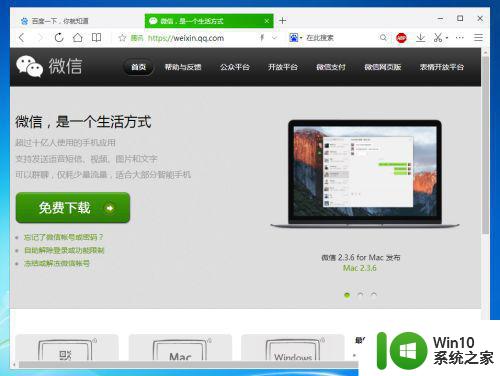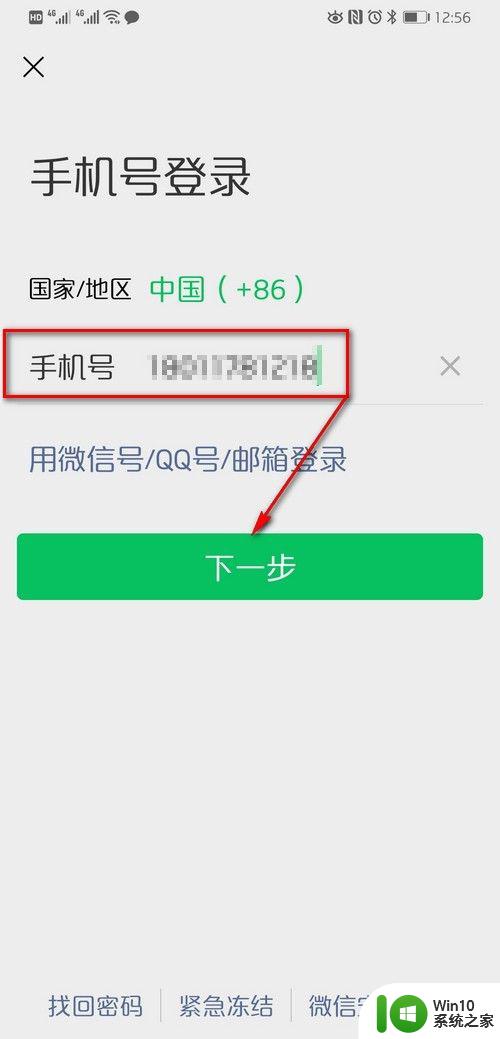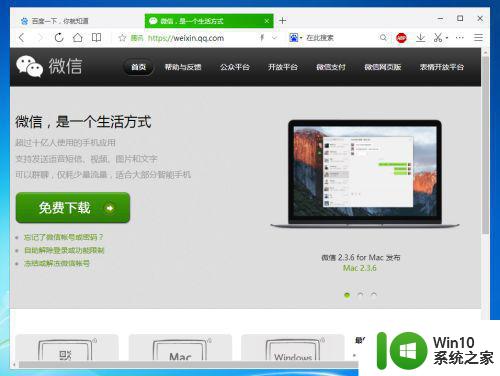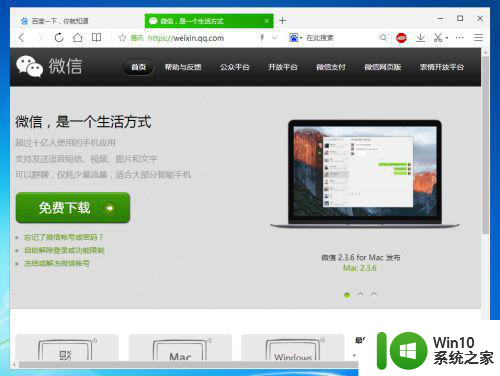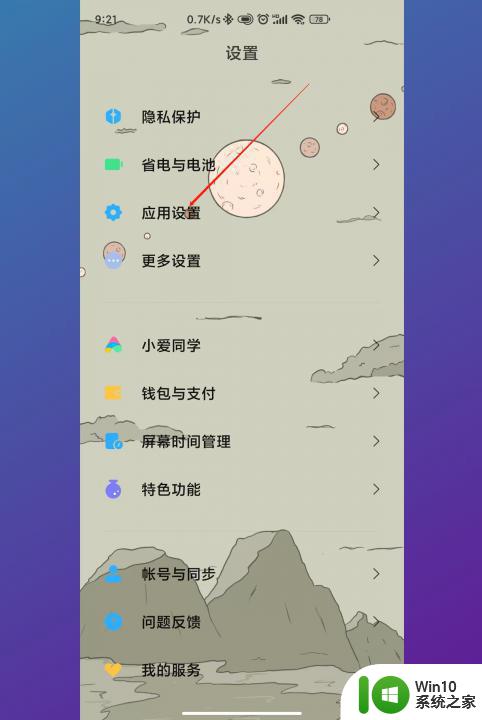电脑登录2个微信的图文教程 电脑上如何同时登录两个微信账号
微信作为目前最为流行的社交媒体平台之一,无疑已经成为人们日常生活中不可或缺的一部分,对于一些拥有多个微信账号的用户来说,他们经常面临一个问题:如何在电脑上同时登录两个微信账号?这个问题一直以来困扰着许多人,但幸运的是,我们有了解决办法。下面将为大家介绍一种简单而有效的方法,让您轻松实现在电脑上同时登录两个微信账号。
具体步骤如下:
1、在微信图标上单击四下,打开两个微信登录页面。
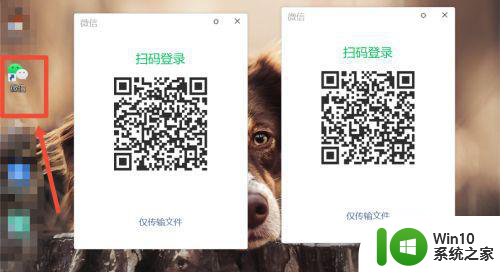
2、在打开的微信页面,扫码登录两个微信。
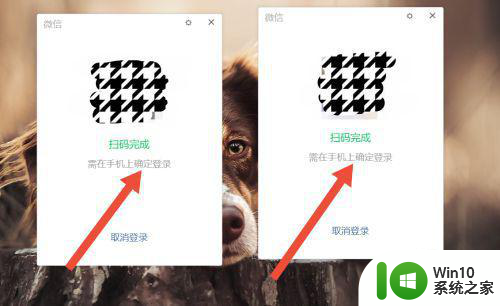
3、在手机上确认登录即可完成两个微信的登录。
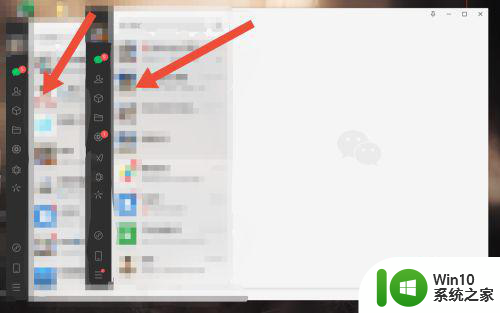
方法二、1、右键微信,找到属性,找到目标复制路径。
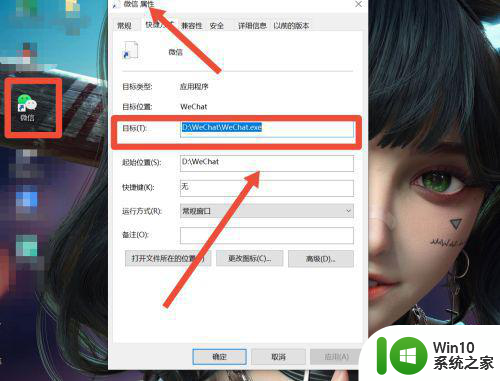
2、在桌面右键点击新建,找到文本文档,新建一个文本文档。

3、在新建的文本文档上,单击右键,选择编辑,打开文档。然后输入如下图的文字,即:start /d。
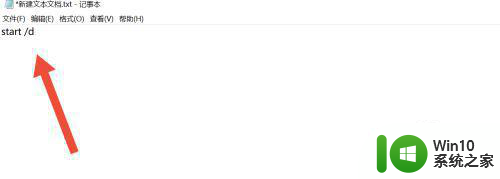
4、将之前复制的微信路径粘贴在上一步的文字后面。
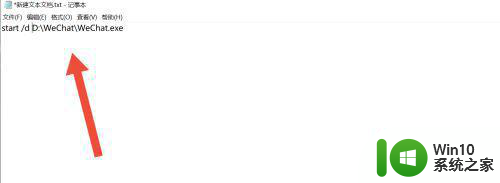
5、将上一步的文本按照下图进行更改。
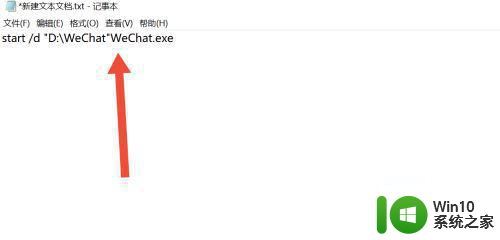
6、将上一步改好的文字复制,要打开几条微信就复制几条,这里写两条即可。
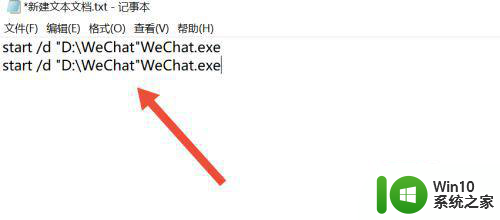
7、将原来的文档格式txt重命名为bat,然后点击是即可完成。
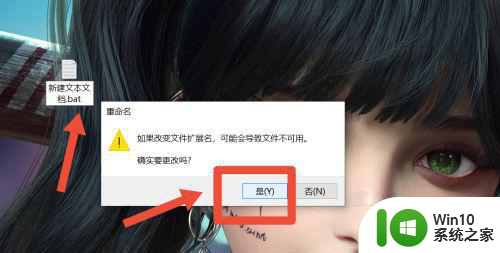
8、双击更改好的文档,点击开始使用。
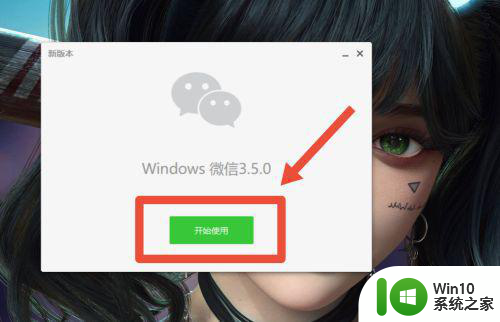
9、此时即可出现微信登录页面,扫码登录微信即可。
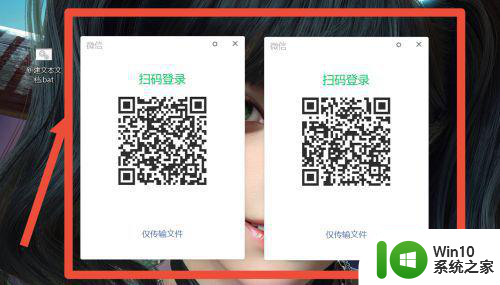
以上是关于如何在一台电脑上登录两个微信账号的图文教程的全部内容,如果有遇到相同问题的用户,可以按照小编的方法来解决。