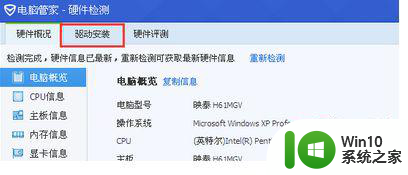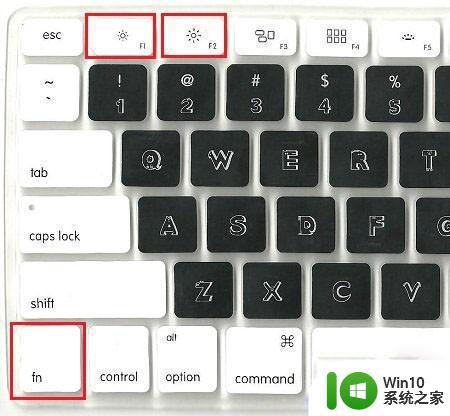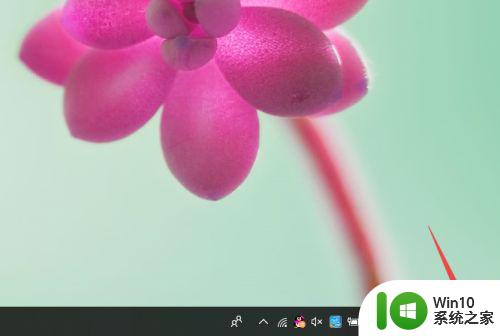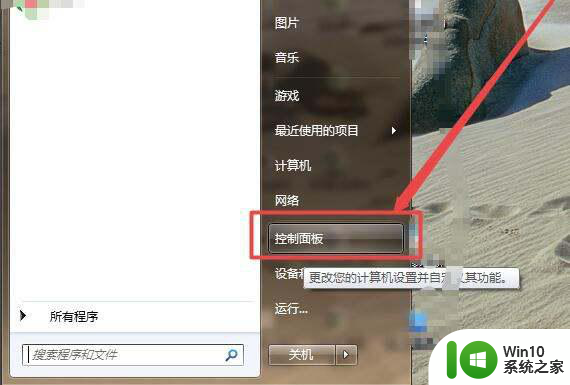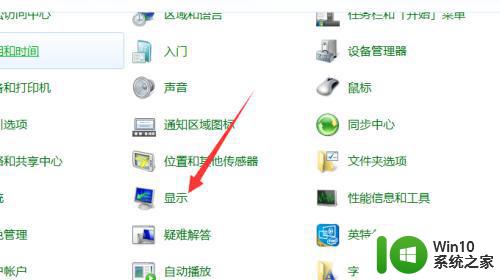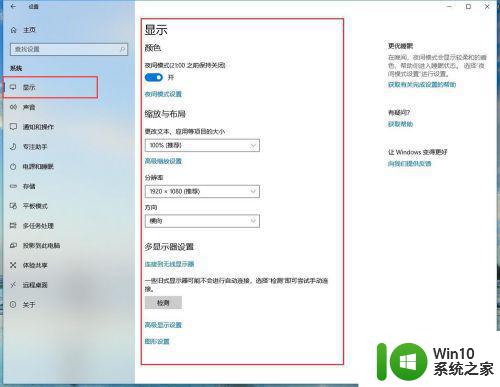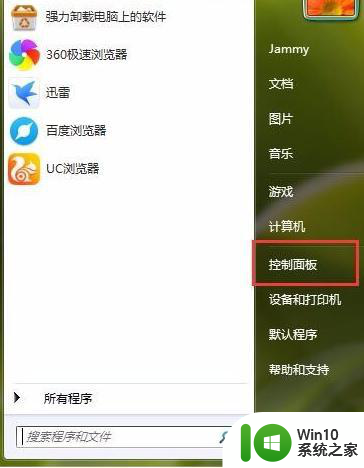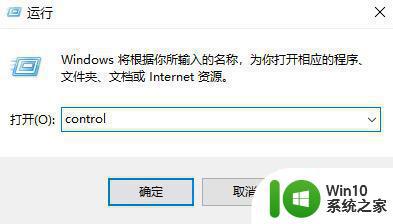电脑屏幕亮度调节失灵的处理方法 笔记本屏幕亮度无法调节怎么办
电脑屏幕亮度调节失灵的处理方法,电脑屏幕亮度对于我们日常使用电脑来说非常重要,它不仅影响我们的视觉体验,还直接关系到我们的眼睛健康,有时我们可能会遇到电脑屏幕亮度调节失灵的问题,尤其是在使用笔记本电脑时更为常见。当我们发现笔记本屏幕亮度无法调节时,我们应该如何处理呢?下面我们将介绍一些解决方法,帮助您快速解决这个问题。
处理方法如下:
1、首先在下图中我们看到的是win的电源图标。
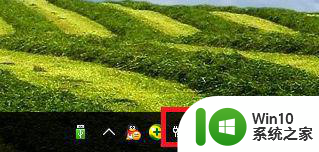
3、在详细的打开图标,如下图中所示,你的图标上面的亮度是不可以点击的,下面教大家解决方法。
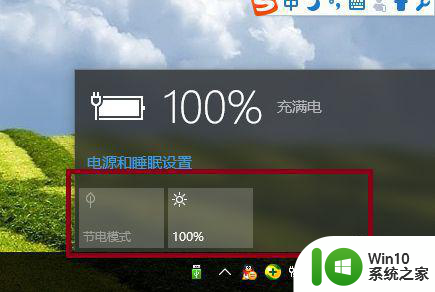
4、在我们电脑上右击选择管理,然后找到设备管理器,进行点击。
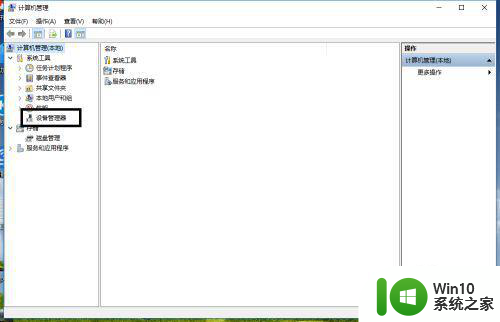
5、随后点击如下图中的显示适配器。
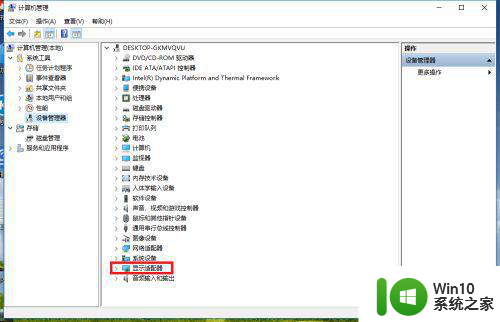
6、选择如下图中的那个驱动。
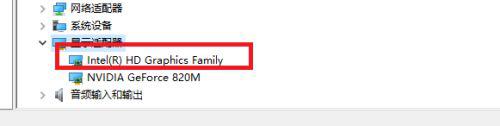
7、在驱动上面选择右击,然后卸载。
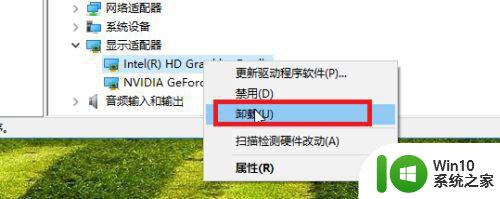
8、弹出如下图中的选项后,这里是必须进行选择的,选择完毕之后,点击确定,进行卸载。
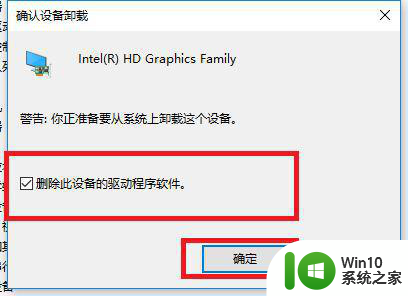
9、卸载完毕之后(系统如果提示重新启动的话,你选择重新启动),在桌面上右击,选择个性化。
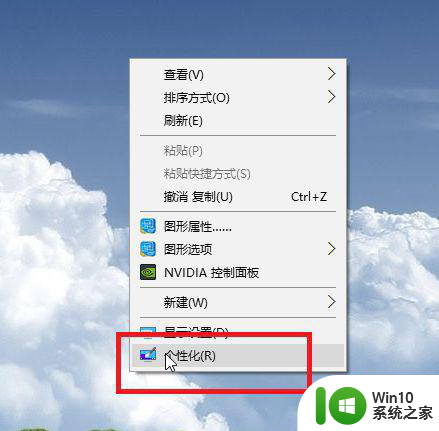
10、在设置界面中找到Windows更新。
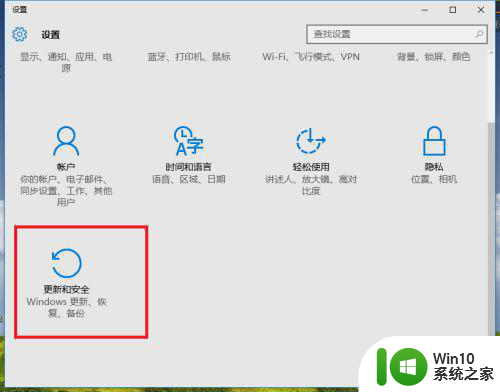
11、选择更新,完毕之后,你的电脑屏幕亮度就可以调整了。
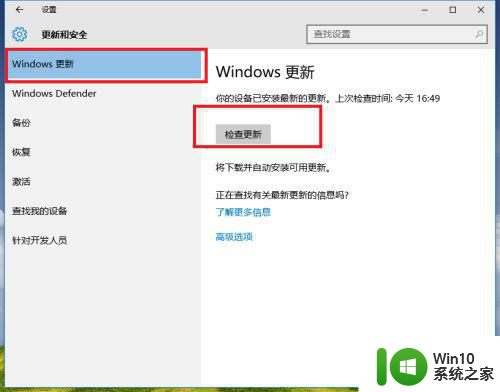
以上就是解决电脑屏幕亮度调节失灵的方法的全部内容,如果还有不清楚的用户,可以参考以上小编的步骤进行操作,希望对大家有所帮助。