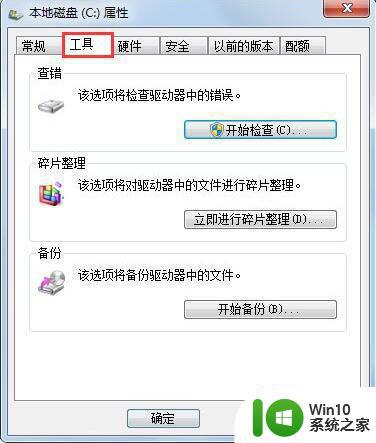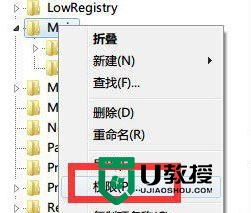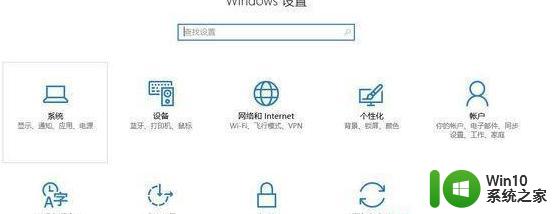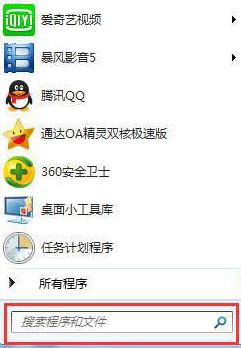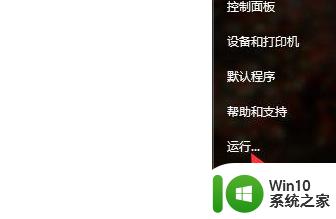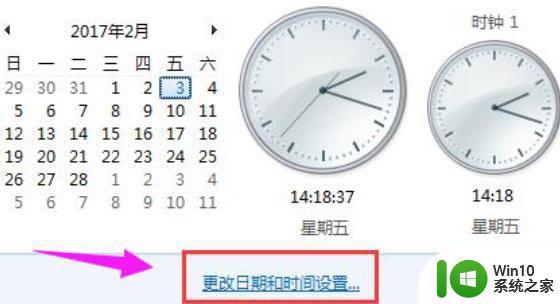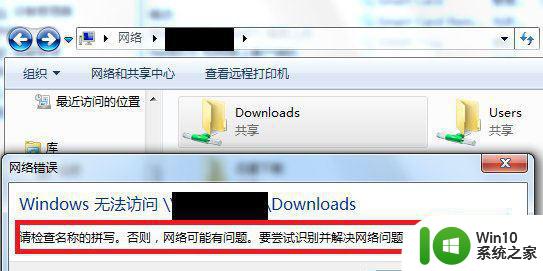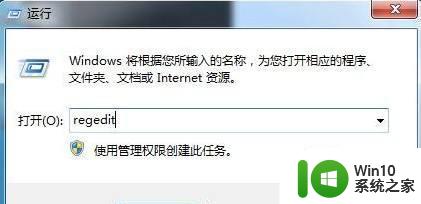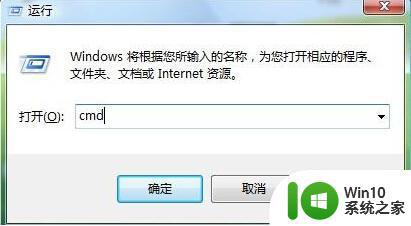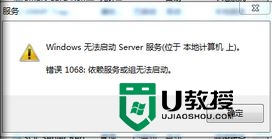win7提示windows延缓写入失败的解决方法 win7提示windows延缓写入失败怎么处理
win7提示windows延缓写入失败的解决方法,在使用Windows 7操作系统时,有时我们可能会遇到“Windows延缓写入失败”的提示,这个问题可能会让我们感到困惑和烦恼,但是不用担心,我们可以采取一些解决方法来解决这个问题。在本文中我们将介绍一些有效的解决方法,帮助您处理Win7提示Windows延缓写入失败的问题。无论是通过调整系统设置还是通过使用优化工具,让我们一起来探索这些解决方法,以确保我们的操作系统正常运行。
具体方法如下:
1、打开桌面上的计算机,右键点击C盘。选择属性选项,然后在弹出的对话框上方菜单栏处选择工具选项;如图所示:
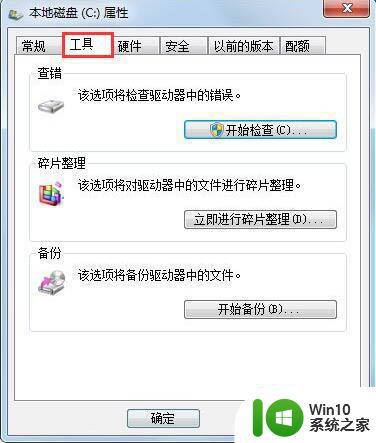
2、进入工具选项之后,在下发的列表中找到磁盘碎片整理选项,点击立即进行碎片整理;如图所示:
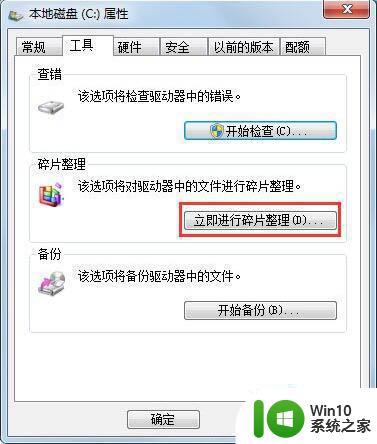
3、进入磁盘碎片整理界面选择磁盘点击右下方的磁盘碎片整理,等待整理完毕;如图所示:
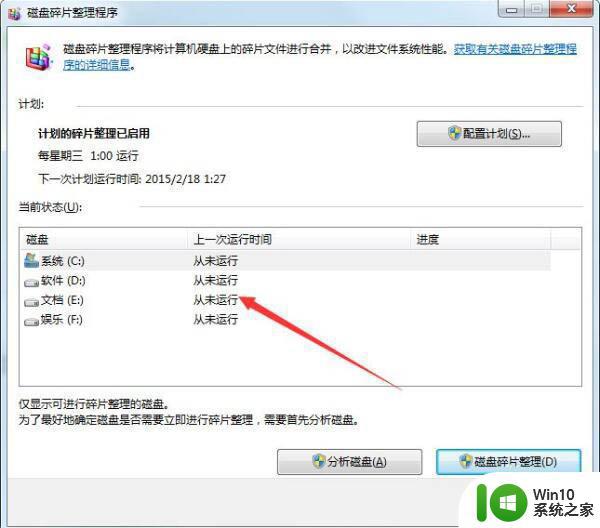
4、然后后回到磁盘属性对话框的工具栏下,找到【查错】然后点击后方的开始检查;如图所示:
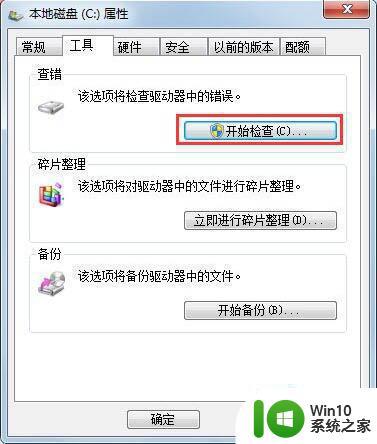
5、在磁盘检查选项界面,把自动修复文件系统错误和扫描并尝试恢复坏扇区勾选项然后点击下方的开始;如图所示:
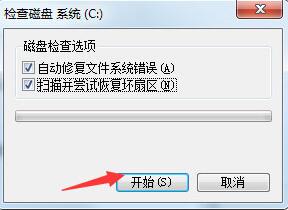
6、等待检查修复完毕,问题是否解决。如果仍没有解决的话,打开360安全卫士;如图所示:
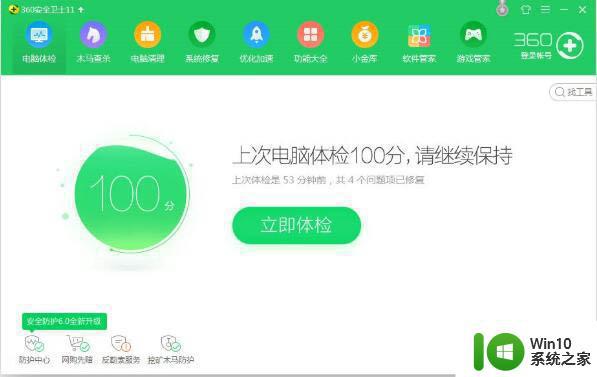
7、找到清理垃圾选项,清理电脑不必要的文件,有时候延缓写入失败很有可能是某个垃圾文件导致的。如图所示:
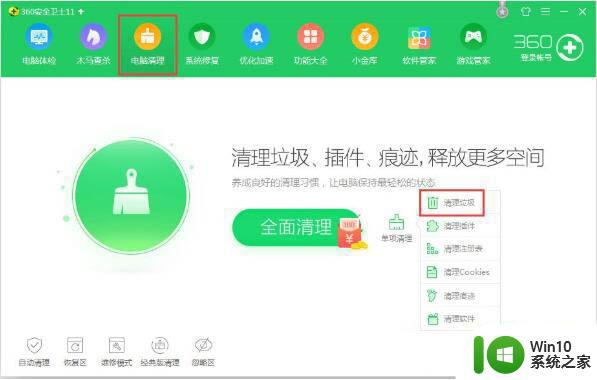
以上就是解决win7提示“windows延缓写入失败”的全部方法,如果您遇到相同的问题,请参考本文提供的步骤进行修复,我们希望这篇文章对您有所帮助。