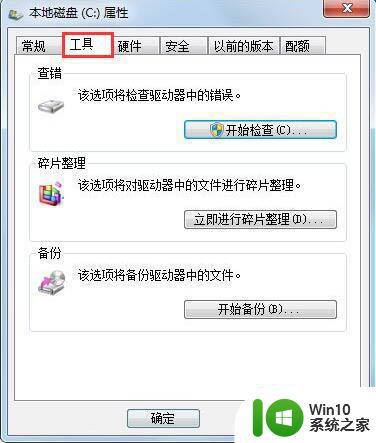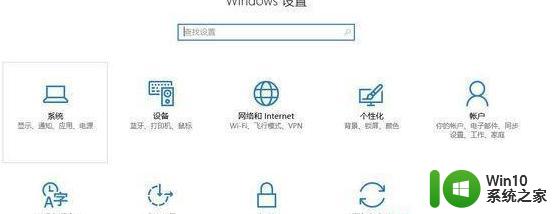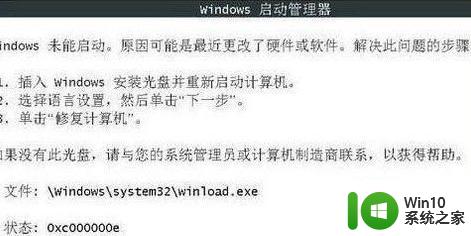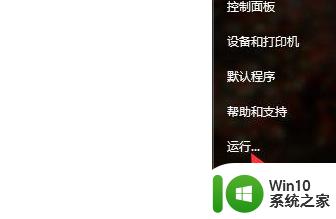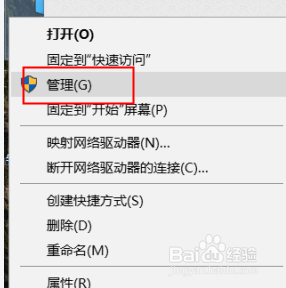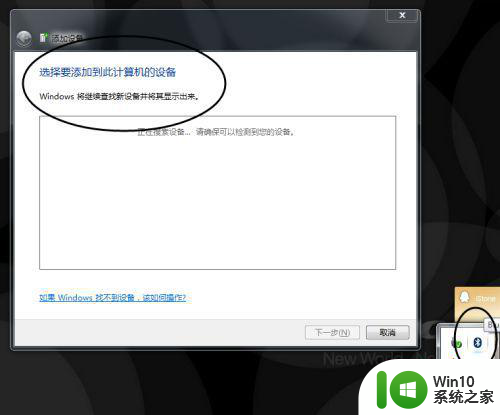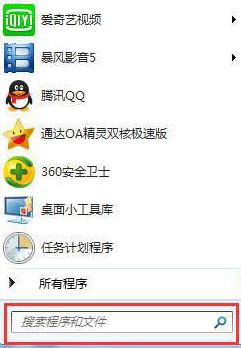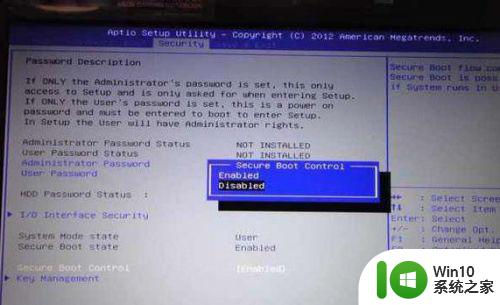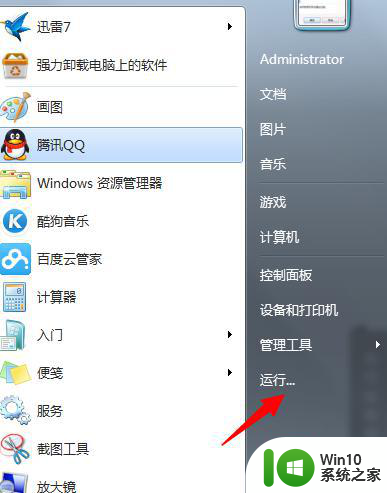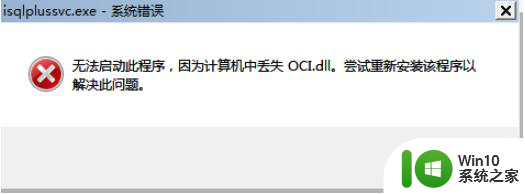win7电脑开机提示windows延缓写入失败的修复步骤 win7电脑开机提示windows延缓写入失败怎么办
当我们在使用win7电脑时,有时候会遇到开机提示windows延缓写入失败的情况,这种问题可能会导致电脑运行缓慢甚至卡顿,影响我们的正常使用。针对这种情况,我们可以通过一些简单的修复步骤来解决这个问题,让电脑恢复正常运行。接下来我们将介绍具体的修复方法,帮助大家解决win7电脑开机提示windows延缓写入失败的困扰。
操作过程:
1、打开桌面上的计算机,右键点击C盘。选择属性选项,然后在弹出的对话框上方菜单栏处选择工具选项。
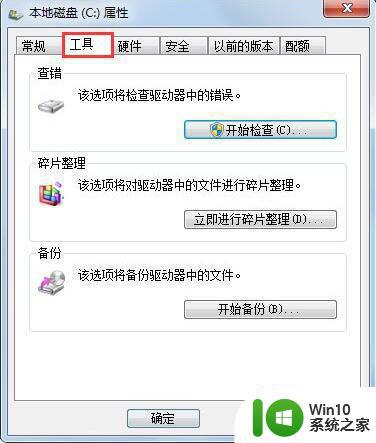
2、进入工具选项之后,在下发的列表中找到磁盘碎片整理选项,点击立即进行碎片整理。
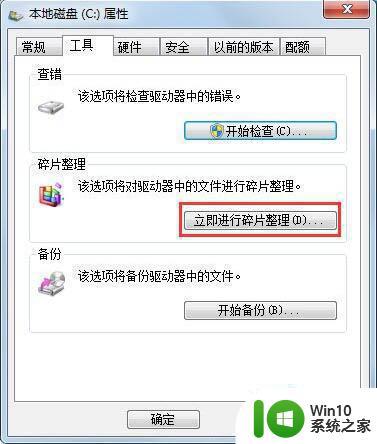
3、进入磁盘碎片整理界面选择磁盘点击右下方的磁盘碎片整理,等待整理完毕。
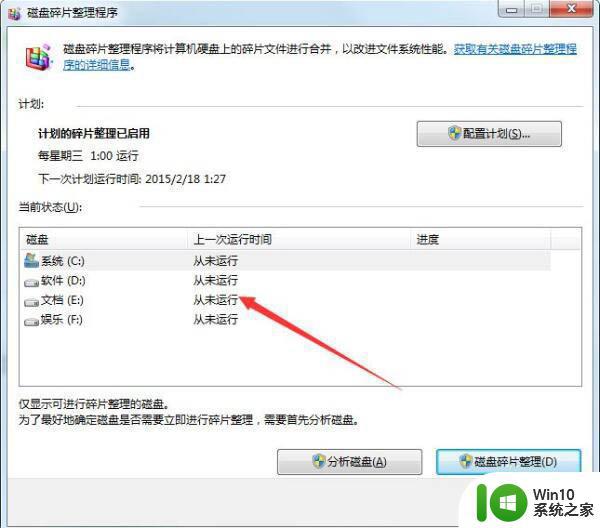
4、然后后回到磁盘属性对话框的工具栏下,找到【查错】然后点击后方的开始检查。
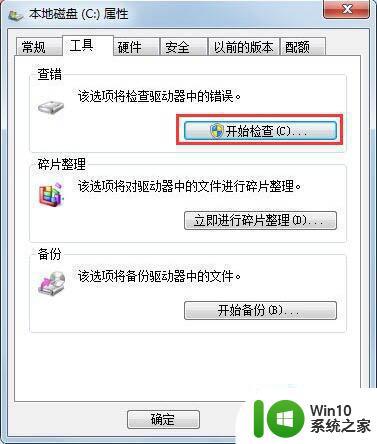
5、在磁盘检查选项界面,把自动修复文件系统错误和扫描并尝试恢复坏扇区勾选项然后点击下方的开始。
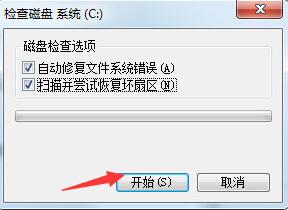
以上就是win7电脑开机提示windows延缓写入失败的修复步骤的全部内容,有遇到这种情况的用户可以按照小编的方法来进行解决,希望能够帮助到大家。