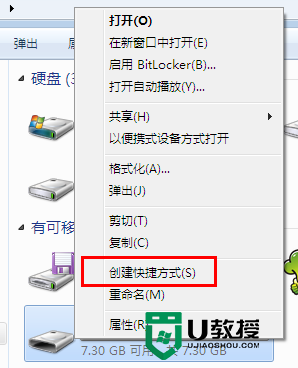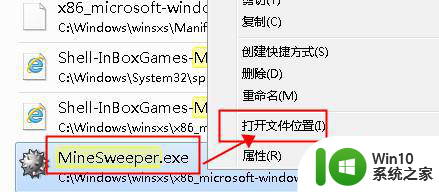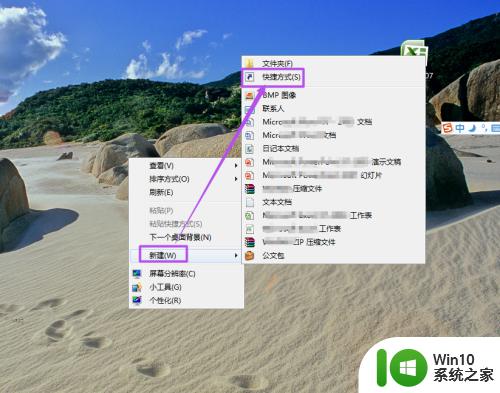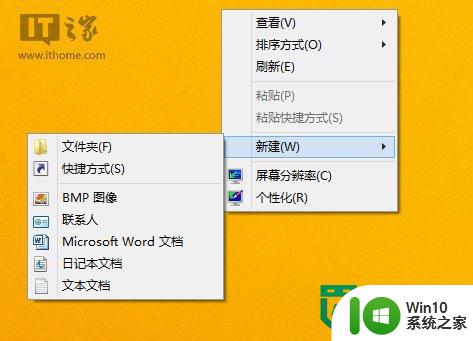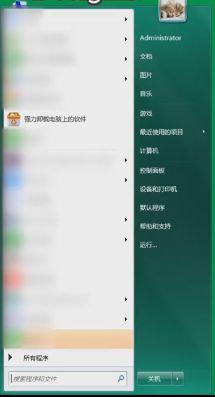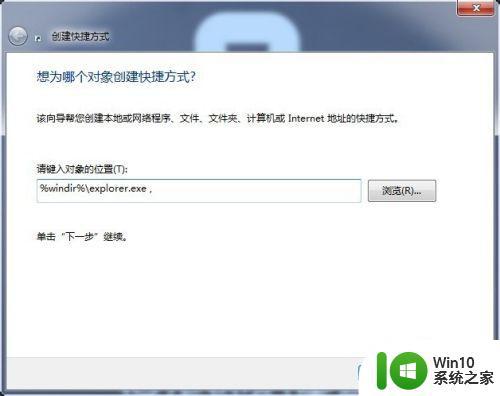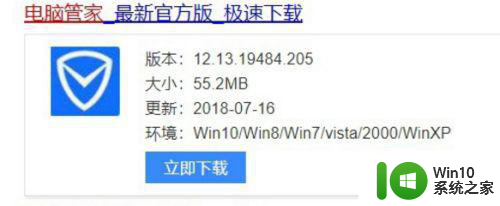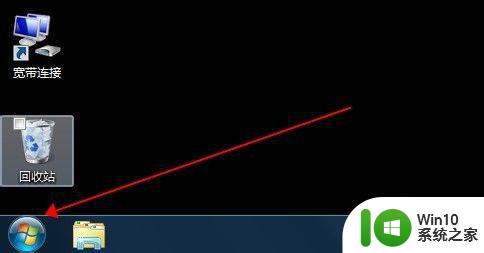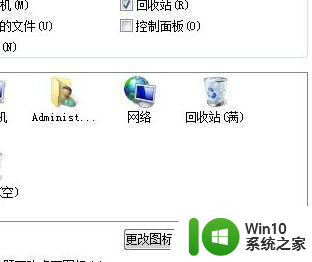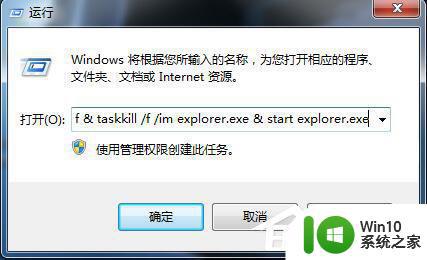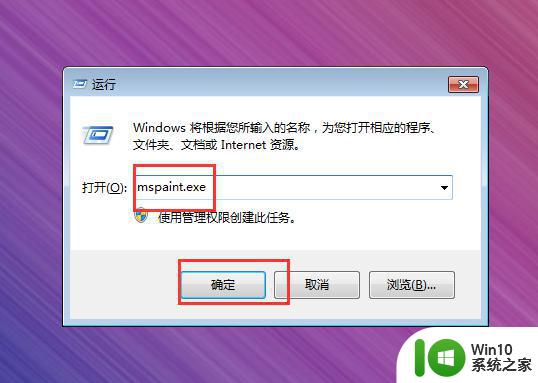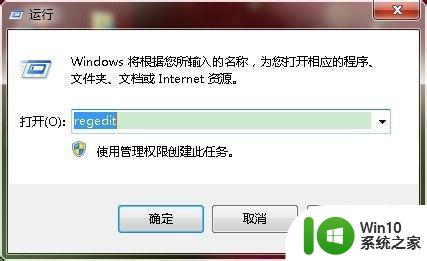window7系统的桌面创建画图快捷方式简述操作方式 如何在Windows 7系统的桌面上创建画图快捷方式
在使用Windows 7系统时,我们经常需要使用画图工具进行简单的绘图操作,为了方便快速打开画图工具,我们可以在桌面上创建一个画图的快捷方式。操作方式非常简单,只需要右键点击桌面空白处,选择“新建” - “快捷方式”,然后在弹出的窗口中输入“mspaint”(不含引号),点击“下一步”并命名快捷方式,最后点击“完成”即可。这样一来我们在桌面上就能方便地找到画图工具的快捷方式,轻松进行绘图操作。
具体方法:
1、点击左下角开始(如箭头所示)

2、弹出画图工具选项,右键对准画图工具点击,
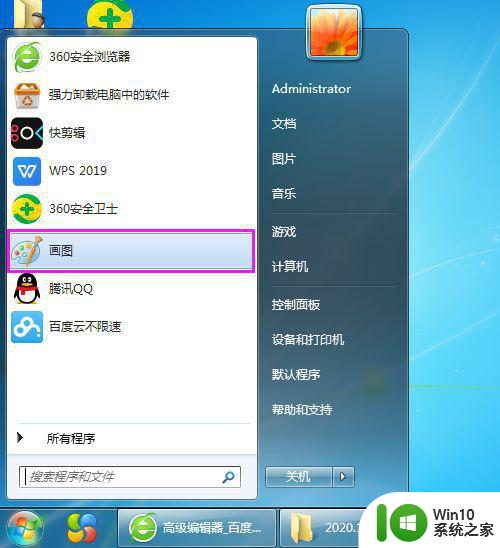
3、点击属性
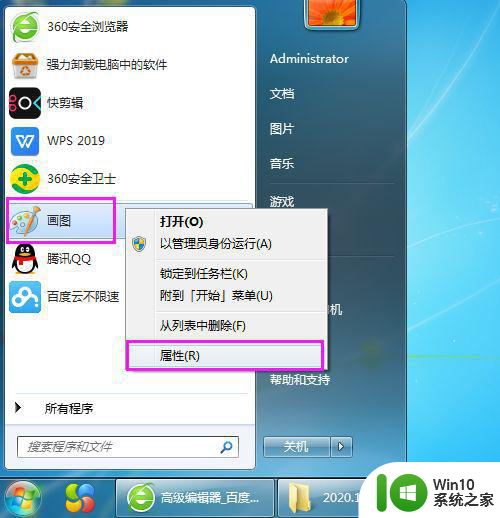
4、再点击“打开文件位置”
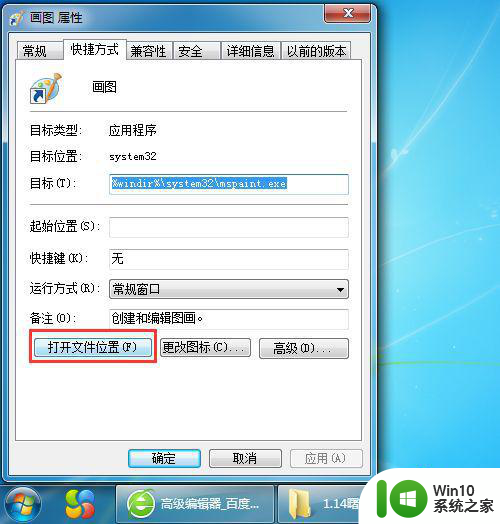
5、右击mspaint点击发送到桌面快捷方式
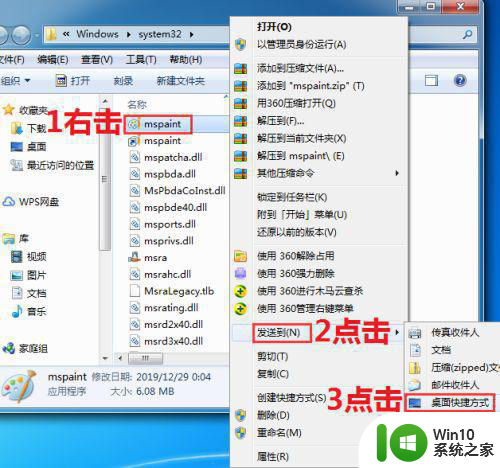
6、电脑桌面就多了一个画图工具的快捷图标,mspaint
再要琪用画图工具时,只要单击或快速双击画图快捷图标,就可直接打开画图软件工具。
说明:一般情况下,我们删除这个快捷图标,对电脑相应的程序是没有任何影响的。
以上就是window7系统的桌面创建画图快捷方式简述操作方式的全部内容,碰到同样情况的朋友们赶紧参照小编的方法来处理吧,希望能够对大家有所帮助。