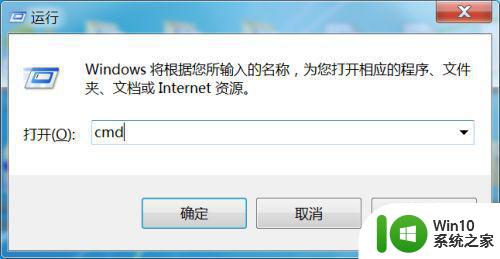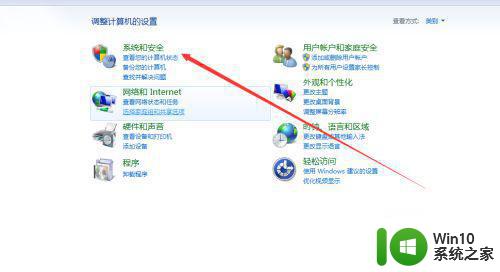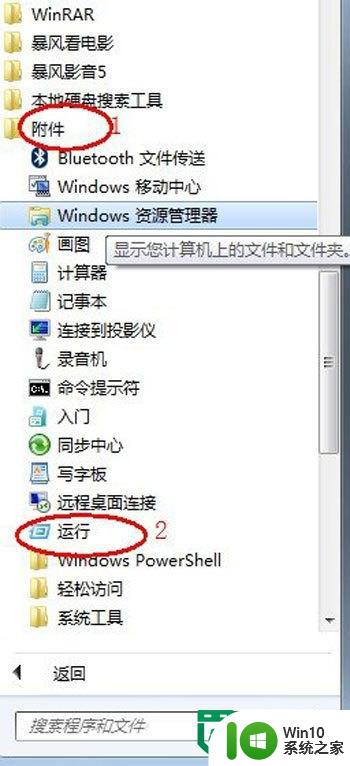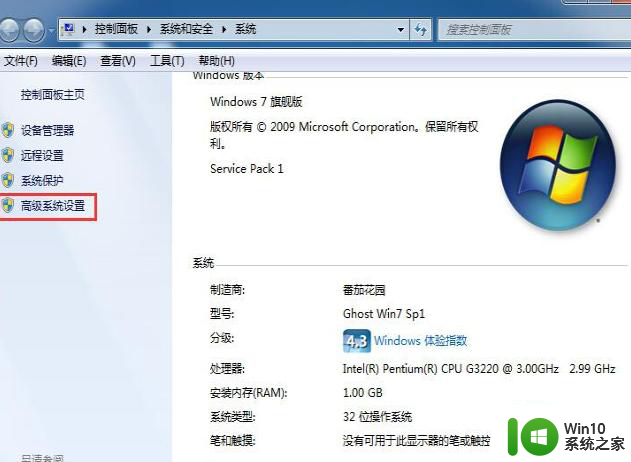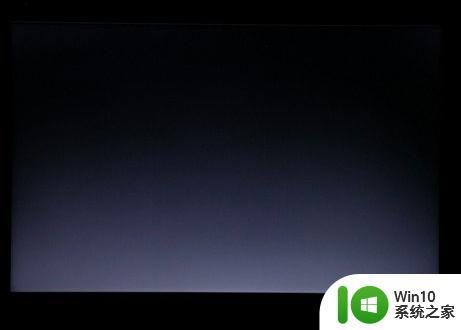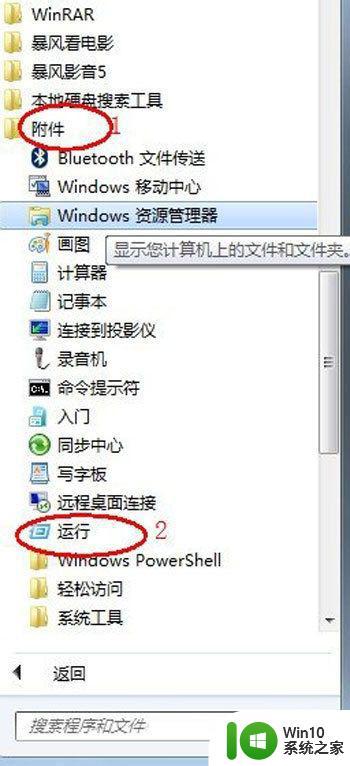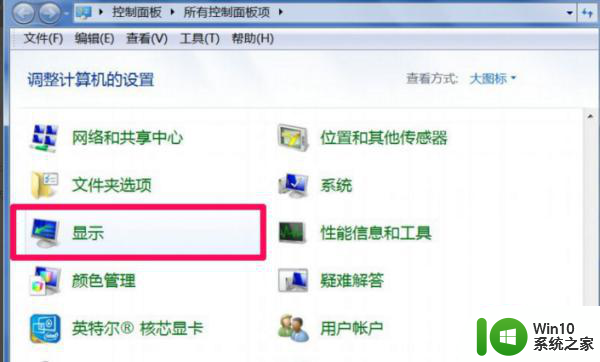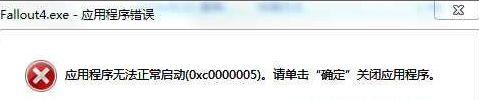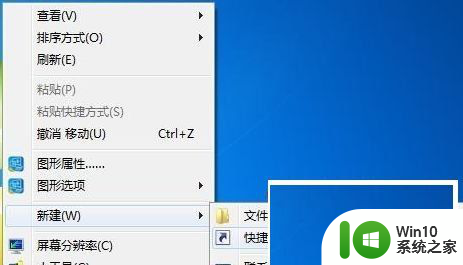windows7程序经常未响应解决教程 Windows7经常卡顿怎么办
Windows7作为一个老牌操作系统,虽然在使用中依然有很多用户,但是随着时间的推移,很多用户都会遇到程序经常未响应或者系统经常卡顿的问题,这些问题不仅影响了工作效率,也让用户感到非常困扰。如何解决Windows7经常未响应的问题,又该如何应对系统经常卡顿的情况呢?接下来我们将为大家详细介绍解决方法。
具体方法:
1、在Win7操作系统桌面上,点击左下角开始按钮选择运行选项进入。
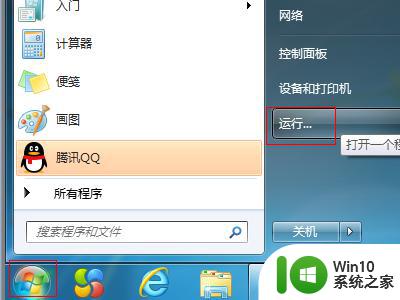
2、在弹出的运行对话框,输入regedit命令然后点击确定按钮进入。
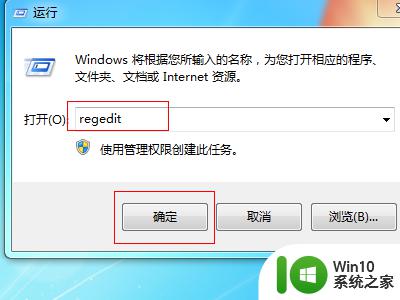
3、进入注册表编辑器,请依次点击HKEY_LOCAL_MACHINE\SOFTWARE\Microsoft\WindowsNT\Currentversion展开。
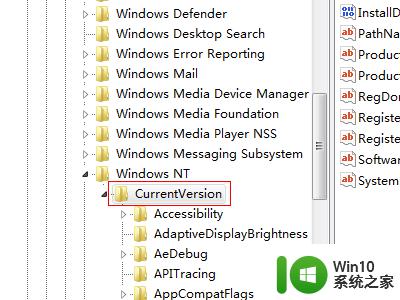
4、在Currentversion根目录底下,找到AeDebug文件夹。
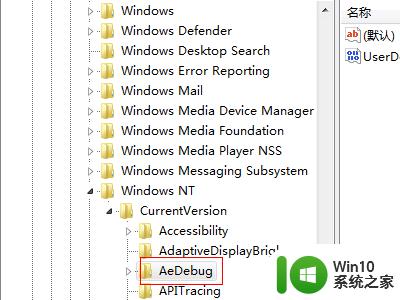
5、选中AeDebug文件夹,在右边窗口找到并双击UserDebuggerHotKey进入。
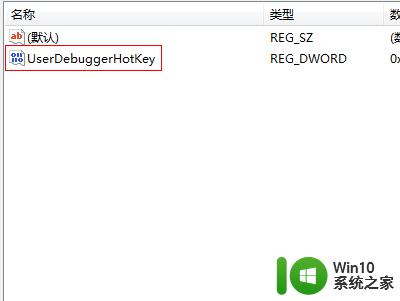
6、最后在弹出的编辑DWORD对话框,将数值数据更改为0然后点击确定按钮即可。
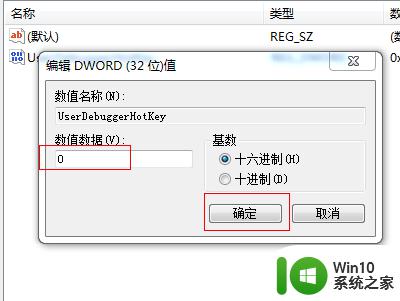
以上就是windows7程序经常未响应解决教程的全部内容,还有不清楚的用户就可以参考一下小编的步骤进行操作,希望能够对大家有所帮助。