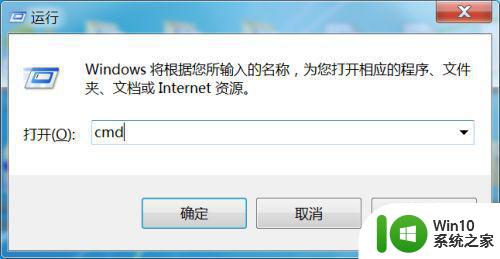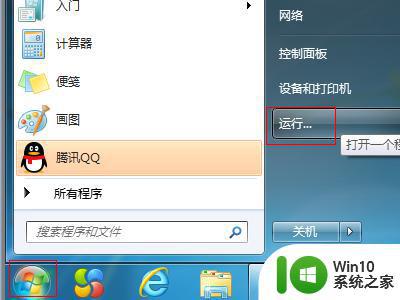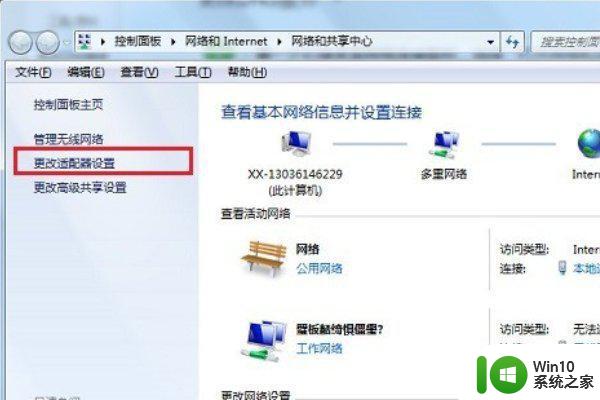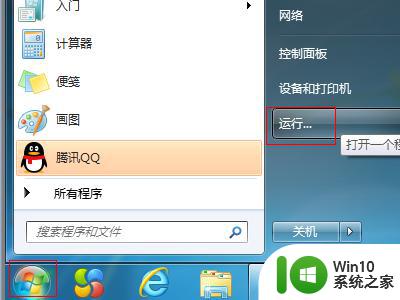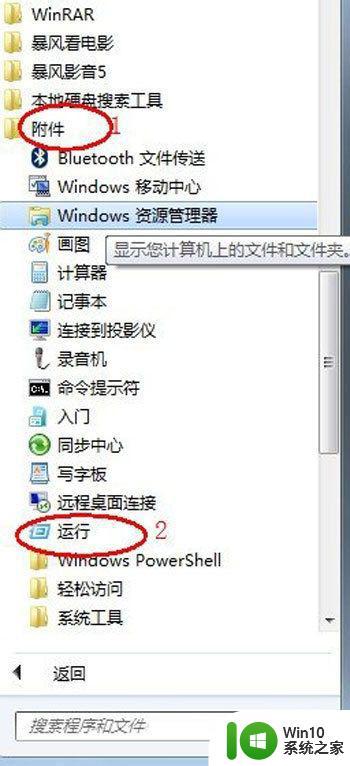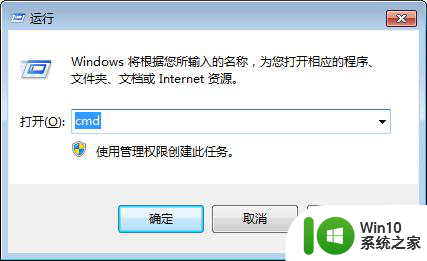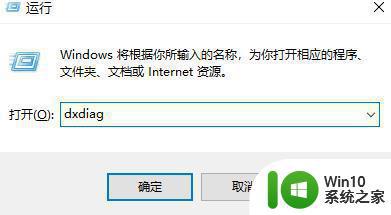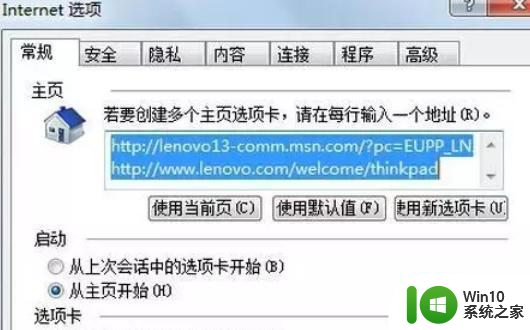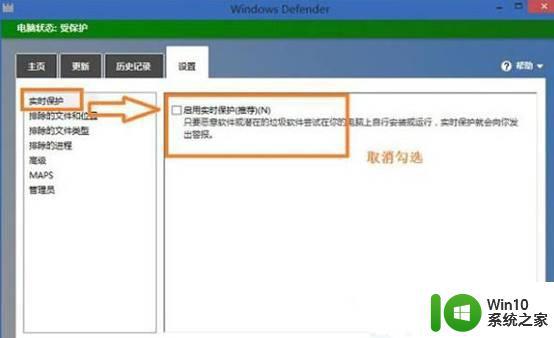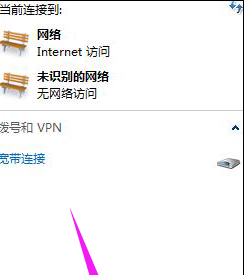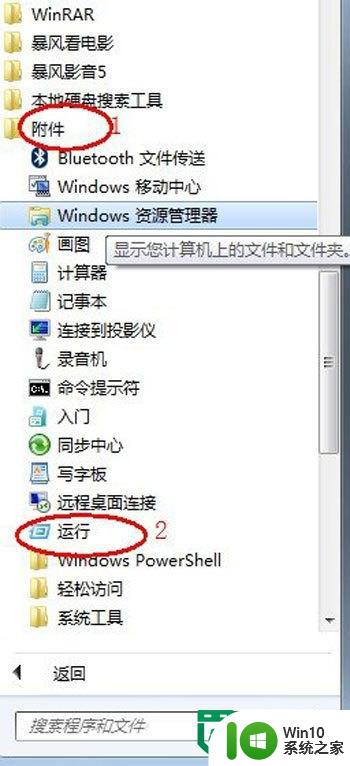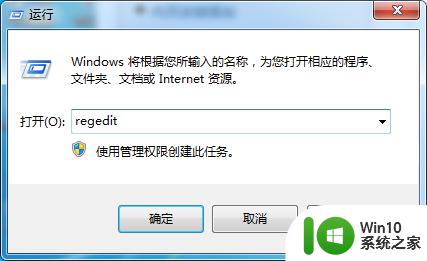win7系统经常未响应修复方法 win7系统频繁未响应怎么办
win7系统经常未响应修复方法,在现代社会中电脑已经成为我们生活中不可或缺的一部分,而Win7系统作为其中的一种操作系统,也被广泛应用,随着使用时间的增长,我们可能会遇到Win7系统频繁未响应的问题。这不仅让我们在工作和学习中感到困扰,还影响了我们的效率和体验。要解决这个问题,我们需要了解一些Win7系统经常未响应的修复方法,以便能够快速有效地解决这一困扰。
具体方法:
恢复系统
1、可打开电脑控制面板,找到系统和安全选项。
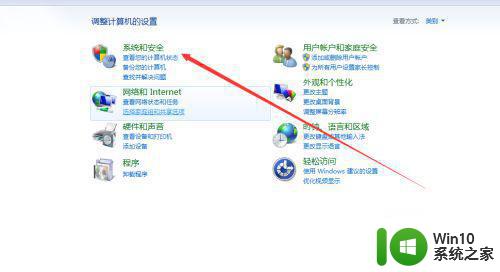
2、在菜单栏中找到并进入备份和还原,点击恢复或还原本计算机,等待系统恢复重启即可解决。
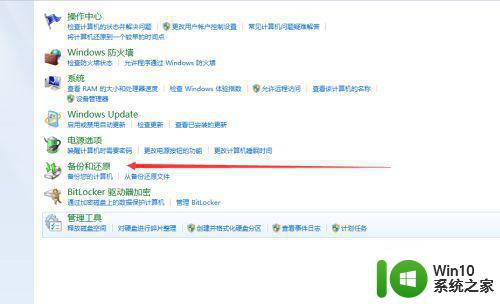
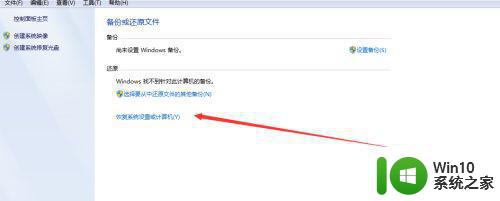
注册表设置
1、点击电脑左下角开始按钮,选中运行选项,在输入框内输入Regedit,点击确定。
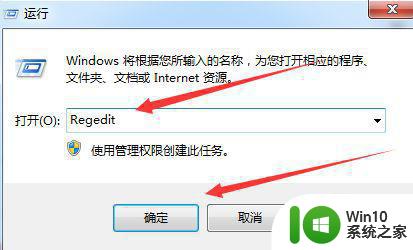
2、找到BootExecute
在注册表编辑器左侧菜单栏中找到HKEY_LOCAL_MACHINE选项,依次在二级菜单中点击SYSTEM、CurrentControlSet、Control 、SessionManager、BootExecute,双击BootExecute,在弹窗中设置为autocheck autochk即可。
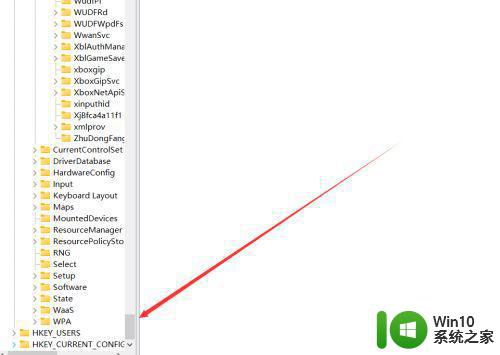
以上就是Win7系统经常出现未响应的修复方法,希望这些方法可以帮助到大家,如果您有任何疑问,请按照本文所述的步骤进行操作。谢谢!