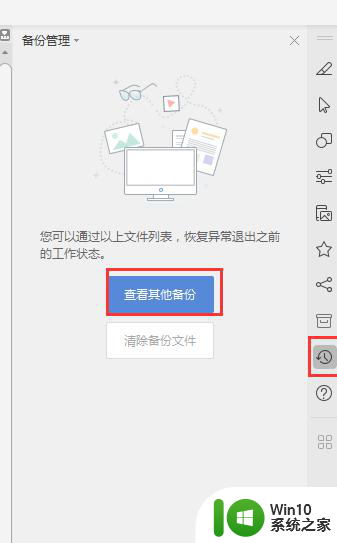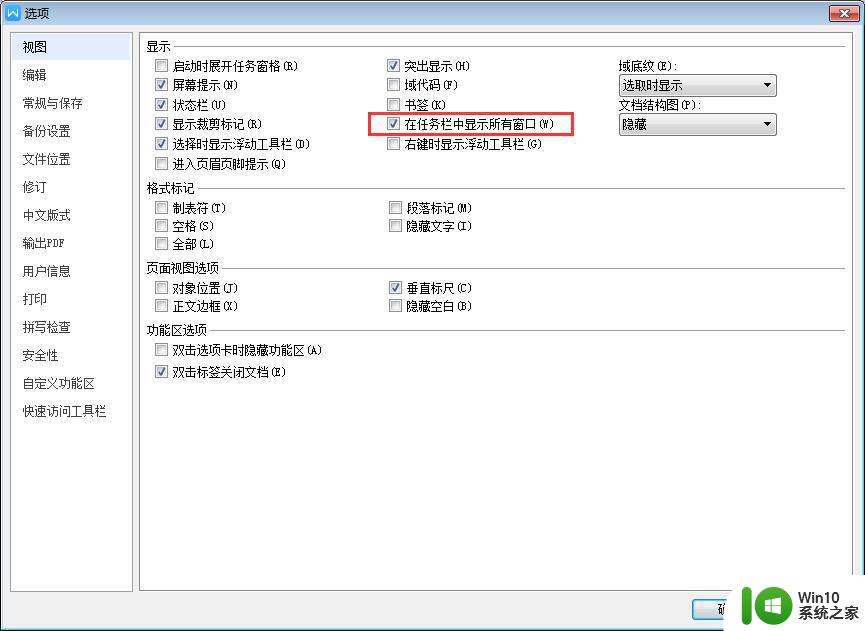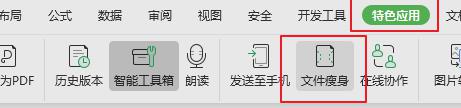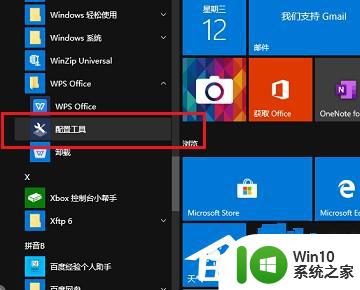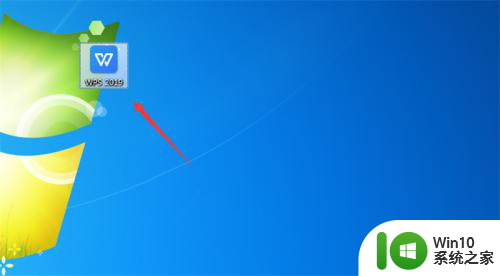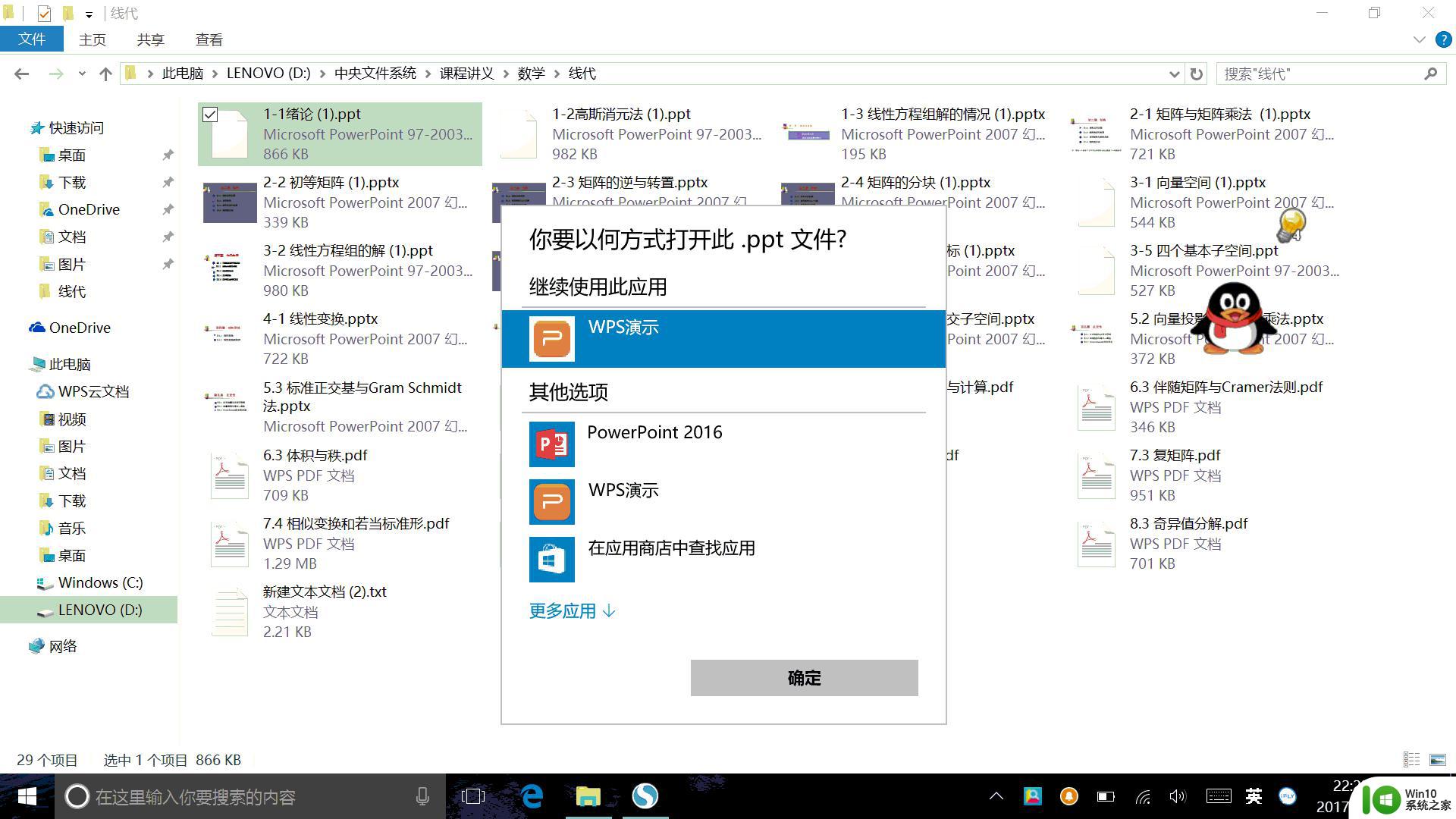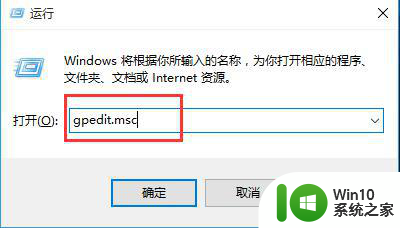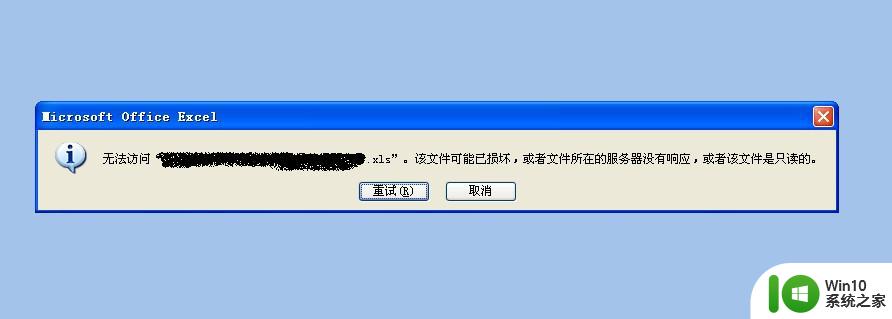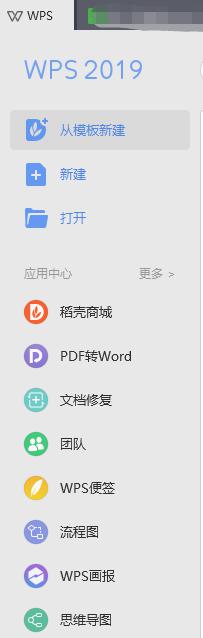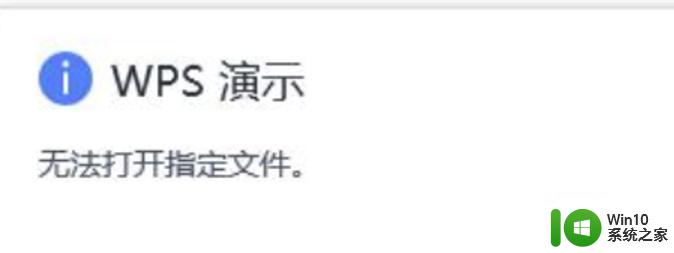wps打开文件 wps打开文件闪退
近年来随着科技的发展,电子文档的使用越来越广泛,而在众多电子文档软件中,WPS作为一款功能强大、操作简便的办公软件备受用户青睐。有时候在使用WPS打开文件时,会出现闪退的情况,给用户带来了不便和困扰。为什么会出现这种情况呢?究竟该如何解决呢?让我们一起来探讨一下。

打开在本地已存盘的文件,可通过下列三种方式:
从“快速访问工具栏”中 直接打开
在“快速访问工具栏”上,单击“打开”
弹出“打开”对话框,在“查找范围”列表中,单击本地驱动器。
在文件夹列表中,找到所需要的文件。
选取文件,单击“打开”。
从左上角的“WPS文字”菜单中直接打开
在左上角的“WPS文字”菜单上,单击“打开”。
弹出“打开”对话框,在“查找范围”列表中,单击本地驱动器。
在文件夹列表中,找到所需要的文件。
选取文件,单击“打开”。
从“任务窗格”中打开
在“视图”选项卡上,勾选“任务窗格”复选框,默认在页面右边显示任务窗格。
在“新建文档”任务窗格(任务窗格:应用程序中提供常用命令的窗口。它的位置适宜,尺寸又小,您可以一边使用这些命令,同时继续处理文件。)中,单击“打开”,从“打开”列表中,选择需要打开的文件或单击“打开”获取需要打开的文件。
任务窗格示图:
提示
在上面的任务窗格中,WPS文字默认提供最近所用过的4个文件,如果用户想得到更适合自己的设置可如下操作:在左上角的“WPS文字”菜单上,单击右下角的“选项”。
在“选项”对话框中,选择“常规与保存”选项卡。
在“最近文档管理列出文件”中设置显示的文件数量。
以上是wps打开文件的全部内容,如果您有任何疑问,请根据本文提供的方法进行操作,我们希望本文能够对您有所帮助。