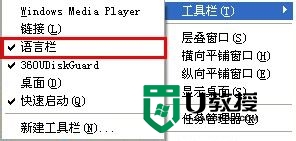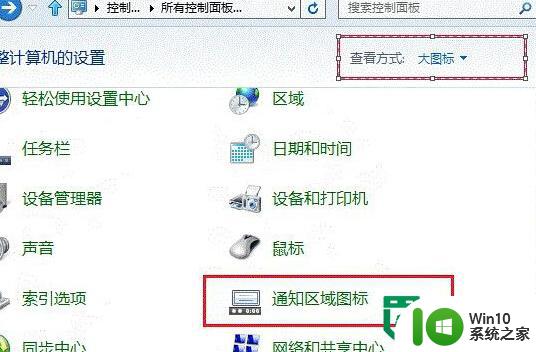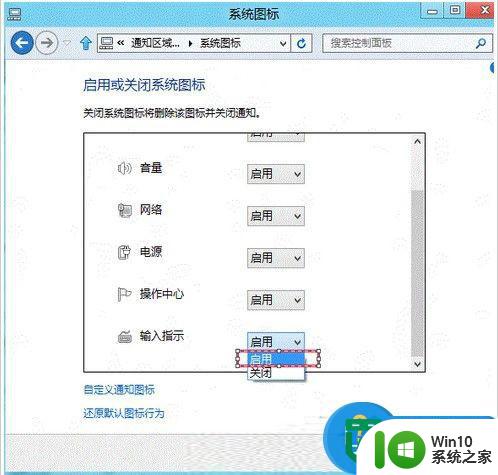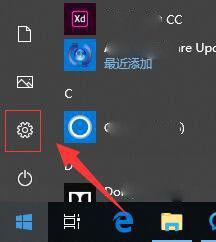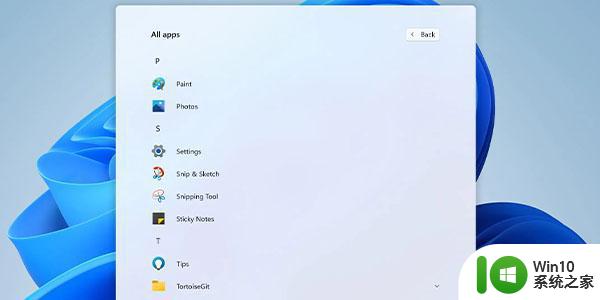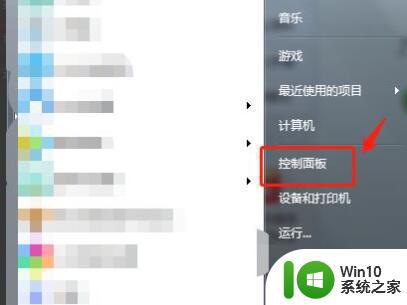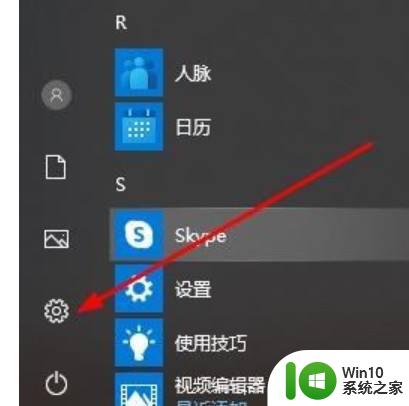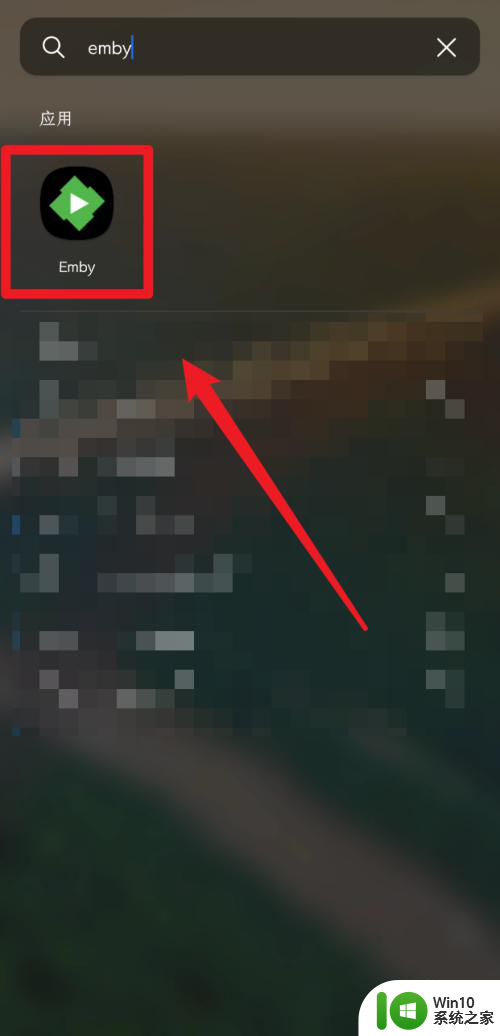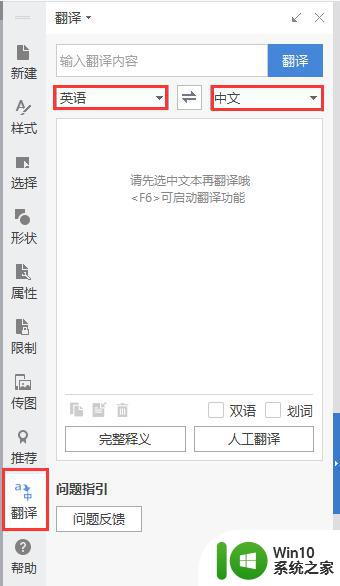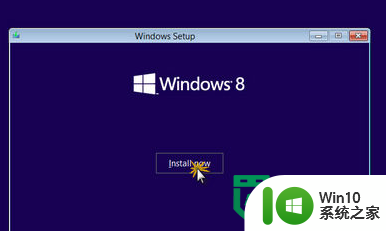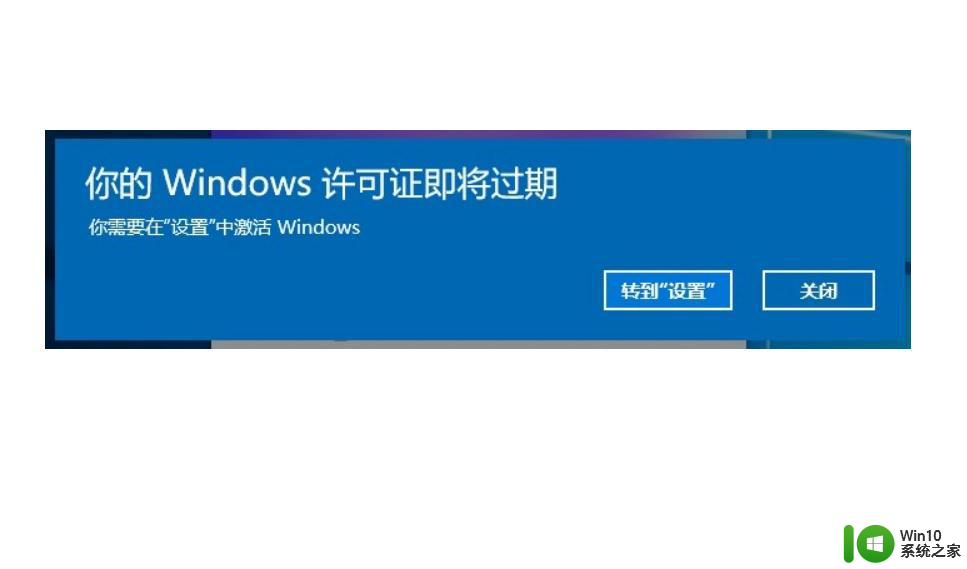xp语言栏怎么调整 WinXP怎么设置语言栏显示
WinXP系统可以通过设置语言栏来方便用户切换不同语言输入,提高操作效率,在WinXP系统中,用户可以通过控制面板进入语言设置,选择需要显示的语言栏样式和位置。调整语言栏的显示方式,可以让用户更加方便地在不同语言环境下进行输入和操作,提高工作效率和用户体验。如果您还不清楚如何调整WinXP语言栏的设置,不妨试试以上方法,让您的操作更加顺畅。
具体方法如下:
方法一:
1、右键单击桌面下方任务栏空白位置, 在弹出的菜单上选择“工具栏”。
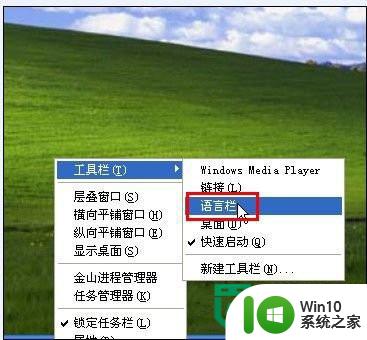
2、在展开的二级菜单上,可以看到有“语言栏”这一项,如果它前面没有勾选,那么就左键点击它。OK,现在熟悉的语言栏图标又回到了桌面上。
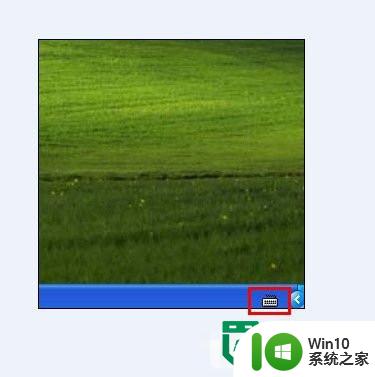
方法二:
1、打开控制面板。
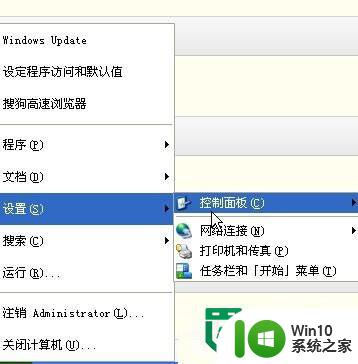
2、点击“区域与语言选项”,打开第二个标签页“语言”,点击“文字服务和输入语言”栏目内的“详细信息”。
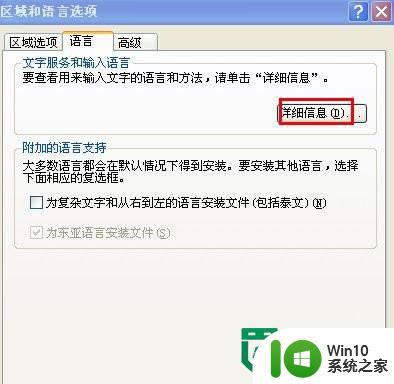
3、在弹出的窗口上,找到最下方的“语言栏”,点击它。
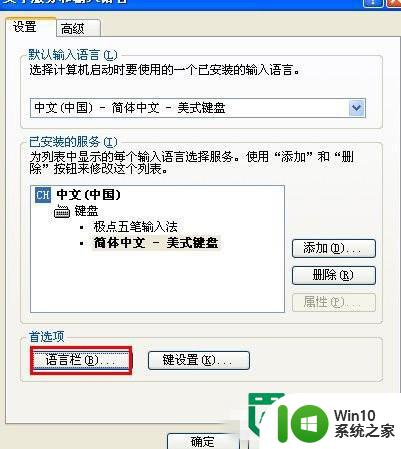
4、选择“在桌面上显示语言栏”复选框。
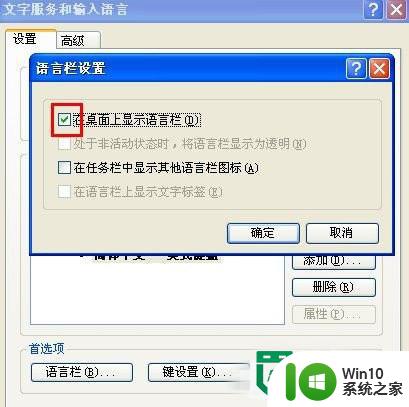
5、如果步骤4中提到的“语言栏”变灰,不能点击,那么需要单击此页面上的第二个标签页“高级”,并将“系统配置”中“关闭高级文字服务”前的勾去掉。
6、然后再重复步骤4的操作就可以了。
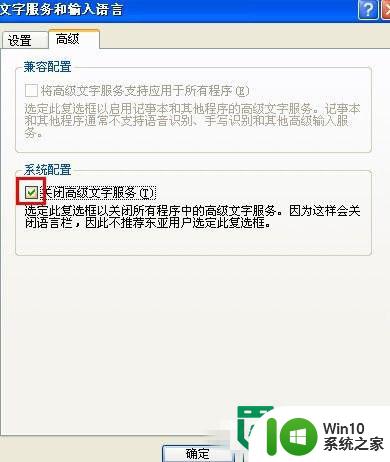
方法三:
1、如果上述两种方案,均不能解决语言栏不见了的问题,此时我们需要检查一下,在当前的系统进程中,是否有ctfmon.exe(这是windows 系统的文字服务)。
2、右键点击桌面下方任务栏,左键点击“任务管理器”(也可按ctrl+alt+delete打开)。
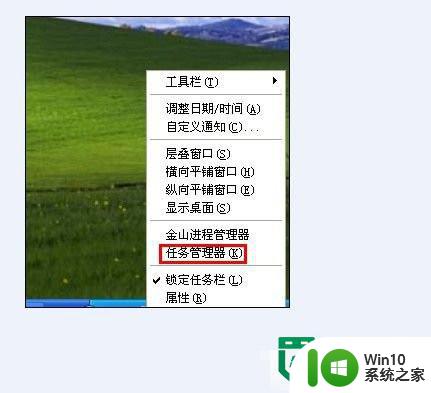
3、选择第二个标签页“进程”。
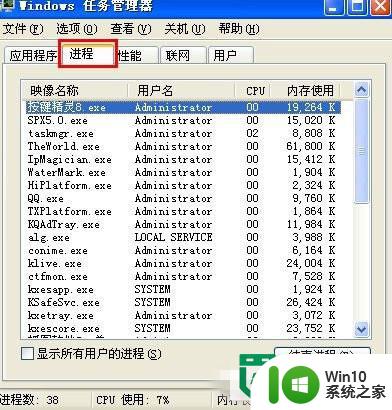
4、点击“映像名称”标签,按照字母顺序排列。
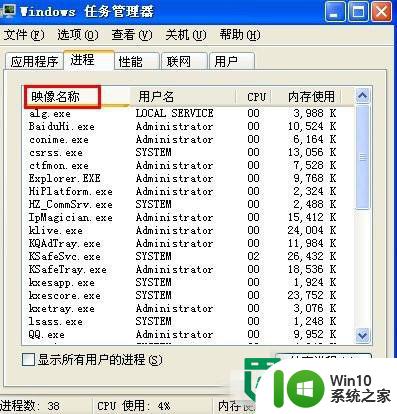
5、检查有没有ctfmon.exe,如果没有,点击任务管理器上的“文件”, 点击新建任务“运行”。

6、输入ctfmon.exe并回车。

7、如果提示错误,基本上都是本机的ctfmon.exe文件损坏或丢失。

8、可以到别的电脑复制ctfmon.exe文件或从网上下载,然后复制到C:\windows\system32文件夹中就可以了。
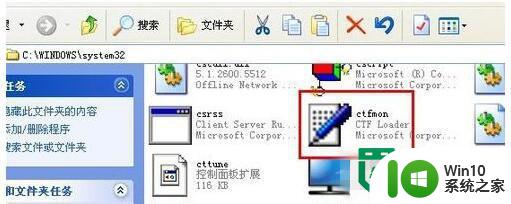
方法四:
1、通过上面的三种方法,貌似搞定语言栏不见了的问题。但可能重启电脑之后,它又不见了, 这是由于ctfmon.exe,也就是上文提到的windows文字服务,没有随机自启动的缘故。
2、点击桌面左下角开始——运行——输入“regedit”回车,打开注册表编辑器。
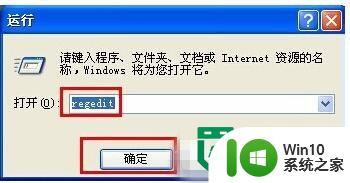
3、找到HKEY_LOCAL_MACHINE\SOFTWARE\Microsoft\Windows\CurrentVersion\Run,新建一个字符串类型的键值ctfmon.exe,指向C:\windows\system32\ctfmon.exe。
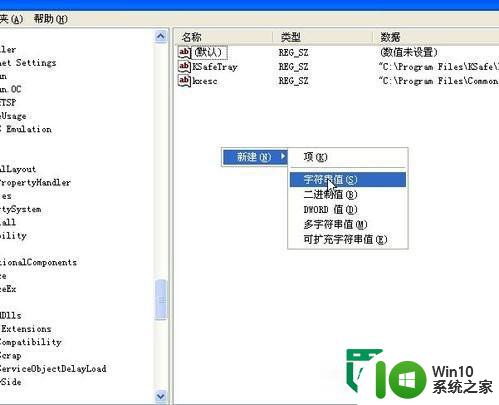
以上就是xp语言栏怎么调整的全部内容,还有不懂得用户就可以根据小编的方法来操作吧,希望能够帮助到大家。