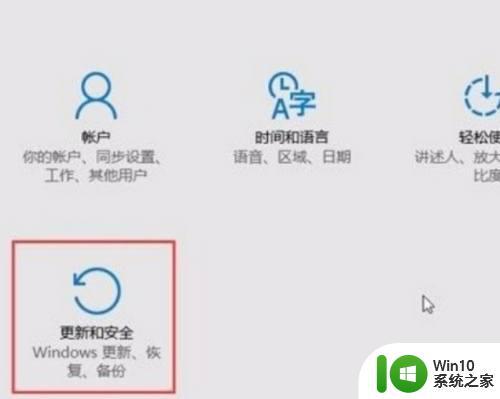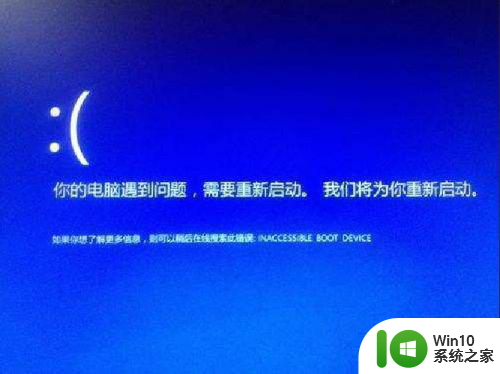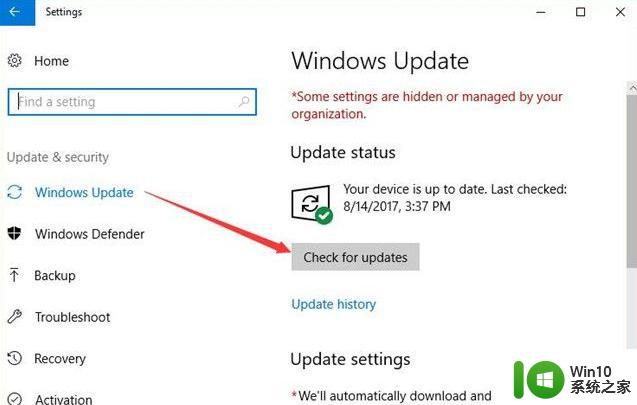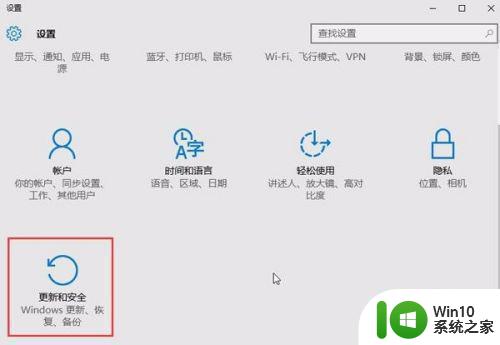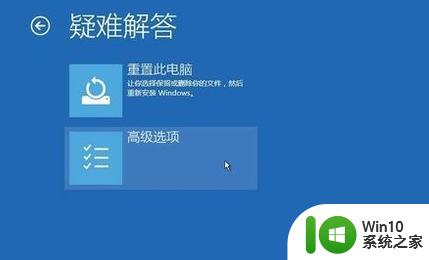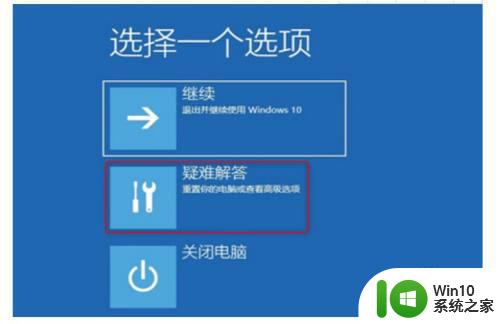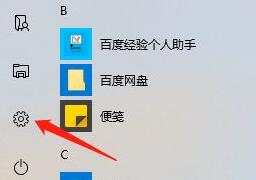win10蓝屏哭脸提示重启解决方法 win10蓝屏哭脸怎么重启后无法解决
更新时间:2023-12-19 17:43:53作者:yang
随着科技的不断发展,电脑已经成为我们生活中不可或缺的一部分,使用电脑的过程中,我们难免会遇到一些问题,比如出现蓝屏哭脸提示。当我们的电脑突然出现蓝屏,显示出令人心烦的哭脸表情时,很多人会感到困惑和焦虑。这种情况下,许多人尝试通过重新启动电脑来解决问题,但有时候重启后仍无法解决。对于这个问题,我们应该如何应对呢?
具体方法:
1.按住开机键强制关机,再按下开机键,发生窗口按住开机键强制关机.。
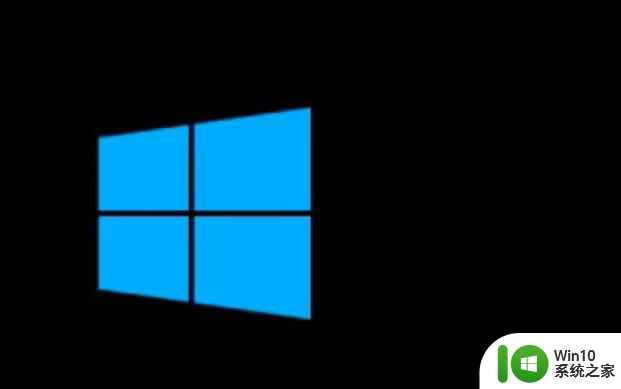
2.修复检验结束,点一下"查看高級修复选项",点一下疑难解答选项。
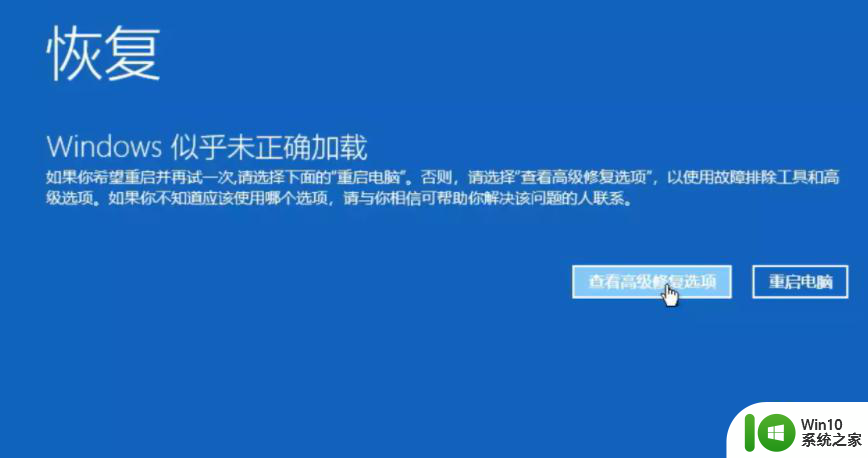
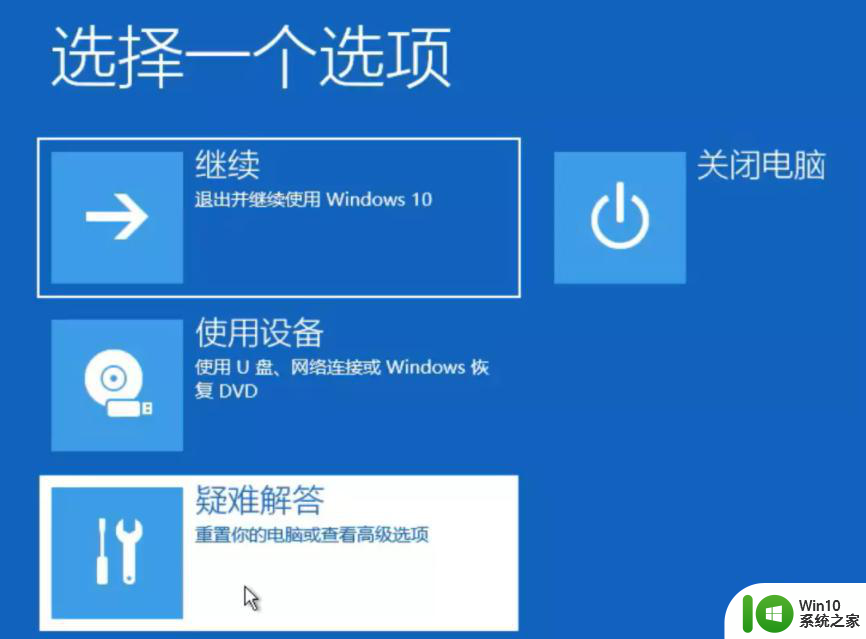
3.选择重置此电脑,选择删除全部内容。
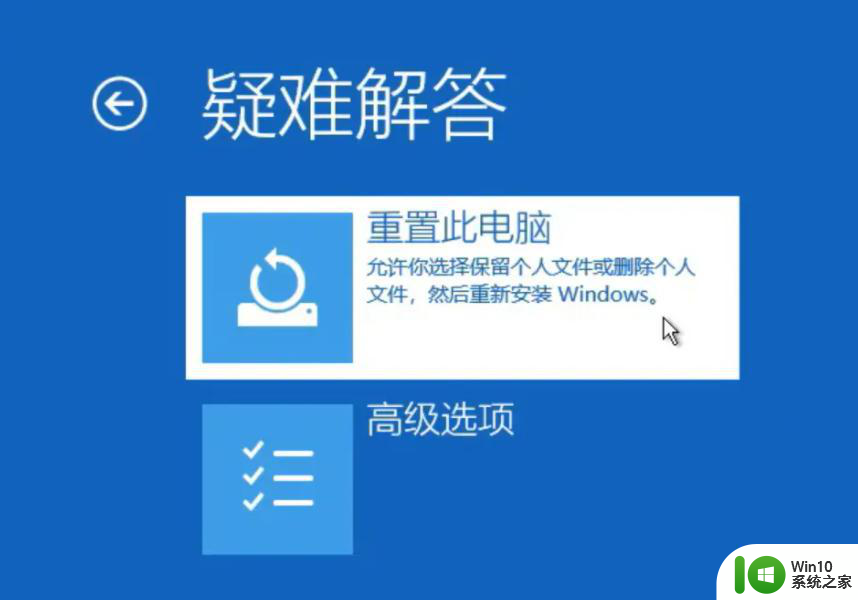
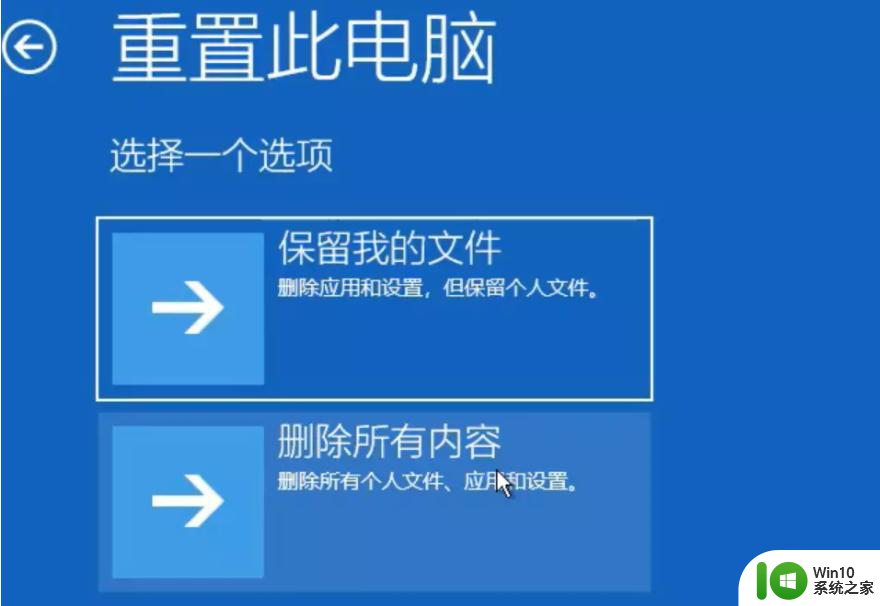
4.选择第一项,重置电脑上,进行后可以常规应用。
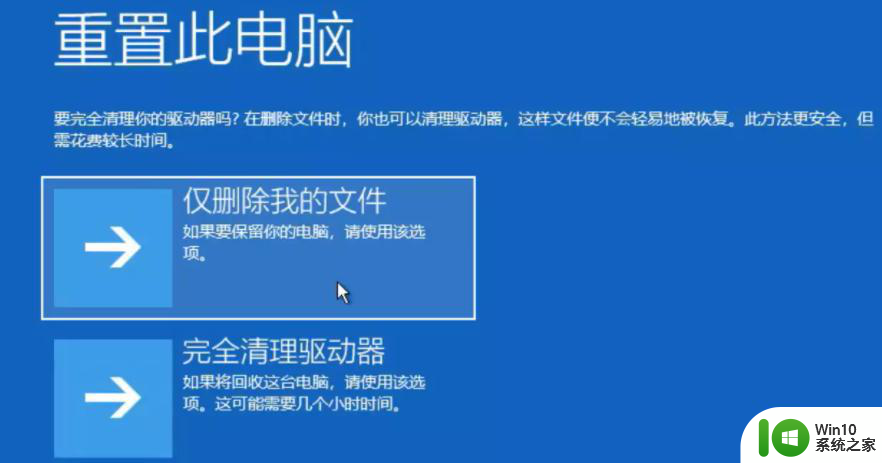

以上是win10蓝屏哭脸提示重启问题的解决方法,需要的用户可以按照上面的步骤操作,希望对大家有所帮助。