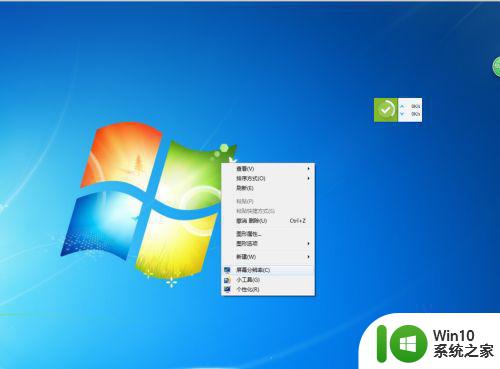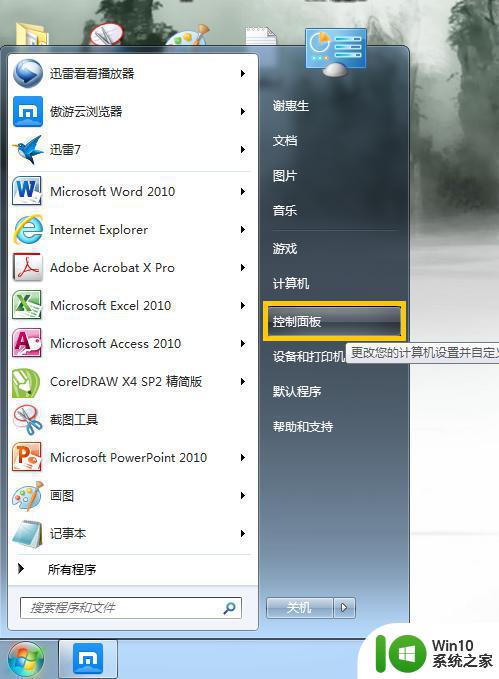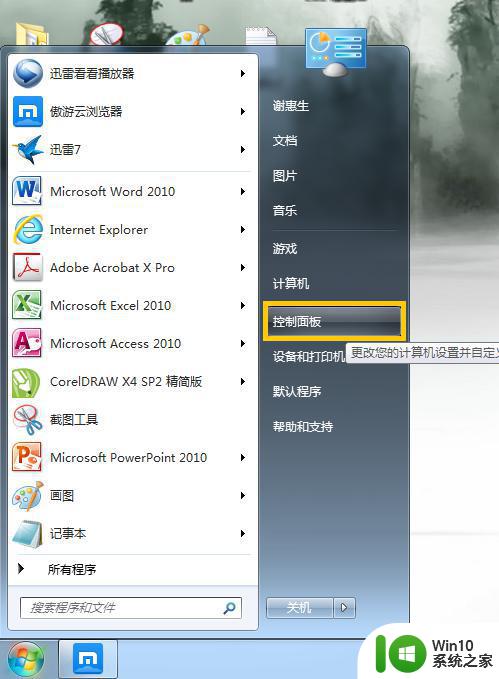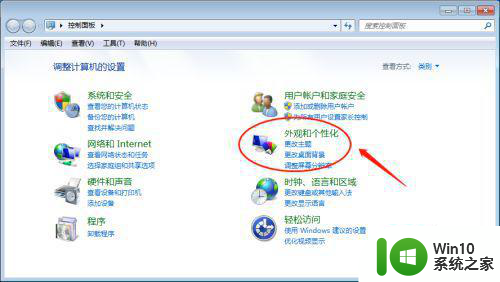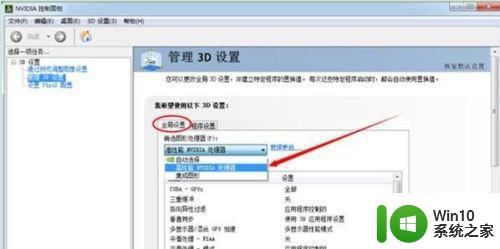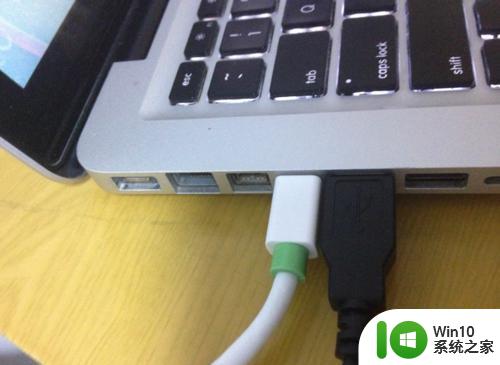win7电脑与投影仪如何切换 W7电脑如何切换到投影模式
更新时间:2023-11-27 17:43:13作者:jiang
win7电脑与投影仪如何切换,在现代社会投影仪已经成为了许多场合中必不可少的设备,当我们需要将Win7电脑的内容展示给大众时,如何快速切换到投影模式成为了一个关键的问题。幸运的是Win7电脑提供了简单易用的操作方法,让我们能够轻松实现这一目标。接下来本文将为大家介绍Win7电脑与投影仪如何切换的方法,帮助大家更加便利地使用这一功能。
解决方法:
1、按住键盘上的Win+P键。
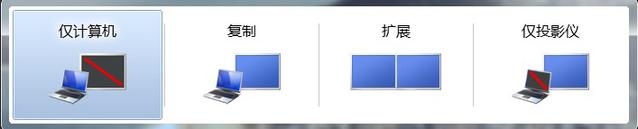
2、如果你要电脑与投影仪同时显示,点击“复制”。
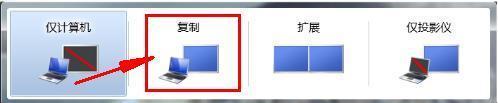
3、如果你只想投影仪显示,点击“仅投影仪”。
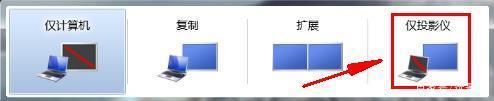
4、除了上述方法可以切换到投影仪,还有另一种方法也可以迅速切换到投影仪。

5、点击“开始”。

6、在搜索框中输入“DisplaySwitch.exe”。
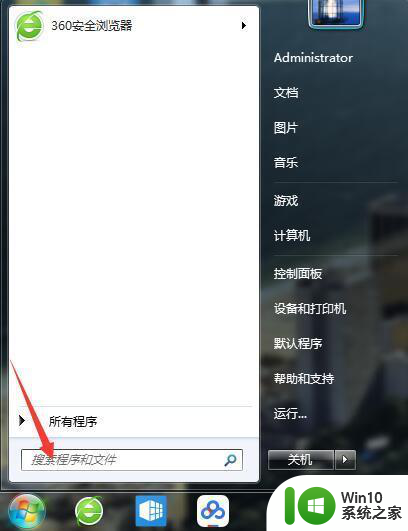
7、双击运行“DisplaySwitch.exe”也可切换模式。
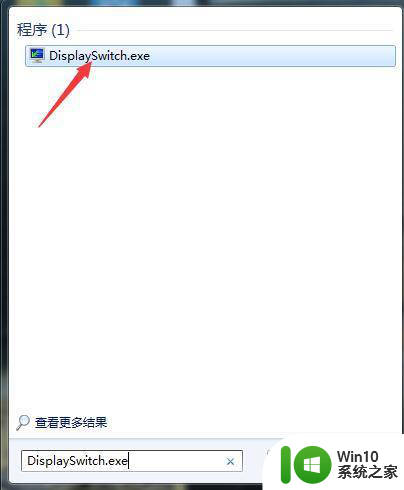
以上是win7电脑与投影仪切换的全部内容,需要的用户可以按照以上步骤进行操作,希望对大家有所帮助。