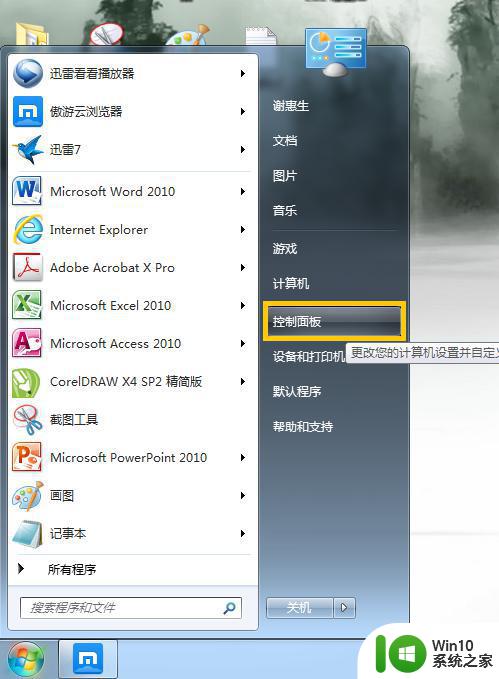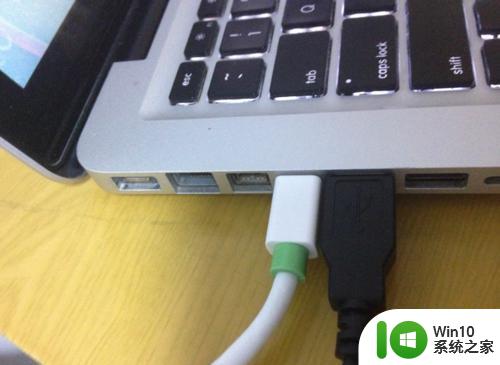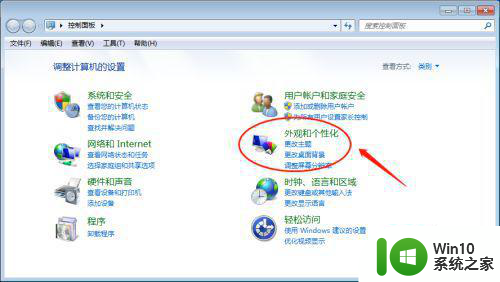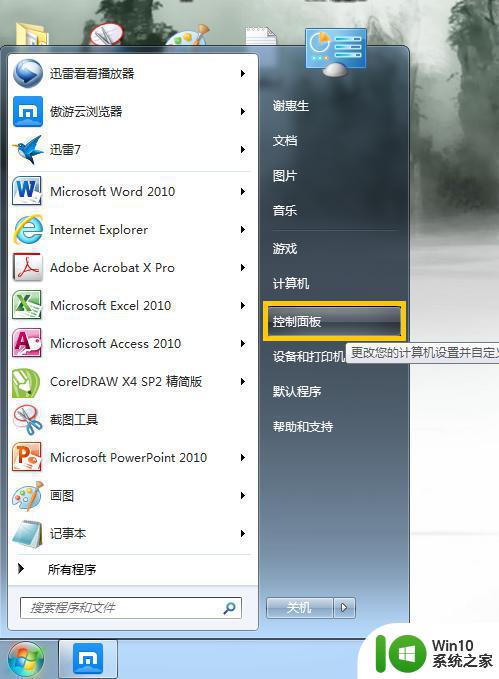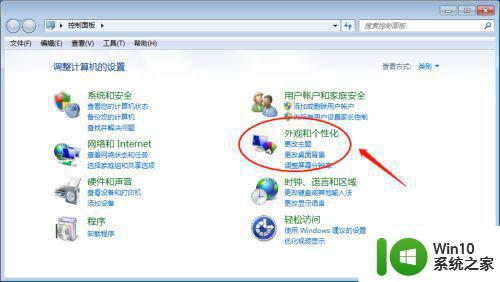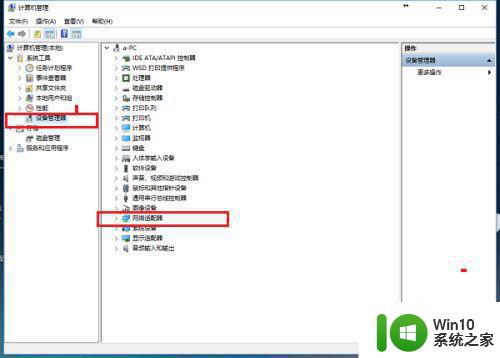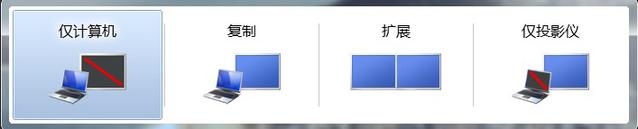笔记本电脑win7系统连接投影仪设置方法 win7笔记本电脑如何设置投影仪连接
笔记本电脑win7系统连接投影仪设置方法,在现代科技高度发展的今天,笔记本电脑已经成为了我们生活中不可或缺的一部分,而当我们需要在大屏幕上展示我们的工作或分享我们的想法时,连接投影仪就显得尤为重要了。对于使用Windows 7系统的笔记本电脑用户来说,正确设置投影仪连接则是必不可少的。究竟如何在Win7系统的笔记本电脑上设置投影仪连接呢?本文将为您详细介绍相关方法,帮助您轻松完成设置,让您的工作或演示更加高效顺利。
具体方法:
1、投影仪打开电源,将连接线接至电脑的VGA接口

2、键盘上点击 窗口键+P

3、电脑屏幕上选择相应选项,一般选择“复制”,这样投影仪上的画面和电脑上的画面是同步的。另外:
*选择“仅计算机”表示关闭投影仪显示。
*选择“扩展”表示投影仪作为电脑的扩展屏幕,屏幕的右半部分会显示在投影仪上。此选择方便在投影的同时,电脑上可进行其他操作而不影响投影的内容,比如在演讲时可记录笔记。
*选择“仅投影仪”,则关闭电脑显示,影像只显示在投影仪上。
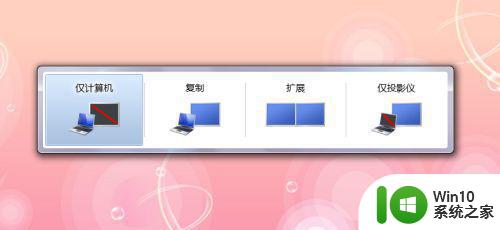
这就是关于如何在笔记本电脑上设置win7系统连接投影仪的全部内容,如果您遇到类似的问题,您可以按照此方法来解决。