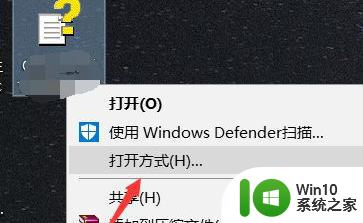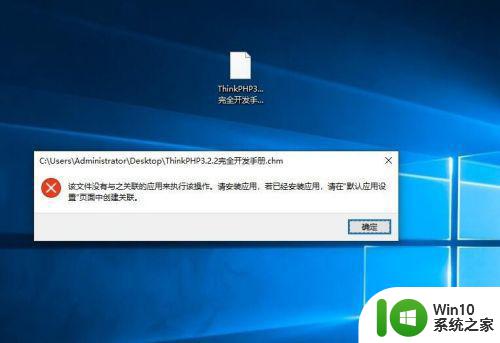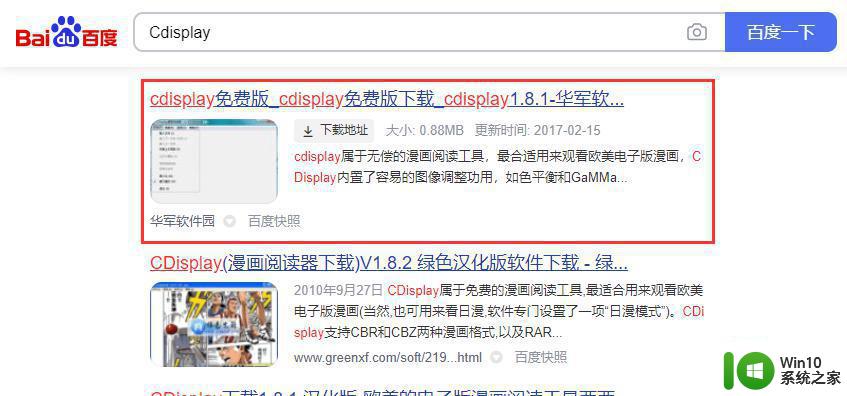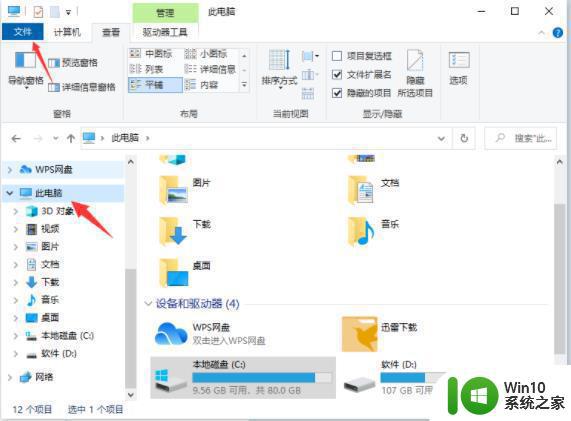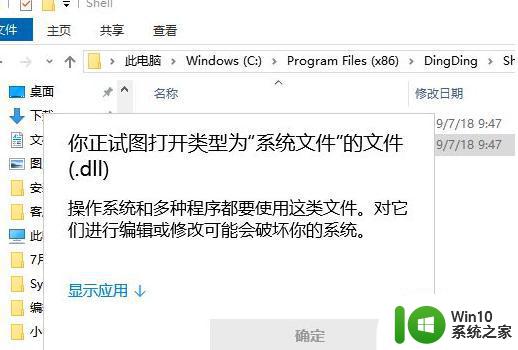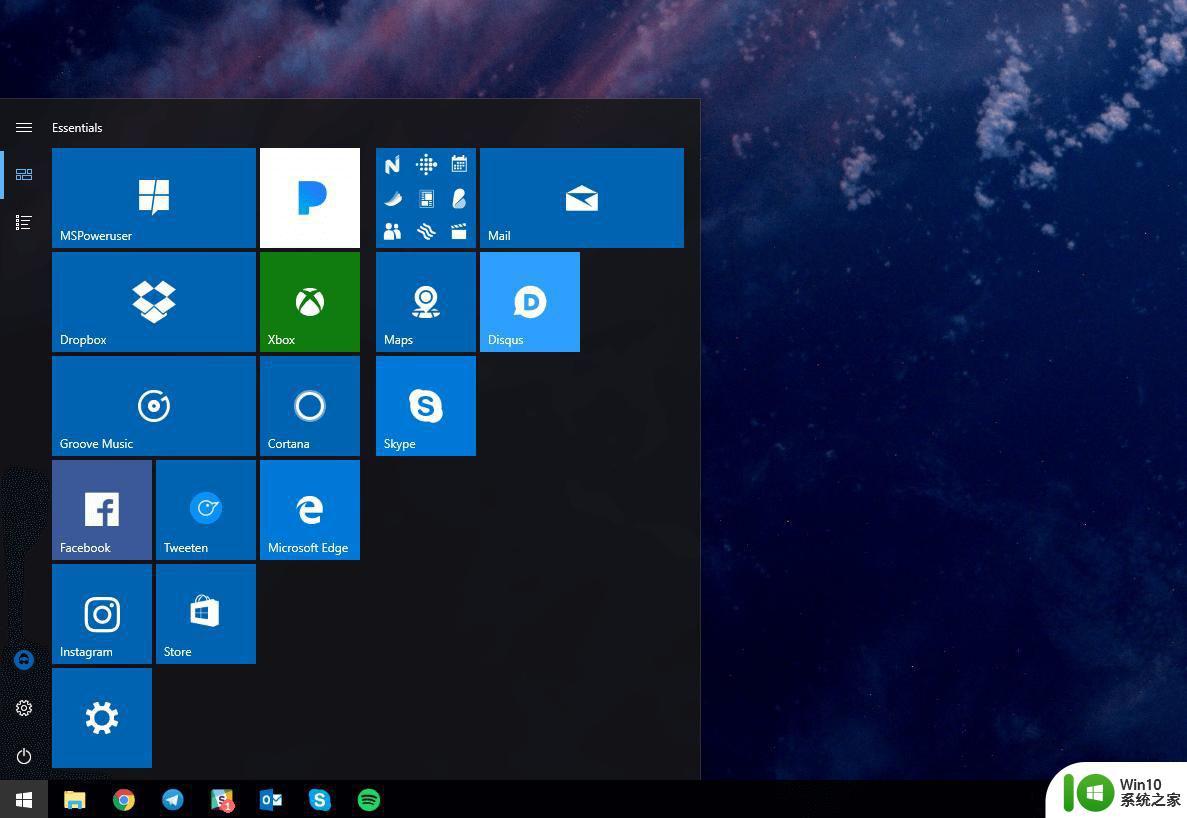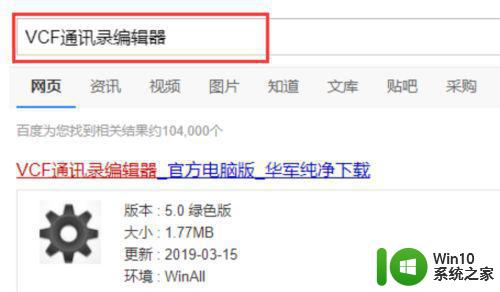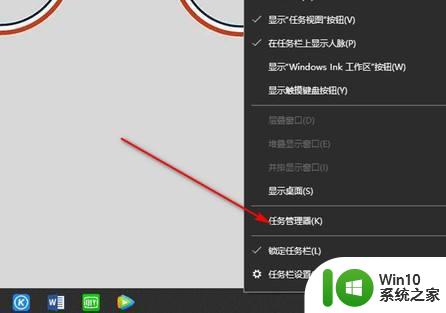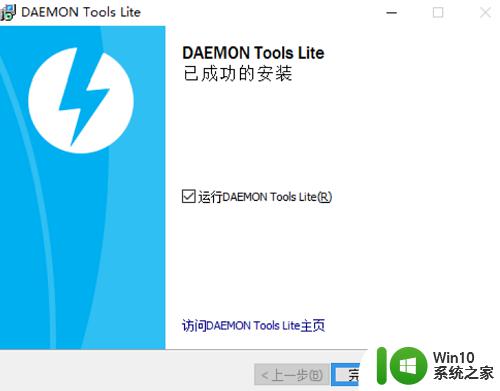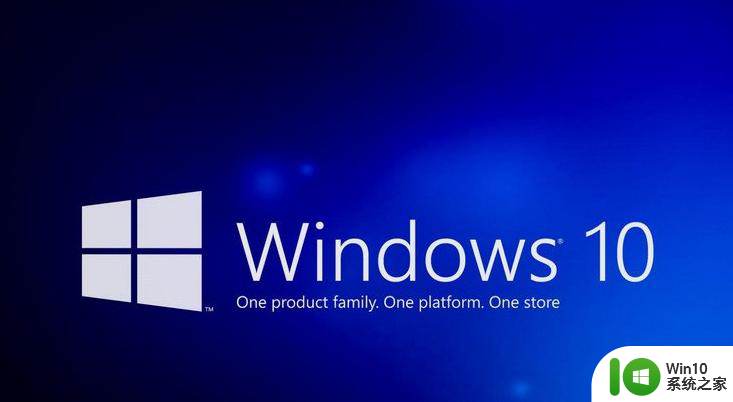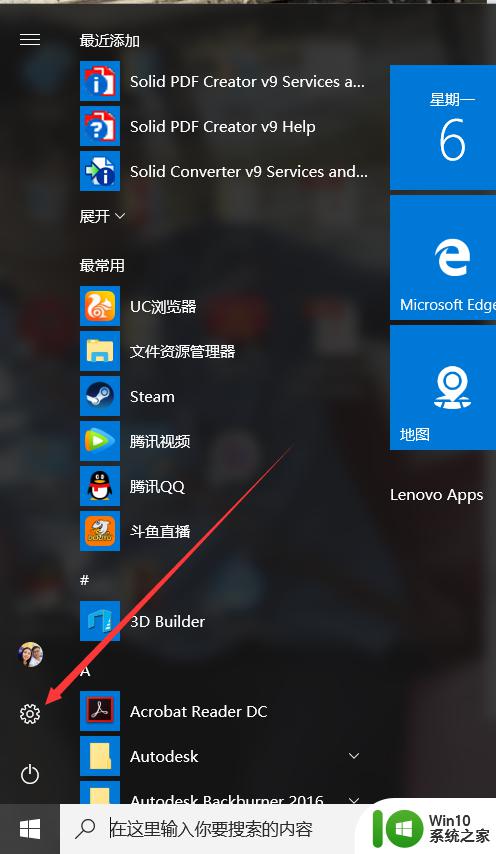win10电脑如何打开chm文件 win10电脑打开chm文件的方法
win10电脑如何打开chm文件,在使用Win10电脑时,我们常常会遇到需要打开CHM文件的情况,CHM文件是一种基于HTML的帮助文件格式,通常用于软件或应用程序的帮助文档。有些人可能会遇到在Win10电脑上打开CHM文件时出现的问题。如何在Win10电脑上正确地打开CHM文件呢?接下来我们将介绍一些简单的方法,帮助您顺利打开和浏览CHM文件。无论您是初次接触CHM文件还是遇到了无法打开的困扰,本文将为您提供解决方案。
具体方法:
1、首先找到下载的以.CHM为后缀的文件文件。
2、找到文件后,右键点击→选择打开方式,点击。
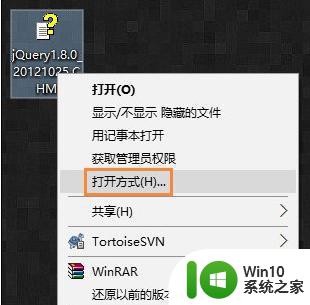
3、点击之后会弹出一个窗口,让你选择一个打开文件的程序,来打开程序,对于次文件我们点击浏览。
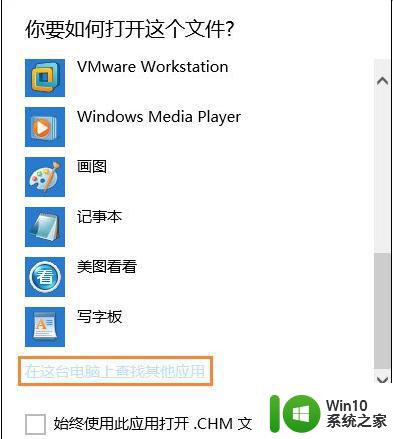
4、点完浏览后,我们在系统中选择打开文件的程序,首先打开C盘,在C盘目录下有个Windows文件夹。
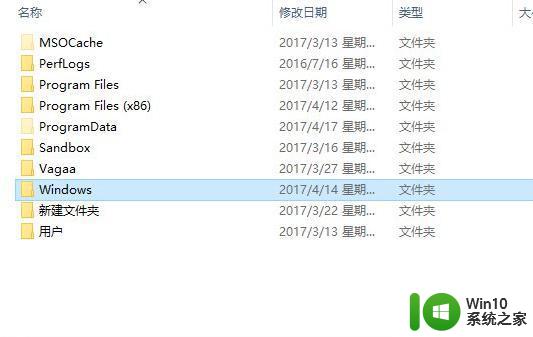
5、双击Windows,在Windows下找到hh.exe文件。
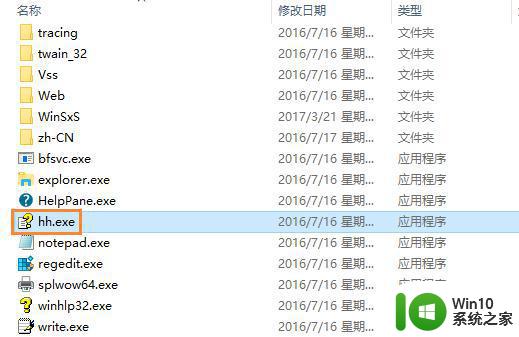
6、双击之后,会弹出一个窗口,我们将“始终使用选择的程序打开”勾选上。
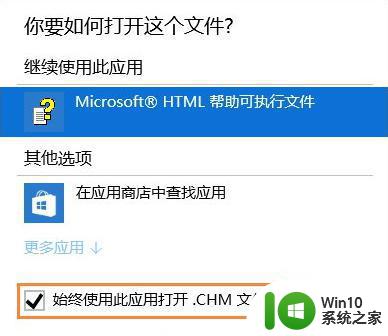
7、点击确定之后,程序就打开了。
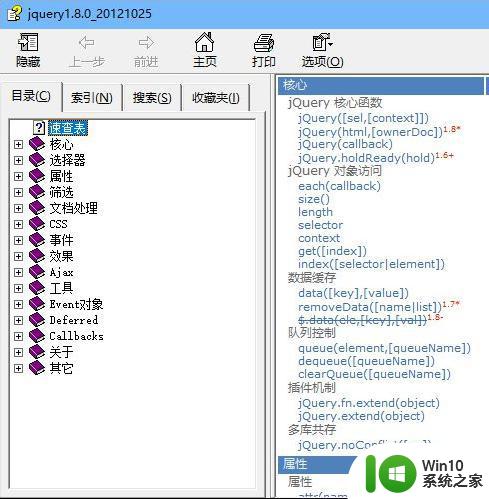
以上是关于如何在Win10电脑上打开CHM文件的全部内容,如果有遇到相同情况的用户,可以按照本文提供的方法来解决。