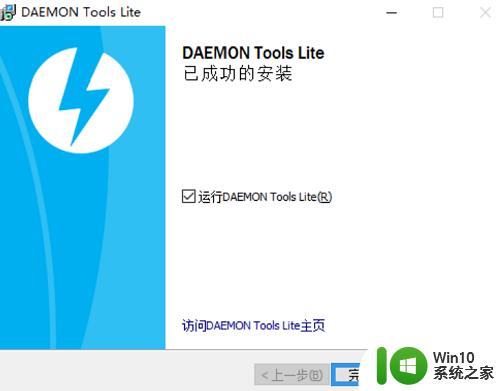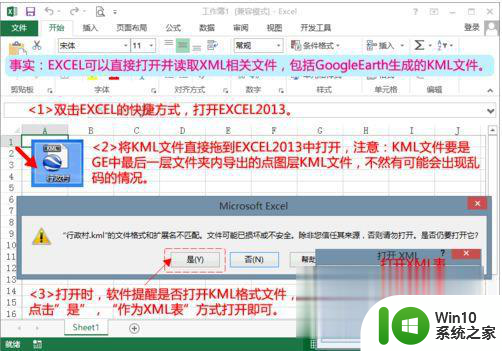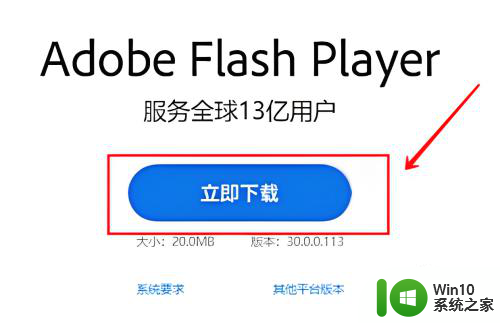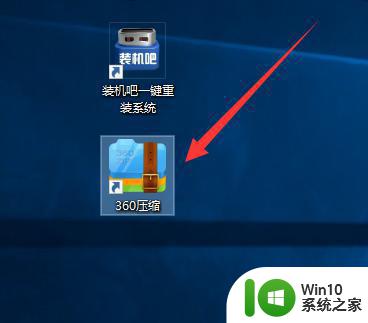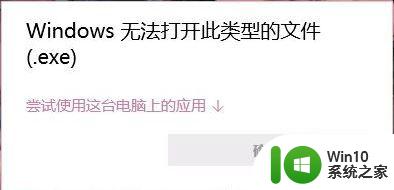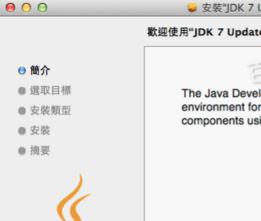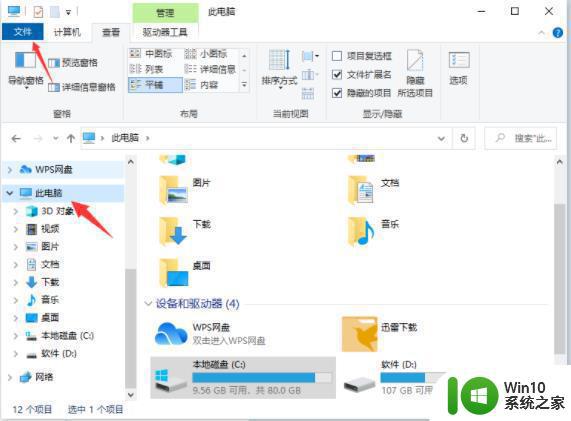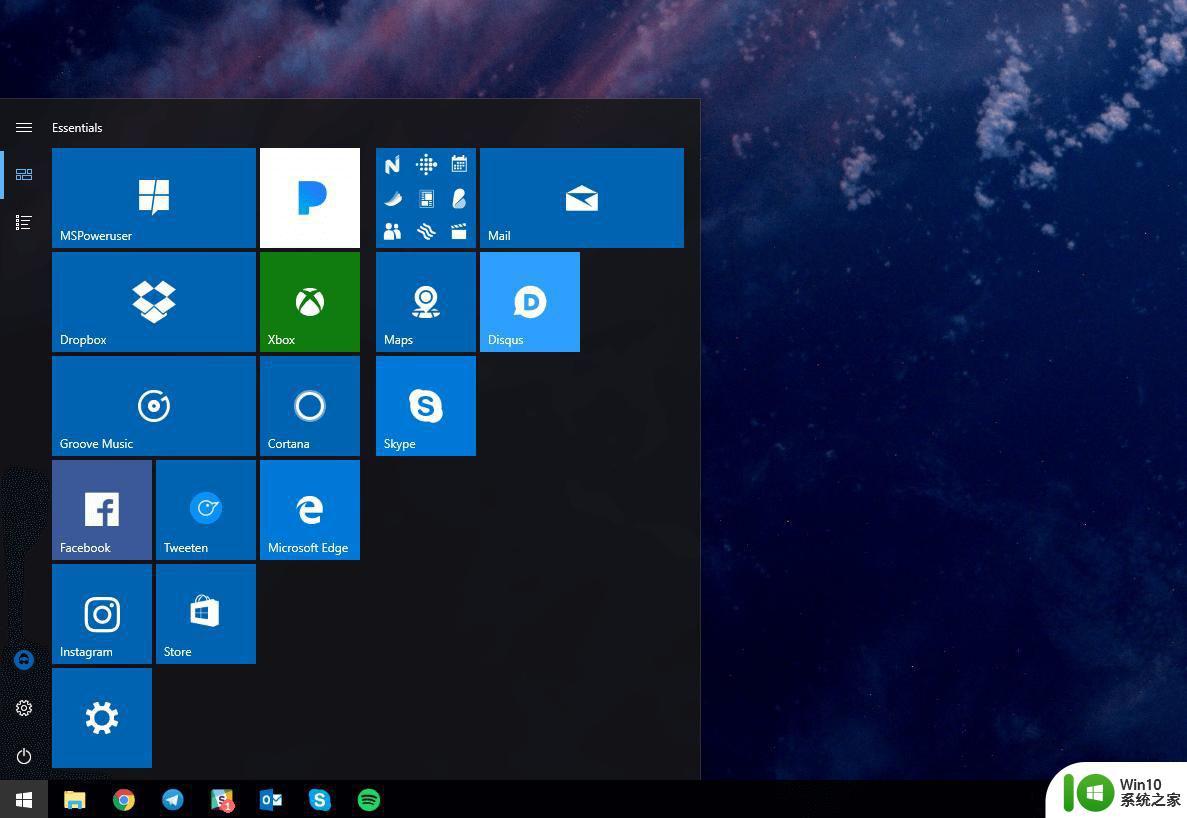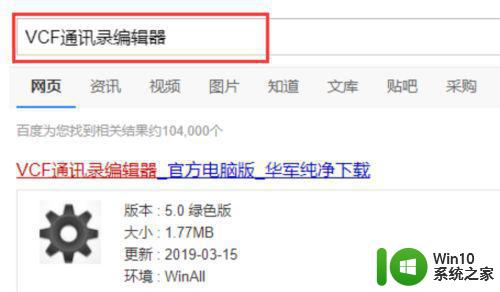win10电脑mdf文件用什么打开 win10怎么打开mdf文件
更新时间:2023-01-10 21:02:05作者:cblsl
许多用户对于win10镜像系统中存在的众多格式文件还不是很熟悉,其中mdf文件是光盘镜像文件的一种,我们可能经常接触诸如系统文件的ghost镜像文件或者iso镜像文件等,同样的MDF文件也是一种镜像文件,那么win10电脑mdf文件用什么打开呢?接下来小编就来教大家win10电脑mdf文件用打开操作方法。
具体方法:
1、下载并安装“Daemon”;
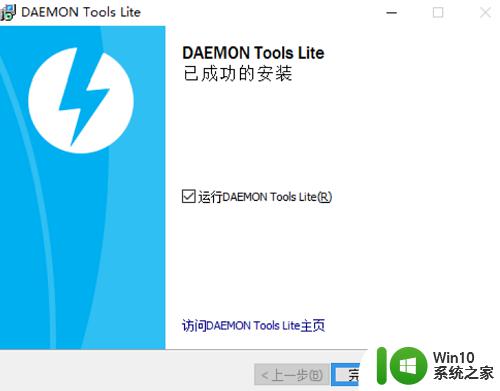
2、打开程序,会提示需要让“Daemon”这个软件管理的文件类型的选择,其中就有mdf文件类型;
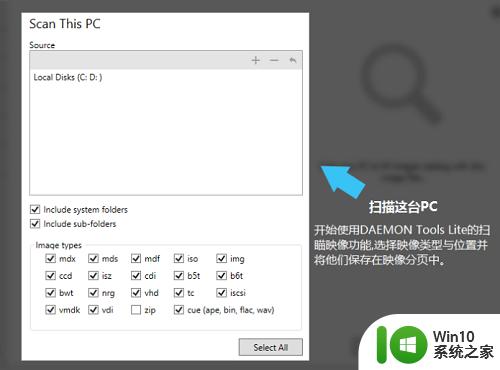
3、通过教程的演示,会告诉你选择做左侧的这个长得像个光驱的图标,进行单击选择,选择“打开”;
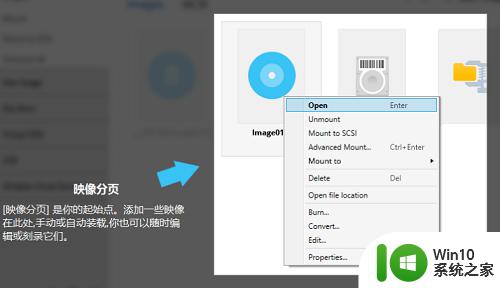
4、会弹出对话框;
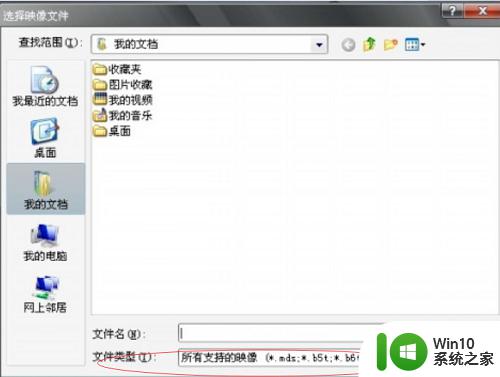
5、在下边能看到“Daemon”支持的文件类型,此时需要做的就是按照你所存放文件的路径,开始查找文件,并单击“打开”进行加载;
6、发现我的电脑上多了一个光驱,且加载了文件,这就是虚拟光驱的作用。
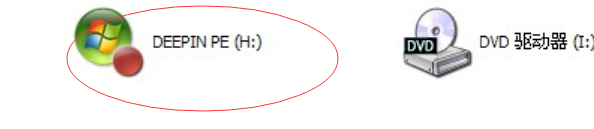
上述就是关于win10电脑mdf文件用打开操作方法了,有需要的用户就可以根据小编的步骤进行操作了,希望能够对大家有所帮助。