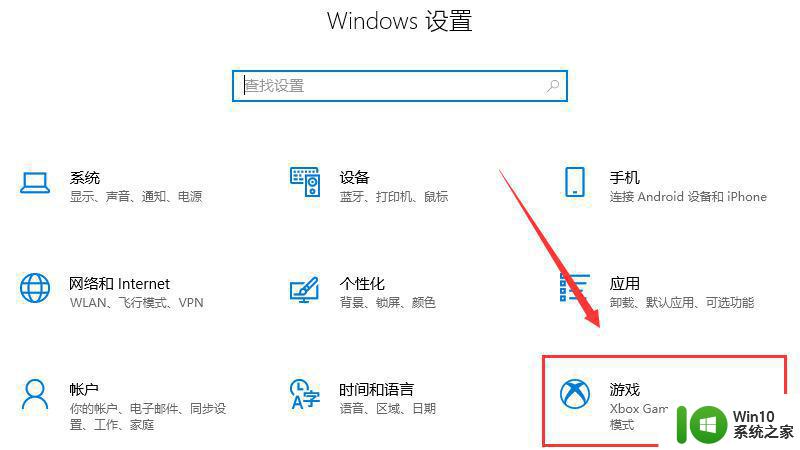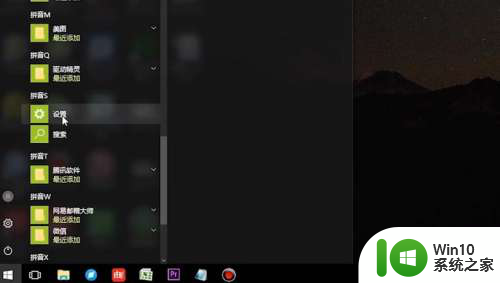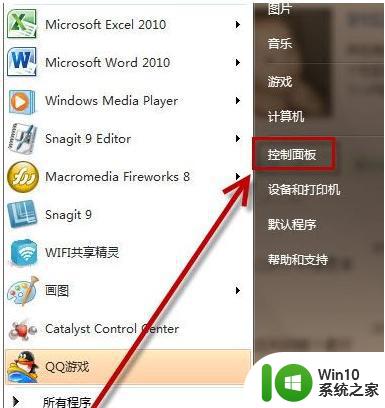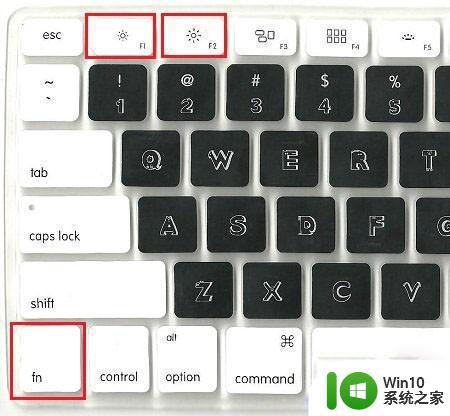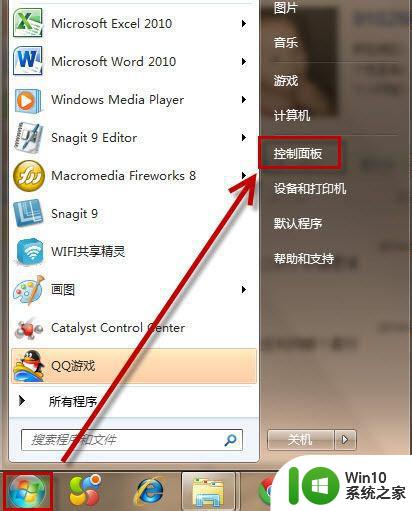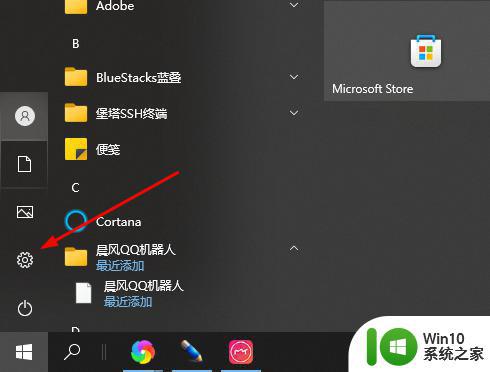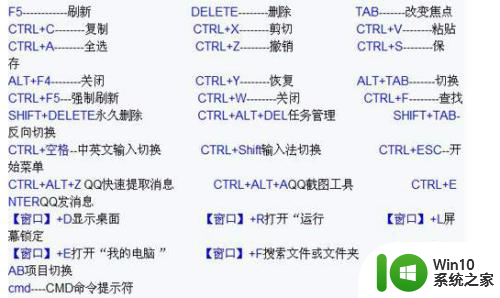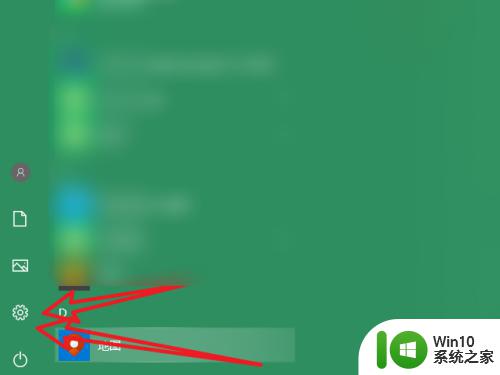mac电脑怎么录屏快捷键 mac录屏快捷键在哪里设置
mac电脑怎么录屏快捷键,在现代科技快速发展的今天,电脑已经成为我们生活中不可或缺的工具之一,而Mac电脑作为一款广受欢迎的操作系统,其强大的功能和简洁的界面备受用户喜爱。在使用Mac电脑时,录屏功能是许多用户经常需要的工具之一。我们应该如何在Mac电脑上进行录屏呢?事实上Mac电脑提供了一组方便快捷的快捷键,让我们能够轻松地进行屏幕录制。只需设置相应的快捷键,即可快速启动录屏功能,方便我们记录屏幕上的精彩瞬间。让我们一起来了解一下Mac电脑录屏的快捷键设置吧!

具体步骤如下:
1、首先同时按下【Command+shift+5】打开录制功能;

2、根据自己的需求选择相对因的录制选项进行录制,可调节范围大小、用起来很方便。

1、只录屏幕
使用快捷键Command+Shift+5 ,在 “选项” 中将麦克风选择为无,点击 “录制” 即可。
2、录屏+画外音
将麦克风选为内建或者Airpods等其他设备。
3、录屏+系统声音
首先安装blackhole,有两个版本,主要是音轨多少的区别,安装一个即可。以下以2ch为例。打开 “音频MIDI设置”,左下角加号创建多输出设备
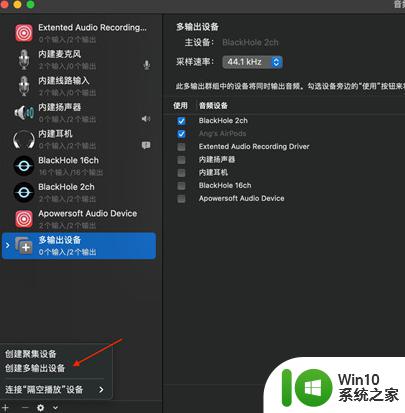
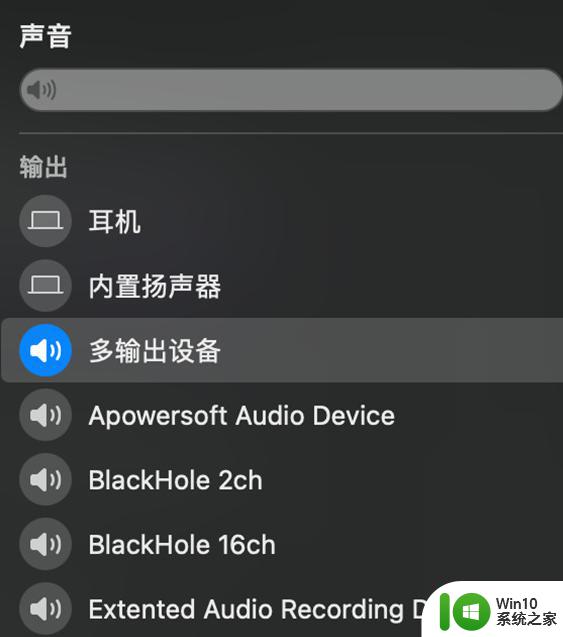
4、录屏+系统声音+画外音
在3的基础上MIDI里添加聚焦设备,如果是AirPods则注意有两个选项,要打勾那个输入的。
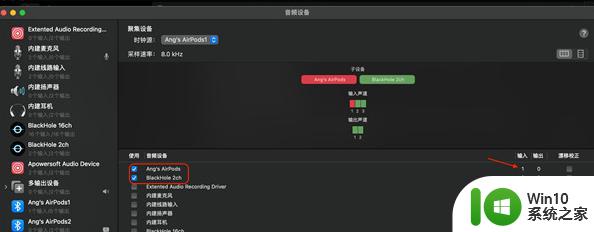
想要停止录屏的时候可以选择如图所示的小黑点。
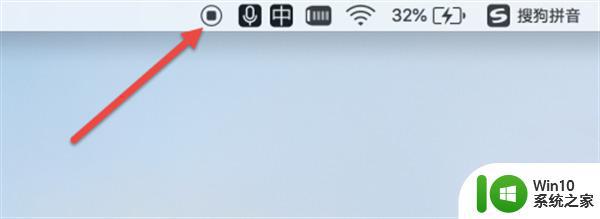
以上就是关于Mac电脑如何使用快捷键录屏的全部内容,如果您遇到相同的问题,可以按照本文中提供的方法进行解决。