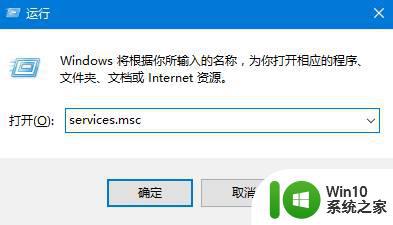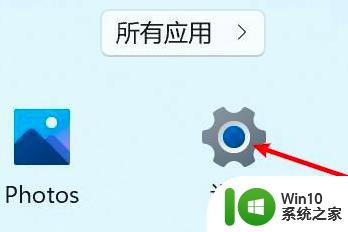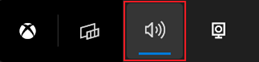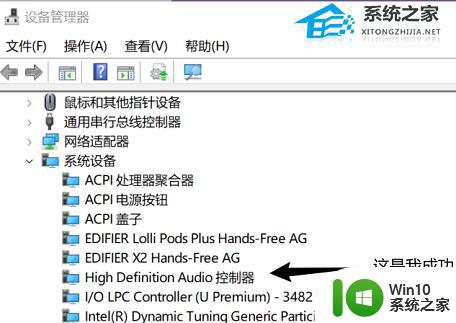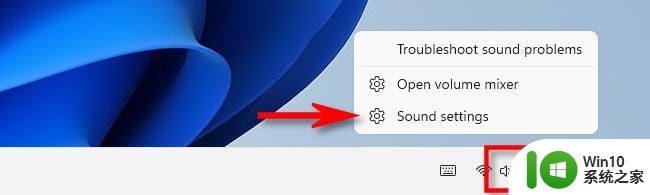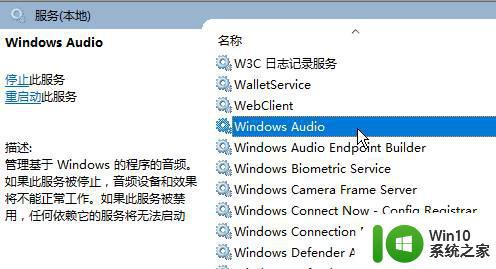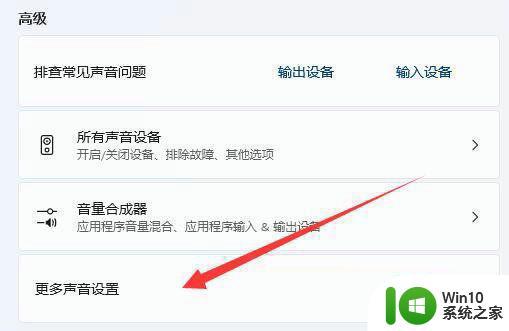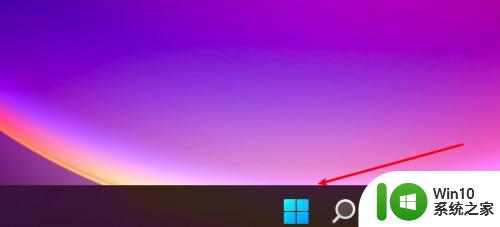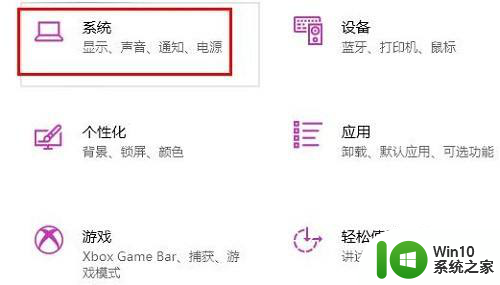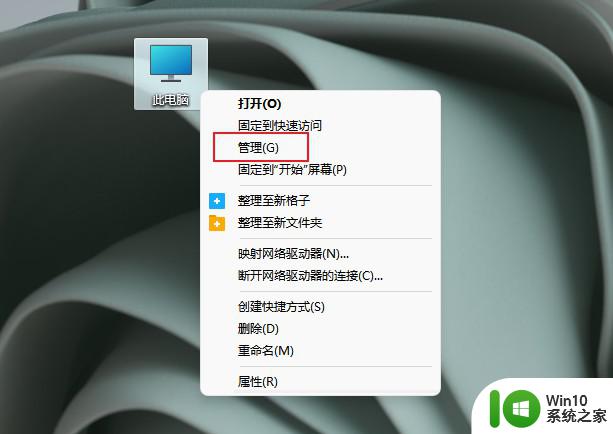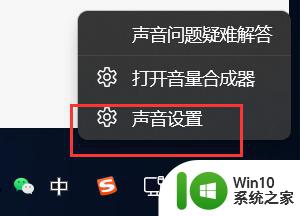win11系统声音无法找到输出设备如何处理 Win11声音输出设备丢失怎么办
win11系统声音无法找到输出设备如何处理,Win11系统声音无法找到输出设备的问题是许多用户在升级到该操作系统后遇到的常见困扰之一,当我们想要播放音乐、观看影片或进行语音通话时,却发现声音输出设备无法被系统检测到,这不禁让人感到困惑和烦恼。不用担心本文将为大家介绍一些解决方法和技巧,帮助您解决Win11系统声音输出设备丢失的问题,恢复音频功能的正常使用。
没有音频输出设备安装错误原因:
未安装音频输出设备错误可能与过时或损坏的声音驱动程序有关。许多设备问题都是由驱动程序引起的,这个特定的错误也不例外。因此,更新或重新安装声卡驱动程序可能是修复方法。
此错误的其他可能原因是您的 PC 的音频设备已在Windows 11中被禁用或未如消息所示添加(安装)。在这种情况下,您可能需要通过“设置”或“设备管理器”选项启用它。
具体解决方法如下:
1.检查Windows 11的声音设置
首先,单击“开始”并转到“设置”以打开该应用程序。
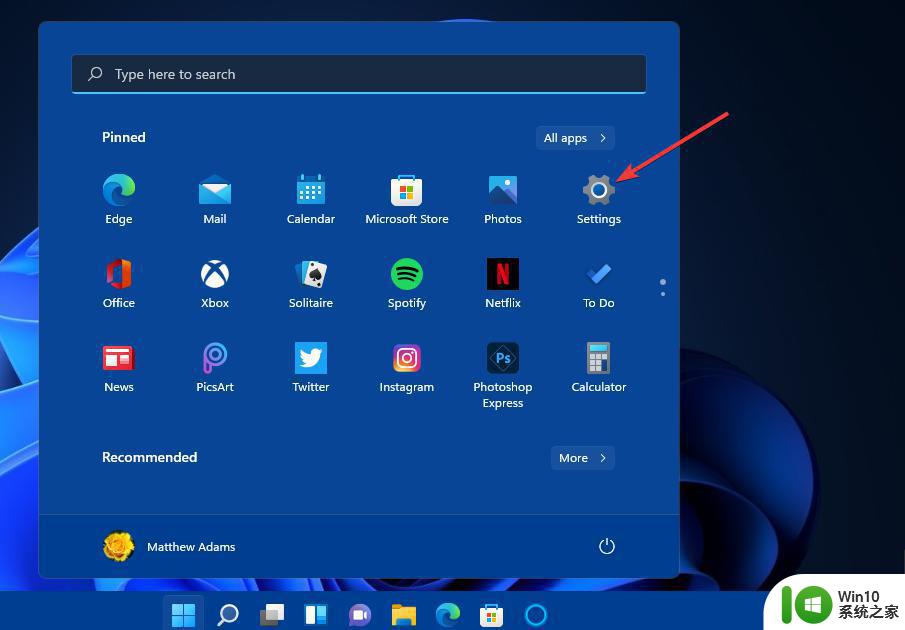
单击系统选项卡上的声音。
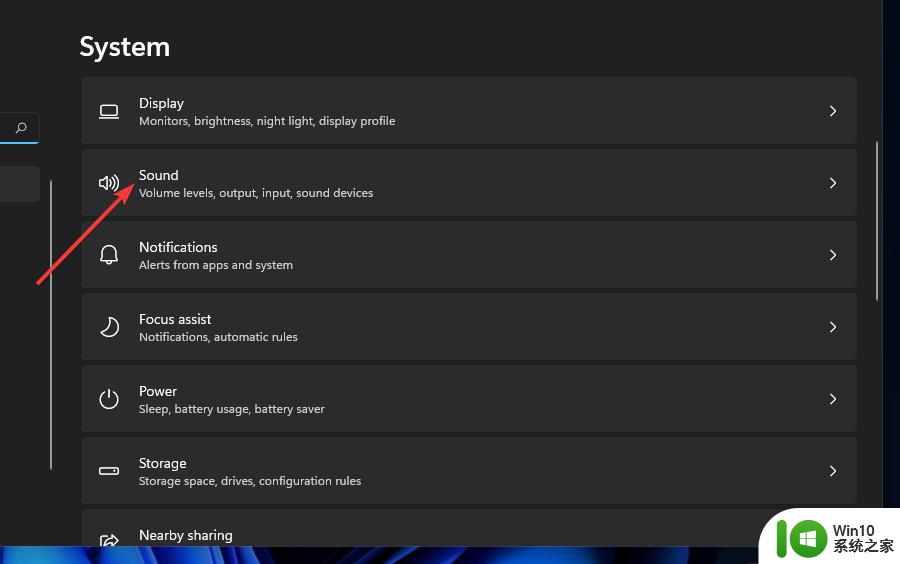
如果输出部分不包含任何声音设备,请单击添加设备选项。然后选择一个合适的类别来添加您的声音输出设备。
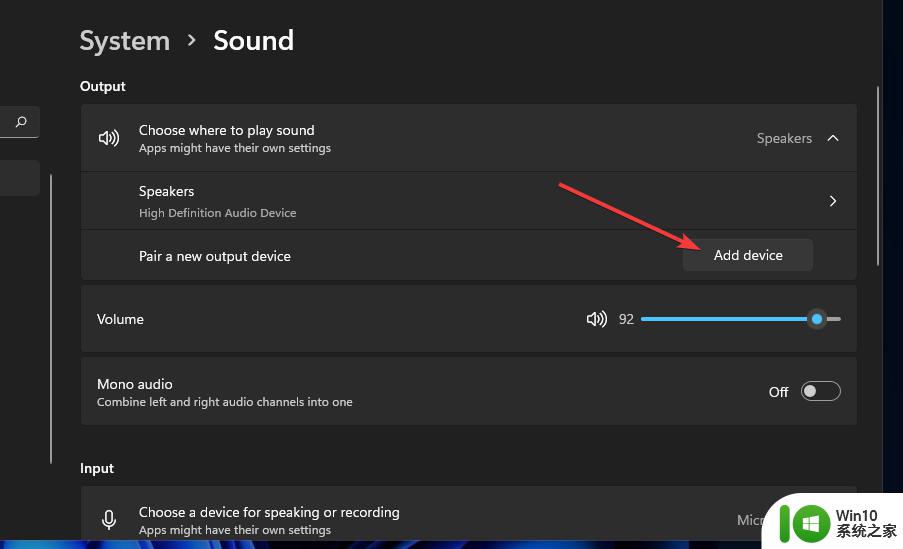
双击“输出”部分中列出的声音设备以显示以下选项:
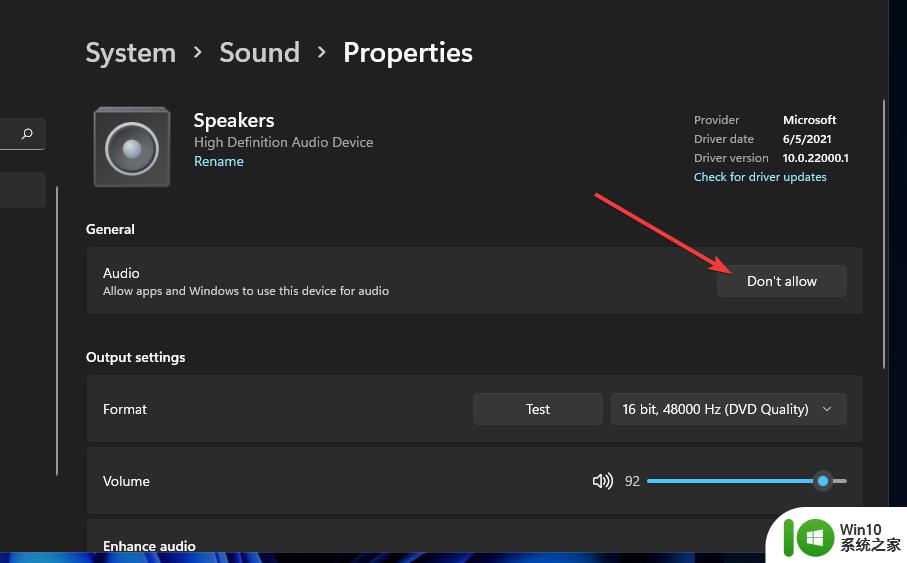
如果您的 PC 的输出音频设置为不允许,请单击“允许”选项。确保所有计算机的输出声音设备都被允许。
2.通过设备管理器检查声音设备是否启用
右键单击开始菜单的按钮并选择设备管理器选项以显示该实用程序的窗口。
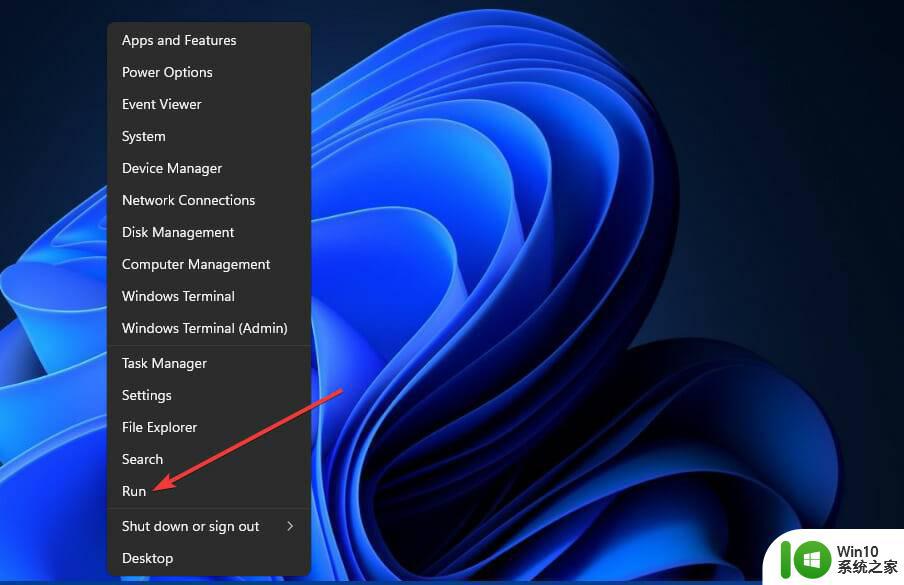
接下来,双击设备管理器中的声音、视频和游戏控制器类别。
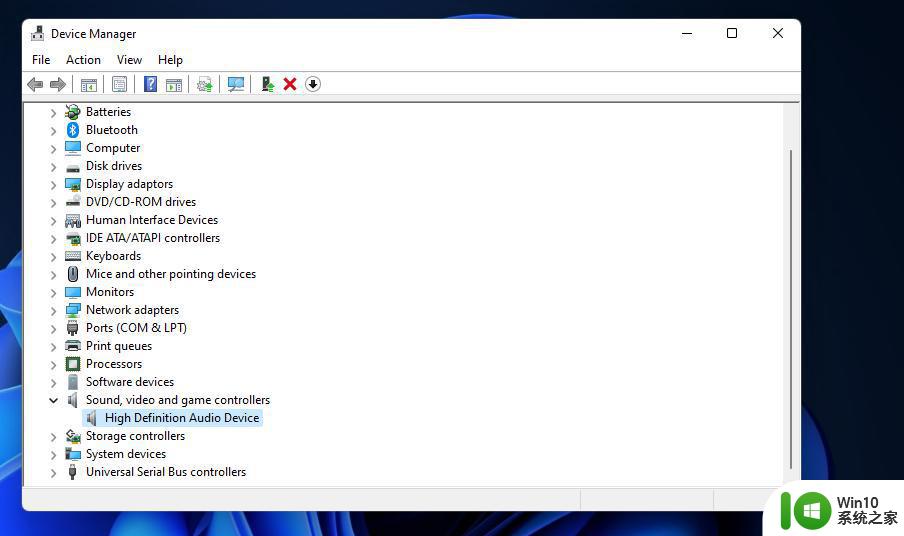
右键单击此处列出的所有音频设备,并为它们选择“启用”选项(如果有任何禁用)。
双击音频输入和输出以扩展该类别。
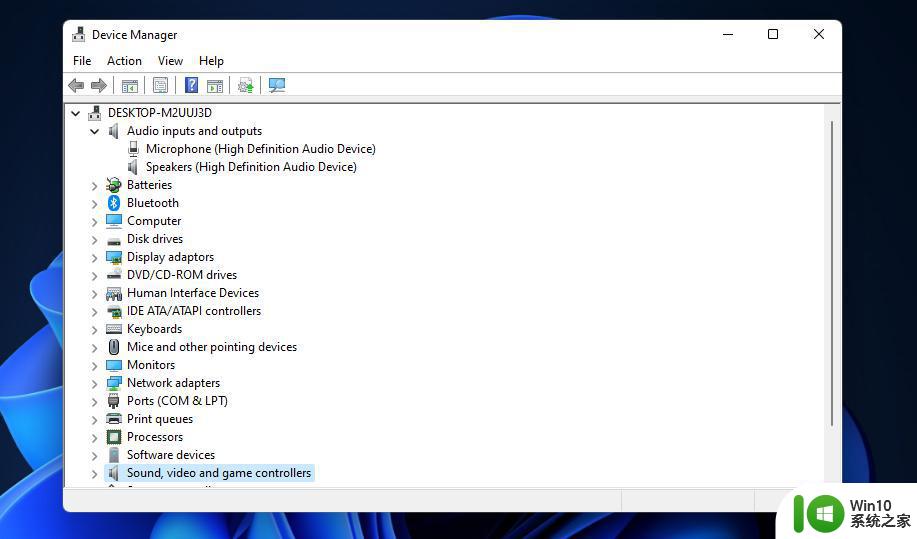
然后右键单击列出的声音输出设备并选择它们的启用选项(如果有的话)。
3. 运行播放音频疑难解答
要调出Settings,请按Windows+I键盘快捷键。
点击疑难解答上系统的标签设置。
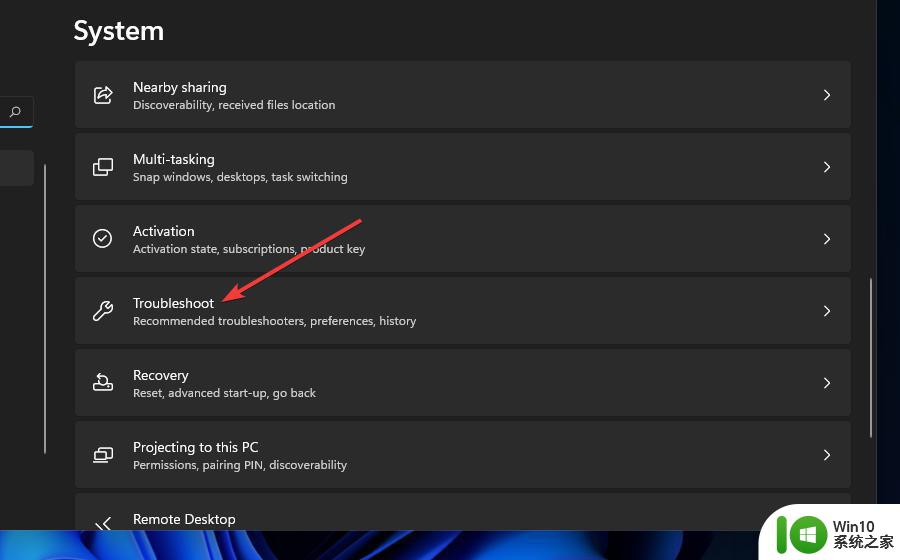
然后选择其他故障排除程序选项。
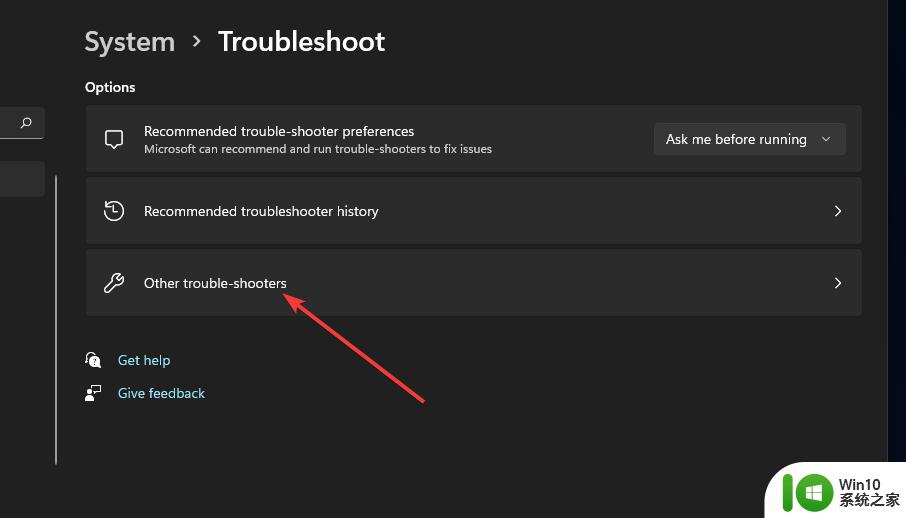
以上是处理Win11系统声音无法找到输出设备的全部内容,如果您遇到相同的情况,请参考我的方法进行处理,希望我的方法能对您有所帮助。