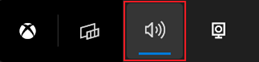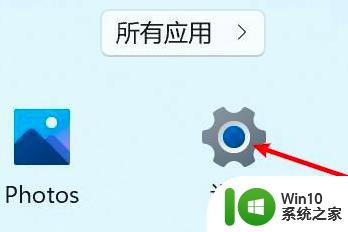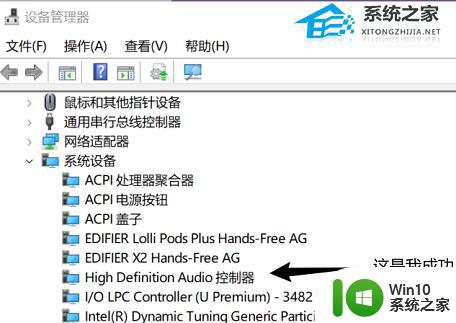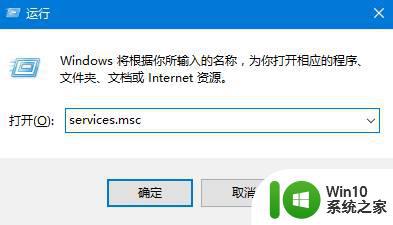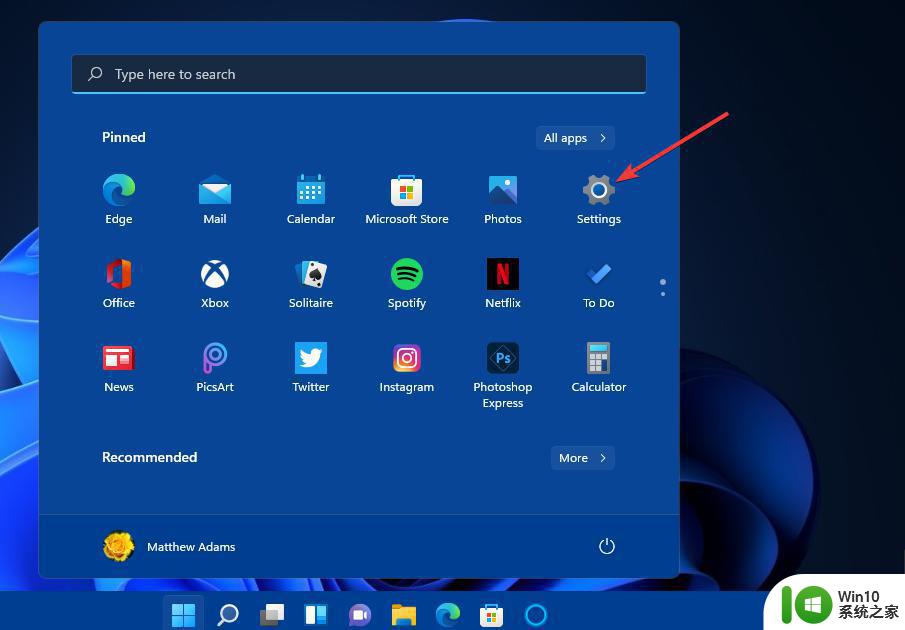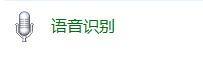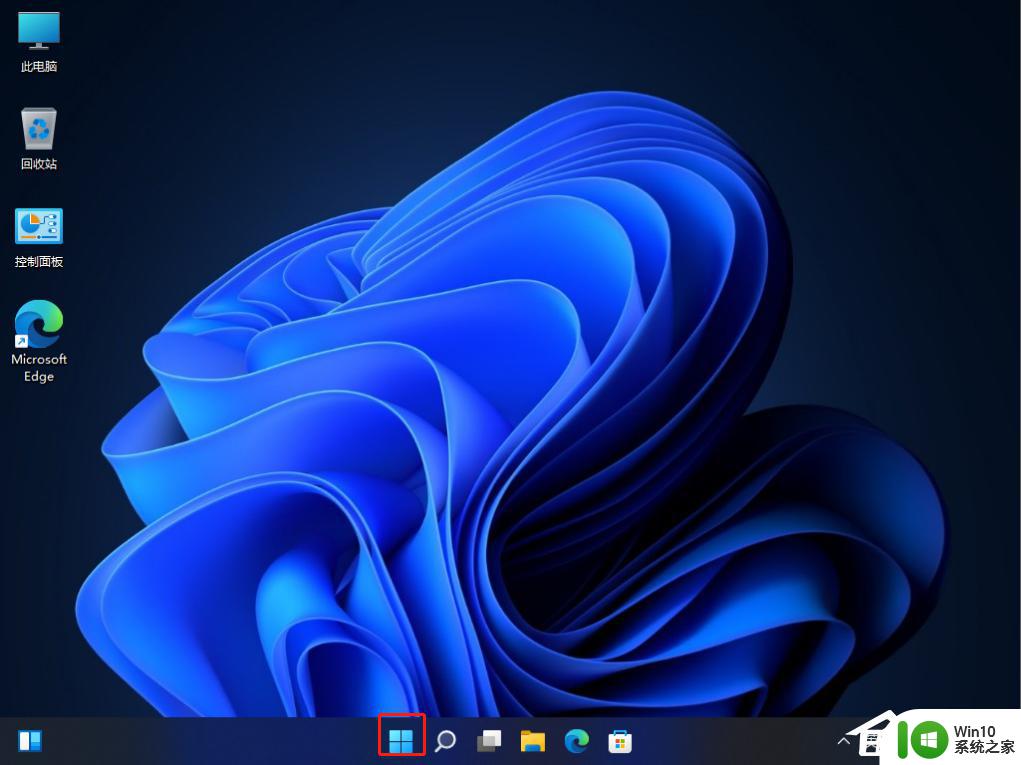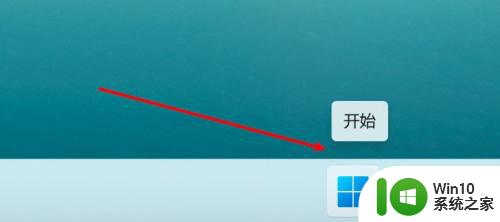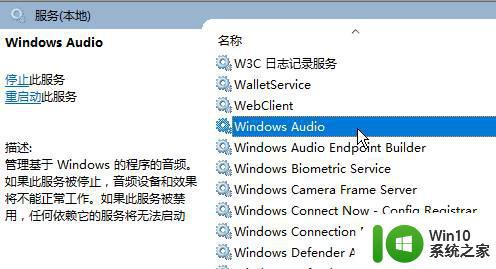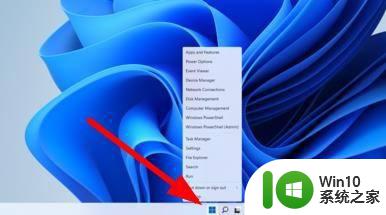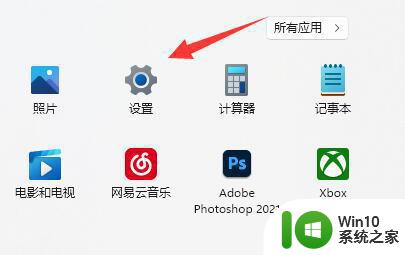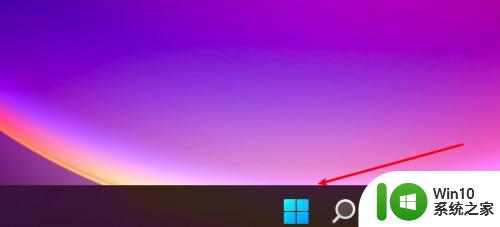win11设置音频输出设备的详细步骤 win11怎么设置音频输出设备
我们如果在win11电脑上接入了不同的音频输出设备,可以在设置中随意修改想要使用的音频输出,今天小编教大家win11设置音频输出设备的详细步骤,操作很简单,大家跟着我的方法来操作吧。
方法如下:
方法一:
1.如何在设置中选择声音输出设备在Windows设置中更改扬声器很容易。为此,右键单击任务栏中的扬声器图标。在弹出式菜单中,选择“打开声音设置”。(或者,您可以按Windows+i打开“设置”,然后导航到“系统声音”。)
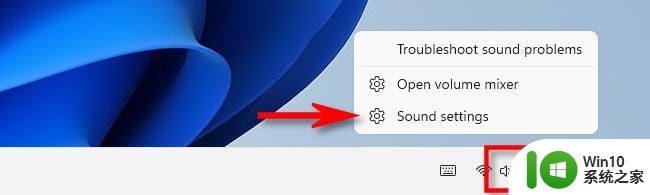
2.Windows设置应用程序将自动打开到“声音”设置页面。在顶部标有“输出”的部分,找到标有“选择播放声音的位置”的菜单。如有必要,单击一次将其展开。
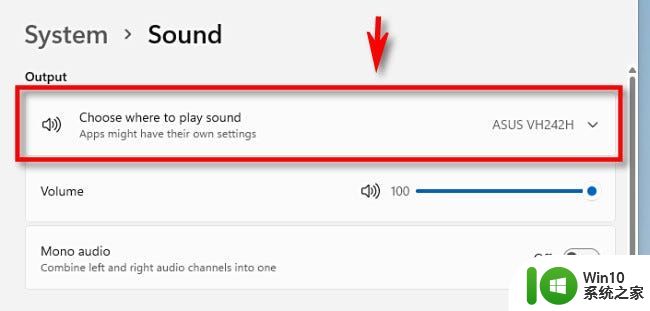
3.在其下方,您将看到Windows11检测到的所有音频输出设备的列表。单击要用作音频输出的设备旁边的圆圈按钮。
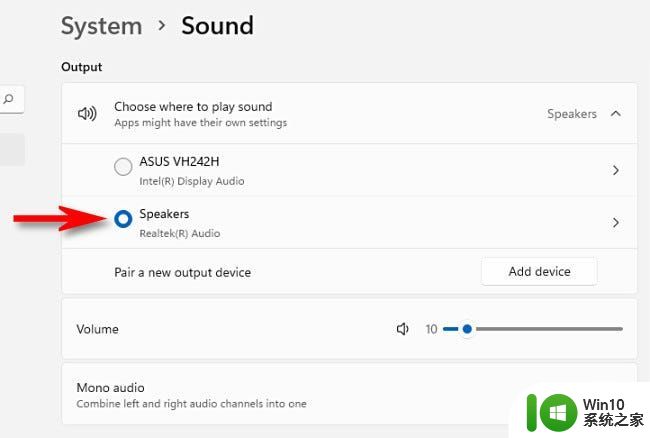
方法二、如何在任务栏中选择声音输出设备
1.您还可以从Windows11任务栏快速切换扬声器。为此,请单击任务栏右下角扬声器图标周围的隐藏按钮,打开“快速设置”菜单。
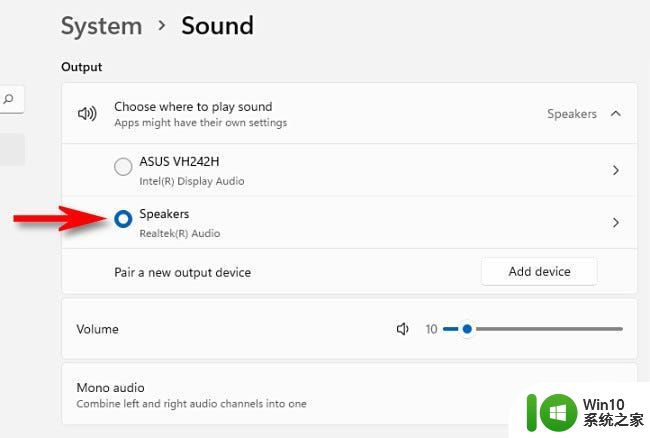
2.当“快速设置”菜单打开时,单击音量滑块旁边的横向箭头(插入符号)。
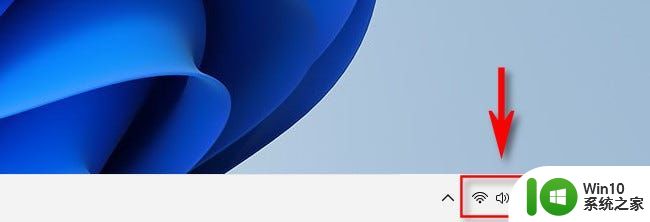
3.当您看到音频输出设备列表时,单击您要使用的设备。
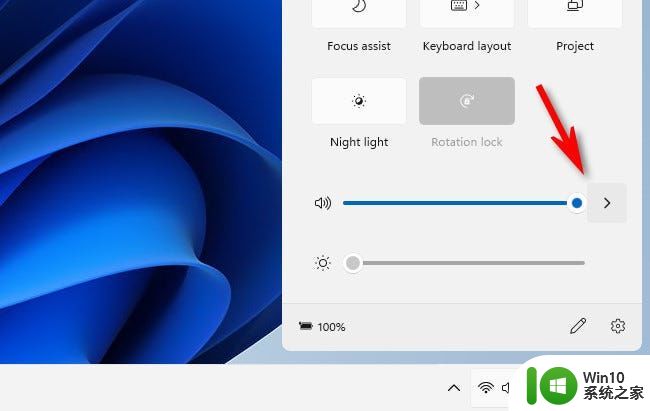
4.完成后,单击“快速设置”菜单外的任意位置将其关闭。您可以随时使用“快速设置”菜单再次切换扬声器。
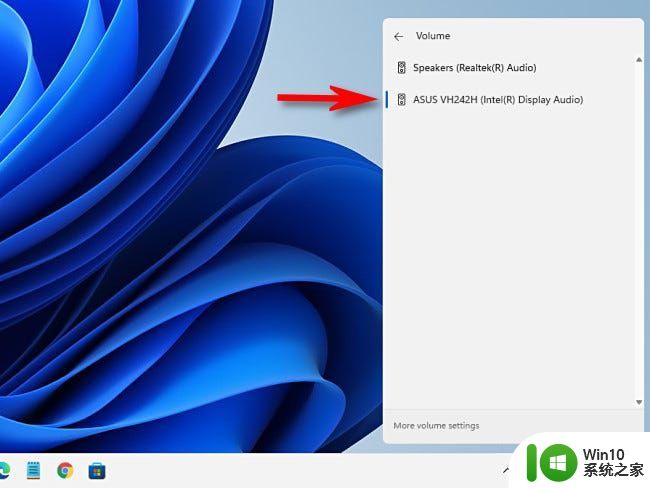
以上就是win11设置音频输出设备的详细步骤的全部内容,还有不清楚的用户就可以参考一下小编的步骤进行操作,希望能够对大家有所帮助。