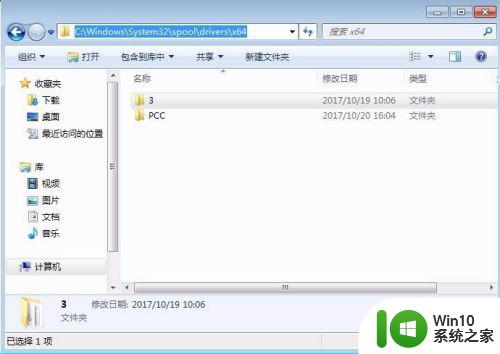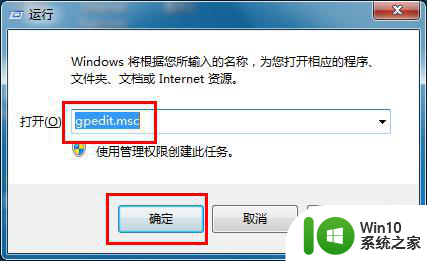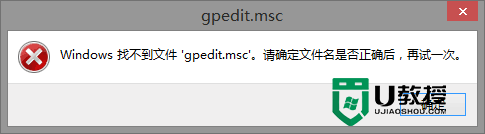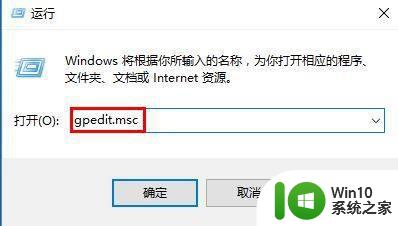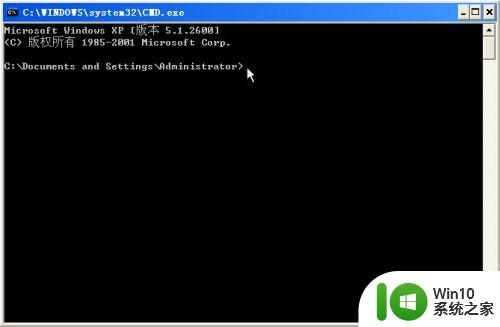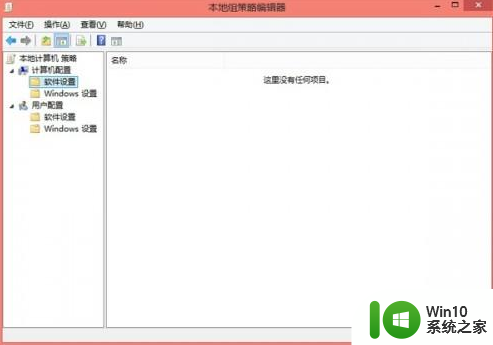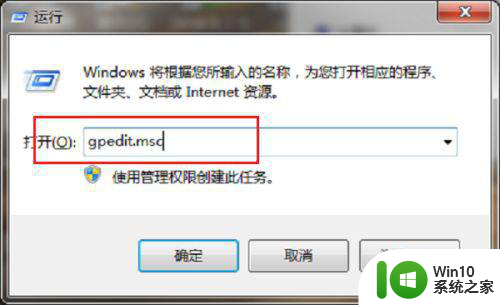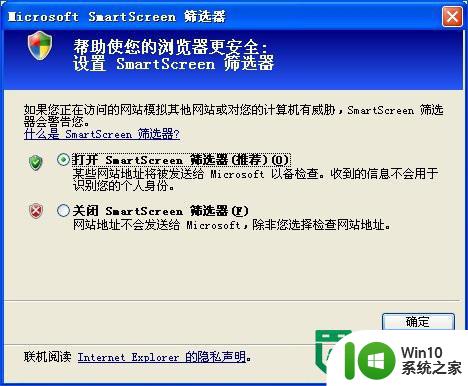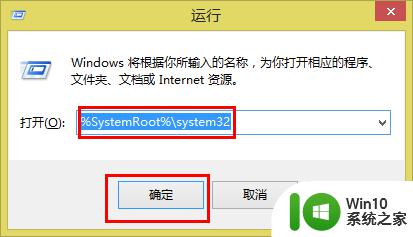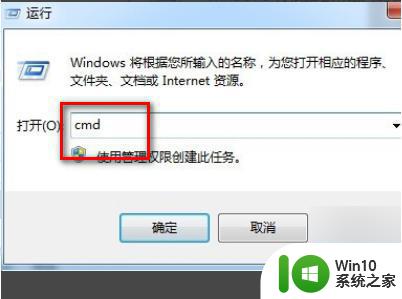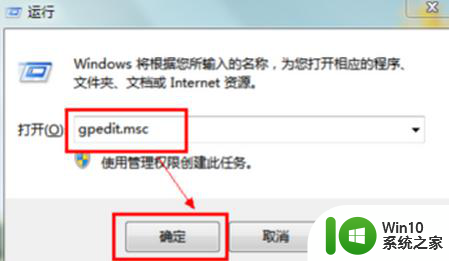如何解决电脑应用提示此程序被组策略阻止问题 组策略阻止的程序如何解决
更新时间:2023-08-08 17:41:21作者:yang
如何解决电脑应用提示此程序被组策略阻止问题,在使用电脑应用程序时,我们可能会遇到被组策略阻止的问题,组策略是一种用于管理计算机网络的工具,它可以限制特定程序的访问权限。当我们遇到这种情况时,可能无法正常使用某些应用程序,给我们的工作和学习带来不便。我们应该如何解决这个问题呢?在本文中我们将探讨一些解决被组策略阻止的程序的方法,帮助您顺利恢复应用程序的正常使用。
电脑提示此程序被组策略阻止的解决方法:
1、首先点击开始菜单,然后选择运行。也可以直接按win+r调出运行。
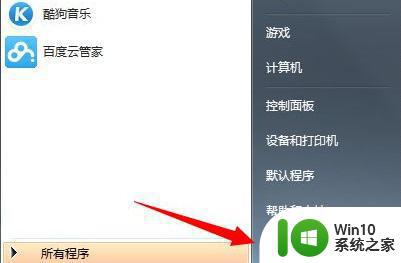
2、之后输入“gpedit.msc”。
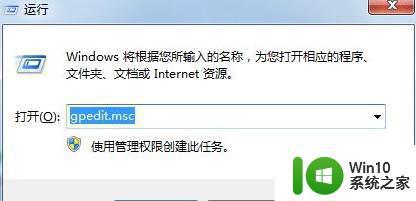
3、在左侧展开“用户配置—>管理模板—>系统”。
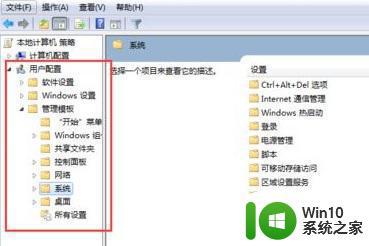
4、然后在右侧的策略找到“不要运行指定的windows程序”双击打开。
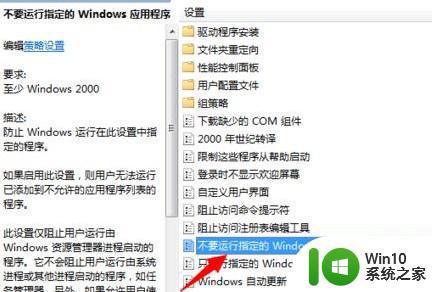
5、进入之后点击“显示”。
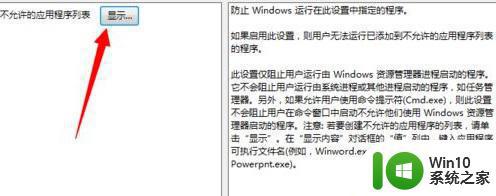
6、最后在禁用程序列表选择被阻止运行的程序将其移除即可。
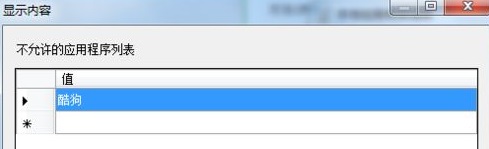
以上是解决电脑应用提示此程序被组策略阻止问题的完整内容,如果您遇到此类问题,请按照本文所述的方法解决,希望这能帮助到您。