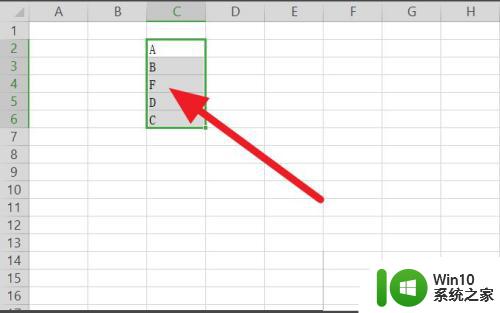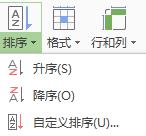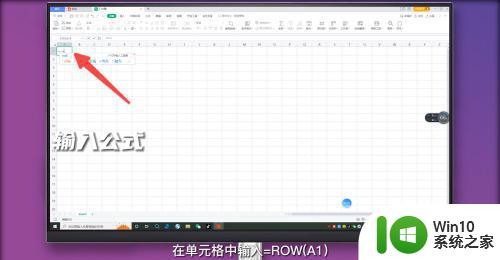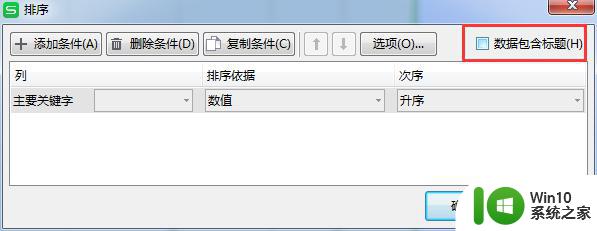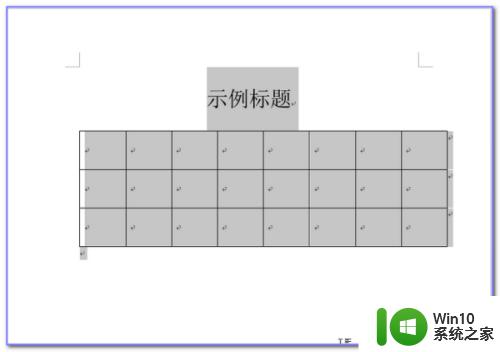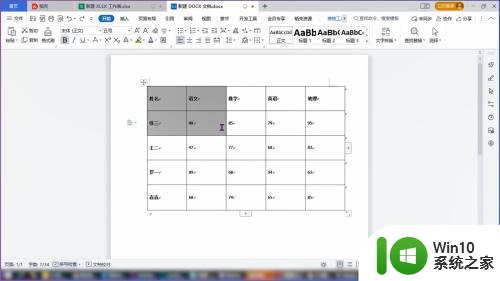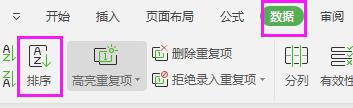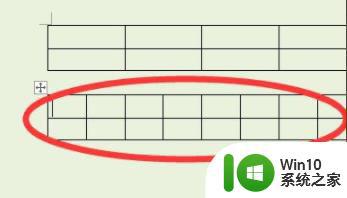word中表格怎么排序 Word中如何对表格进行升序排序
word中表格怎么排序,在处理大量数据和信息的日常工作中,我们经常需要对表格进行排序,以便更好地组织和查找所需的内容,而在Word中,我们也可以轻松地对表格进行升序排序。通过简单的几个步骤,我们就可以快速排列表格中的数据,并按照我们的需求进行升序排序。这将帮助我们更高效地处理和管理表格数据,提升我们的工作效率。接下来让我们一起了解一下在Word中如何对表格进行升序排序。
操作方法:
1.下图是一张公司员工的工资表,从表格中可以看出每名员工的工资是不相同的。如果想要将工资按照降序进行排列,应该怎么办呢?
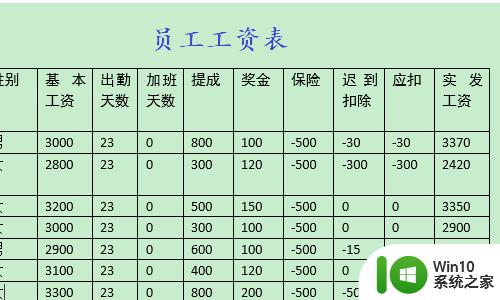
2.首先就要选中这一列的所有数据,如图一所示...然后点击工具栏最右侧的“布局”;
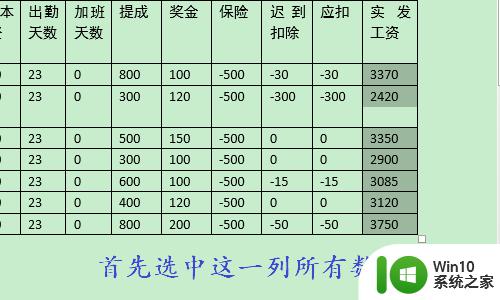
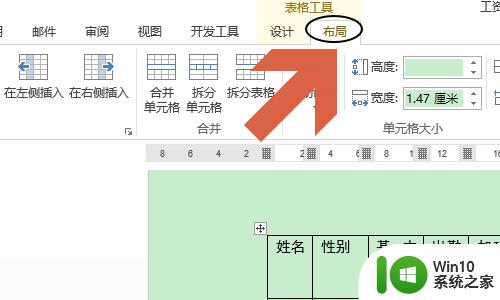
3.在布局对应的下方“数据”中点击排序,接着就会弹出排序对话框,见下图二...
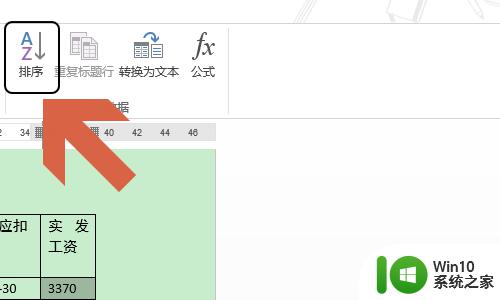
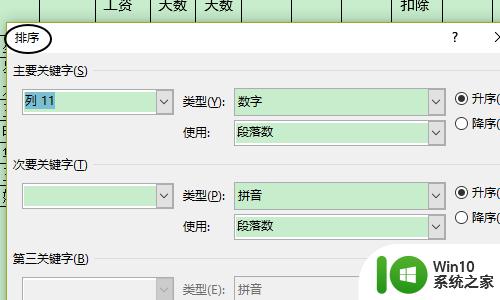
4.然后在排序对话框,根据自己的需要分别设置主要关键字、类型以及使用这三项。如果排序内容较多的话,还可以分别填写次要关键字以及第三关键字等内容;
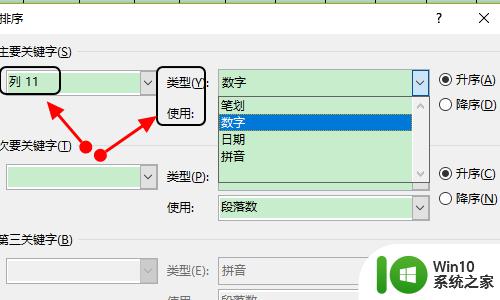
5.以上信息填入完整之后,我们还需要点击对话框右侧的排序类型。一共就分为升序和降序两种,小编以降序为例,点击以后返回到表格,我们会看到员工的工资按照降序的方式排列了;
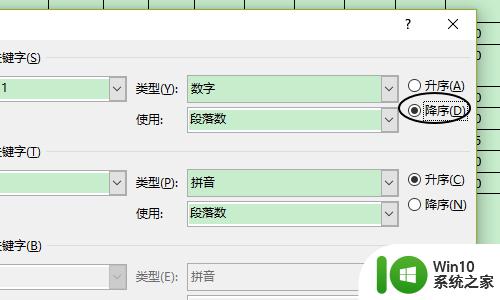
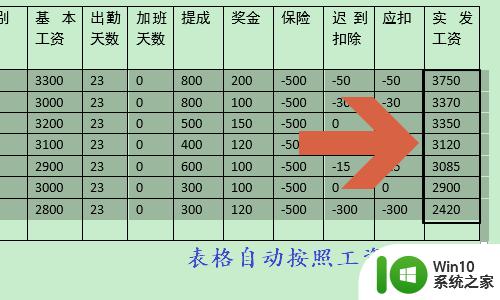
以上是关于在Word中如何对表格进行排序的全部内容了,如果您遇到类似问题,只需按照本文所述方法解决即可。