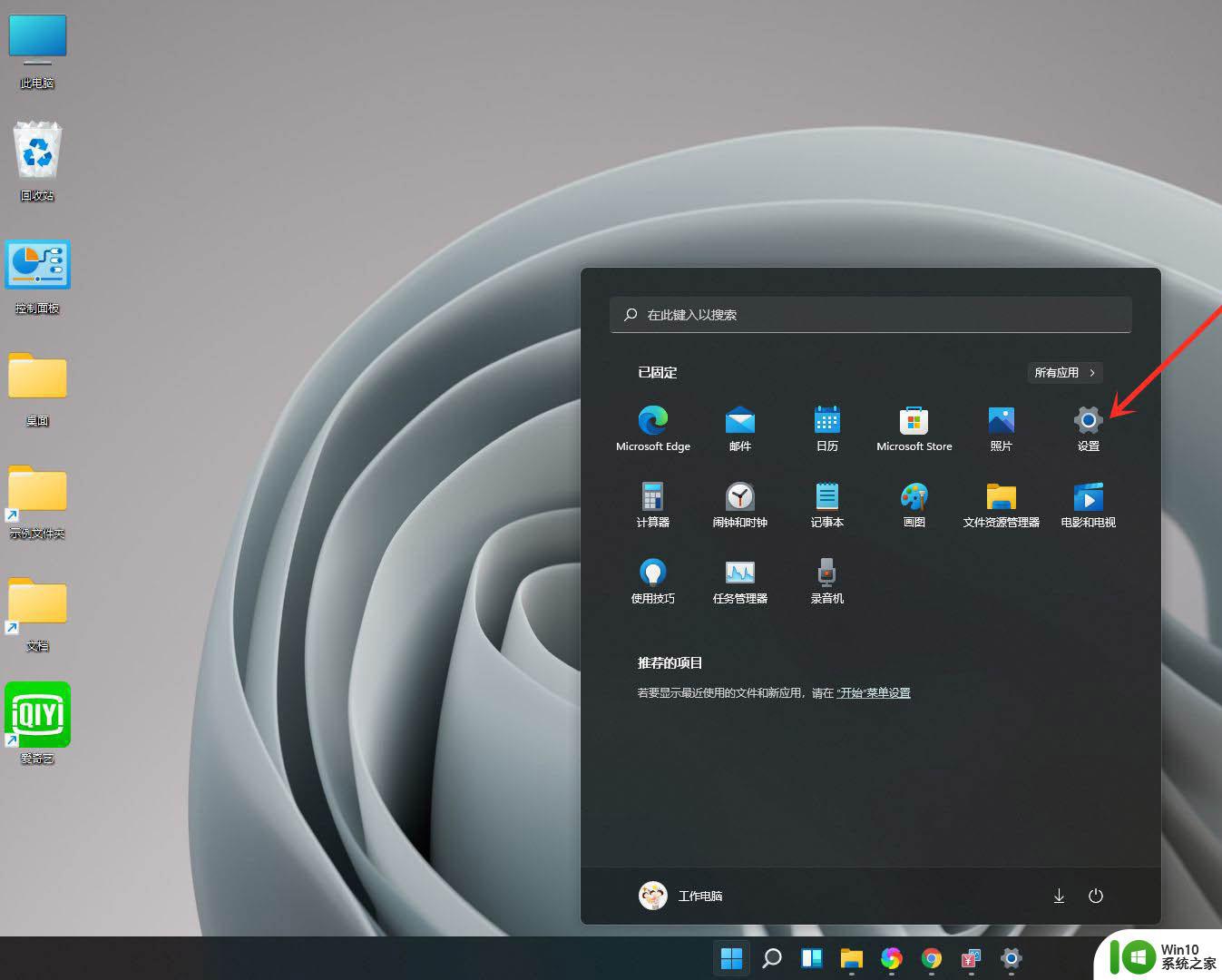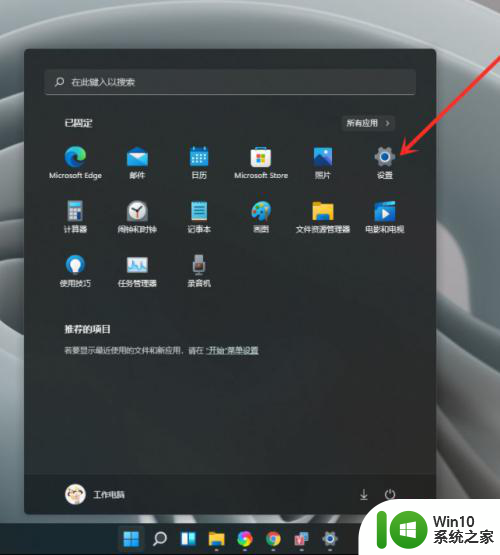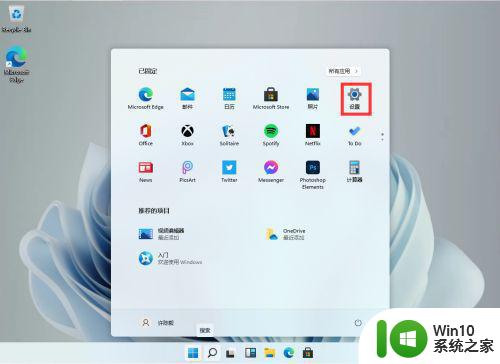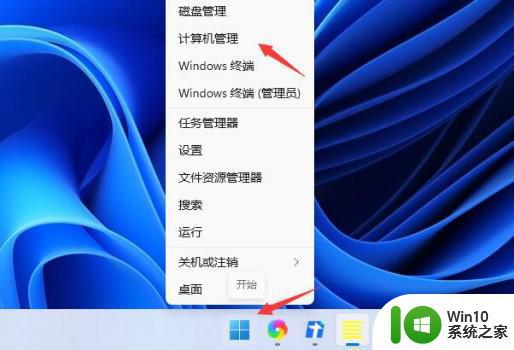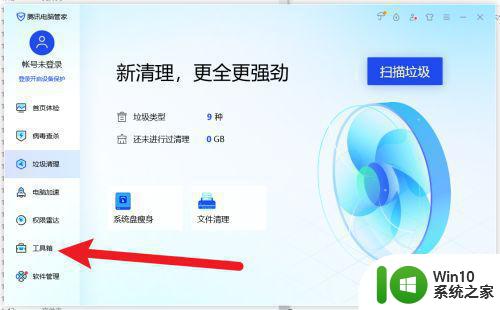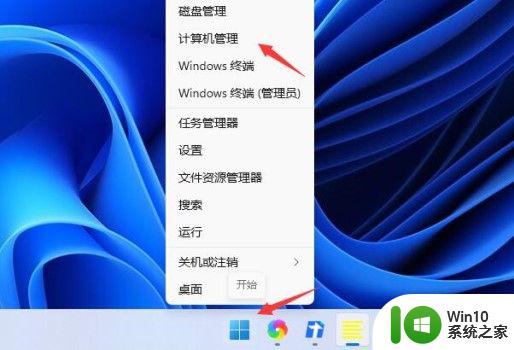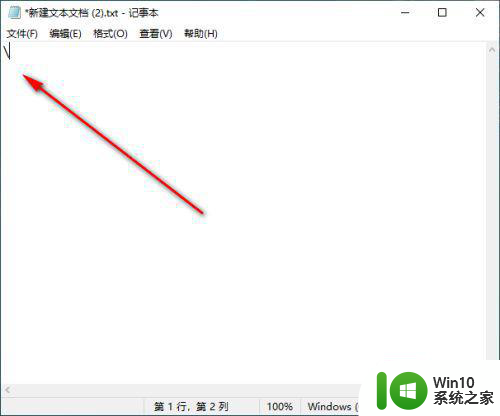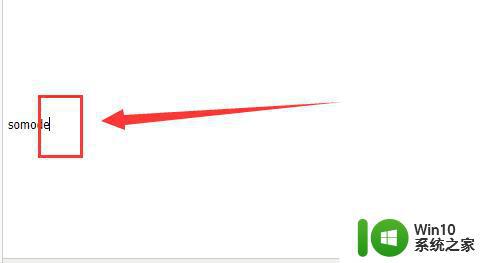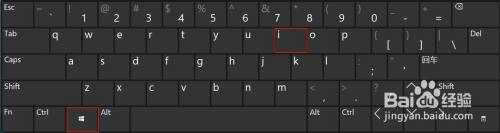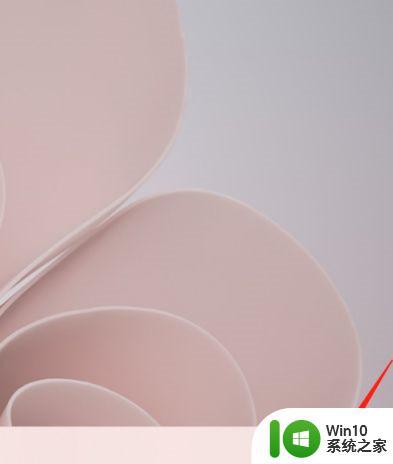win11怎么设置输入法默认为中文输入 win11输入法如何设置为中文默认输入
更新时间:2024-08-24 17:39:41作者:xiaoliu
在使用Win11系统时,设置输入法默认为中文输入是一个常见的需求,为了方便用户在日常使用中快速输入中文,需要将输入法设置为中文默认输入。在Win11系统中,设置输入法默认为中文的方法非常简单,只需要按照一定的步骤操作即可。下面我们就来详细了解一下Win11系统中如何设置输入法为中文默认输入。
具体方法:
1、首先我们按下键盘“Windows”键打开开始菜单,在其中选择“设置”
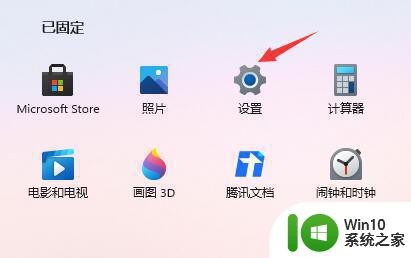
2、接着点击左边栏中的“时间和语言”
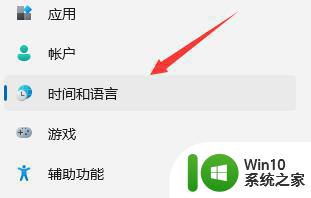
3、再点击右侧的“输入”选项,如图所示。
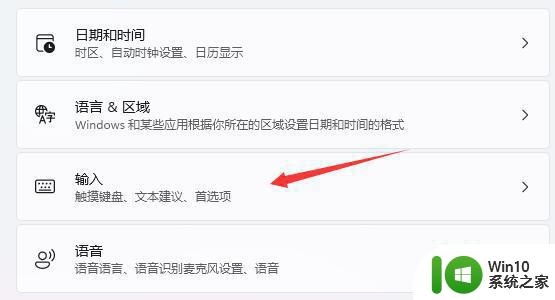
4、然后点击其中的“高级键盘设置”进入。
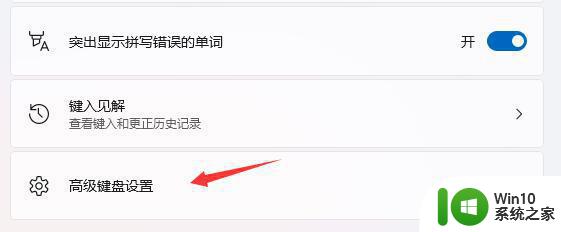
5、最后只需要将替代默认输入法更改为中文就可以了。
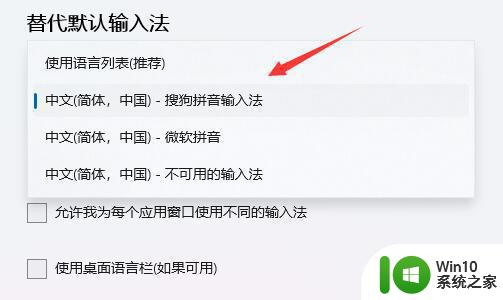
6、最开始的win11无法正常安装中文语音,因此如果我们发现自己无法更改默认输入法,一定是因为版本太老了。
7、解决方法很简单,只需要下载最新版win11,然后安装就可以了。
以上就是win11怎么设置输入法默认为中文输入的全部内容,有遇到这种情况的用户可以按照小编的方法来进行解决,希望能够帮助到大家。