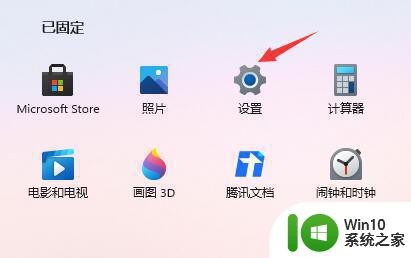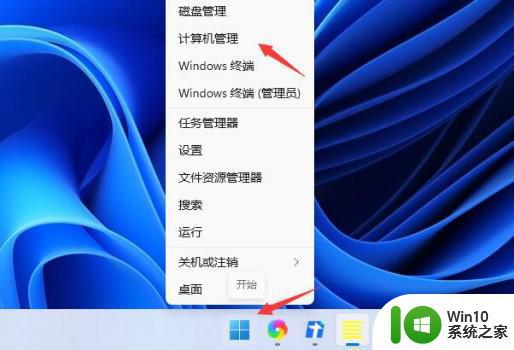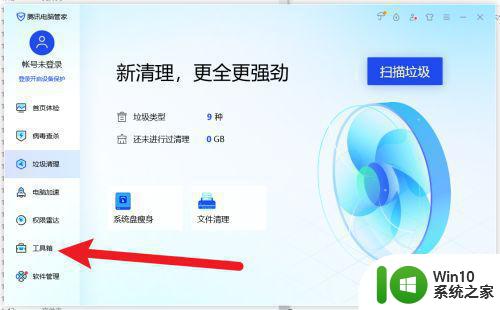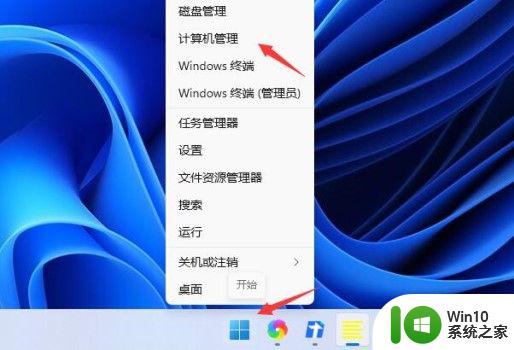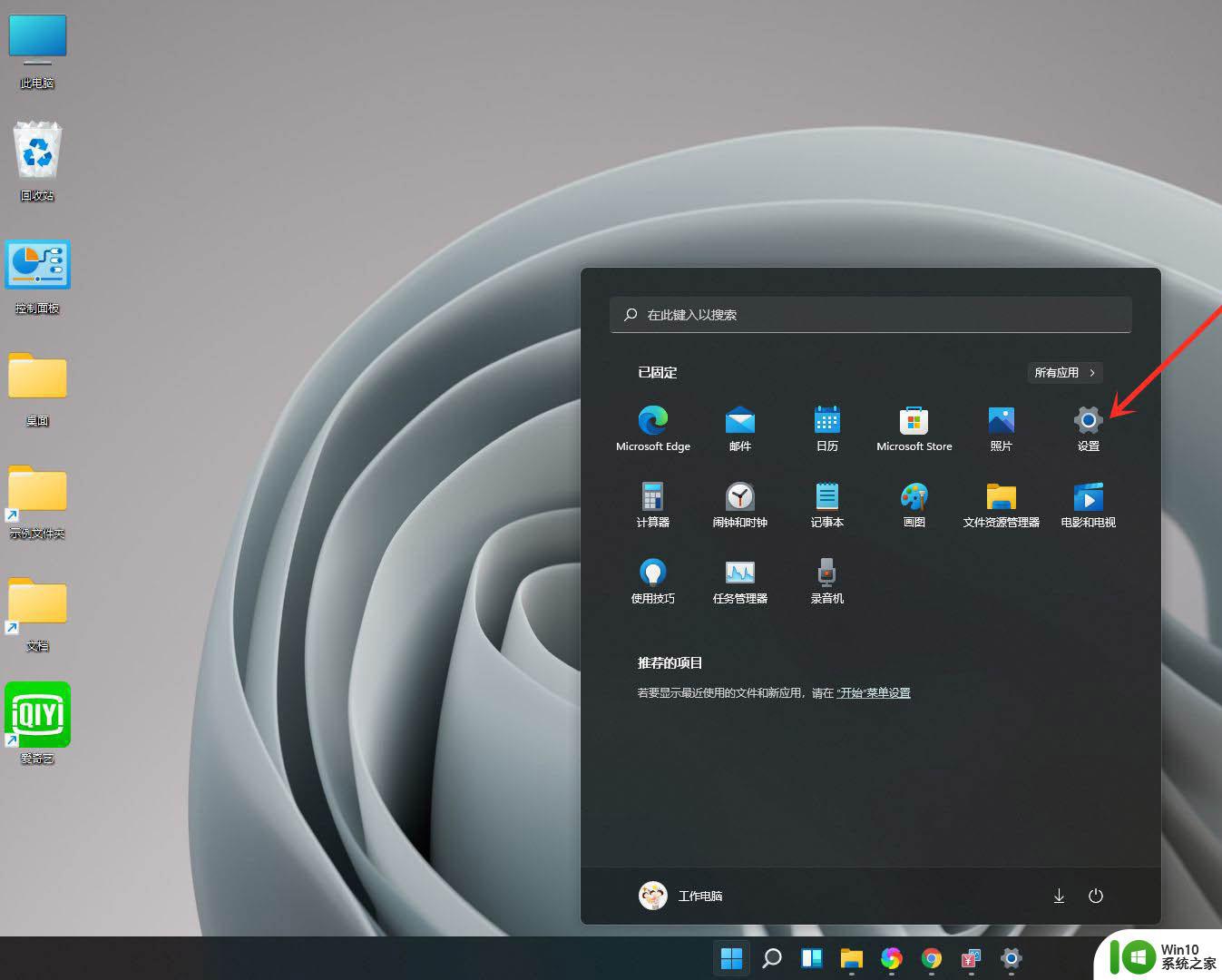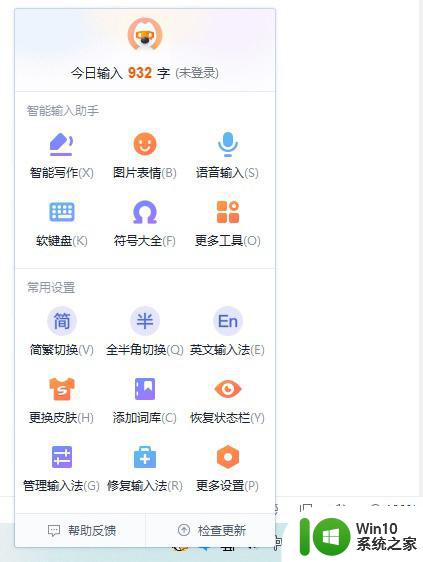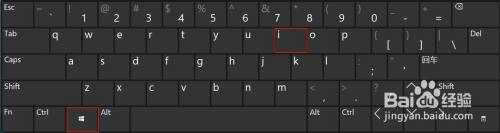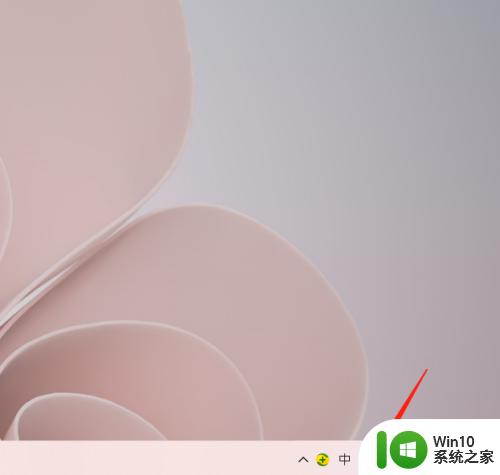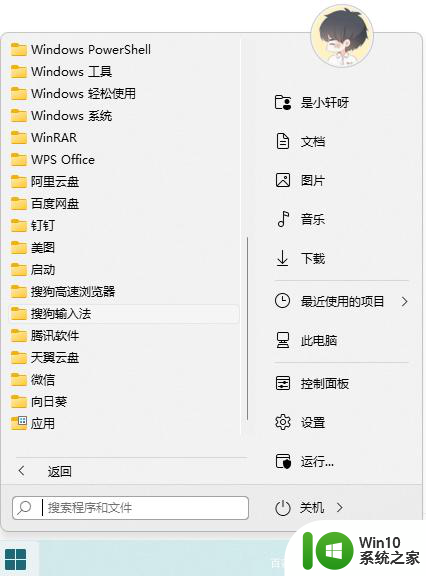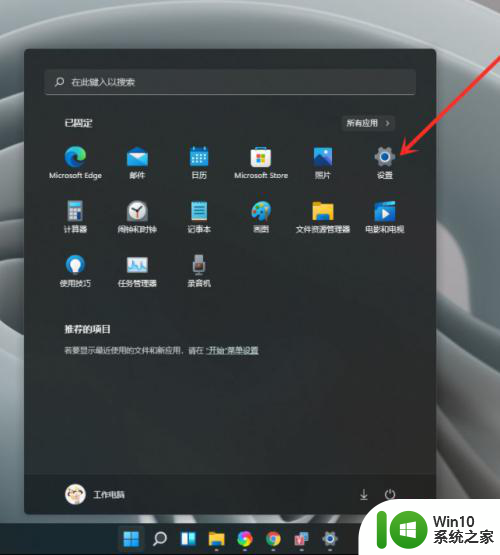win11新版自带输入法设置中文方法 win11新版输入法怎么设置中文
更新时间:2023-03-10 08:48:09作者:yang
对于win11专业版系统中自带的微软输入法,许多用户使用起来也非常的适应,因此也不需要另行安装第三方输入法,可是近日有用户在使用win11系统新版输入法时,却总是没有切出中文,对此win11新版自带输入法设置中文方法呢?今天小编就来教大家win11新版输入法怎么设置中文。
具体方法:
1、首先我们进入到设置中。
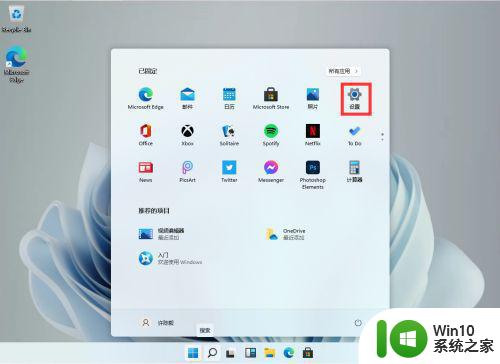
2、在打开的设置中,找到我们的【Time & Language】,并且点击进入。
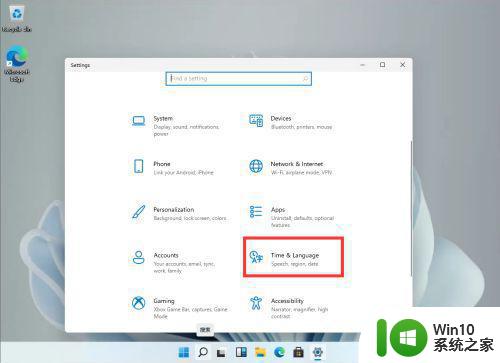
3、进入后,在左侧的列表中点击【Language】,再在右侧的设置中,找到【add a language】。
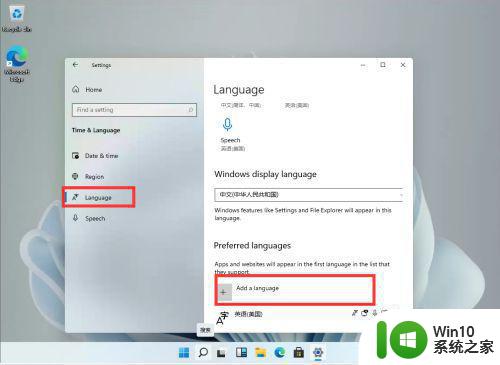
4、然后将滚动条拉倒最下面,就可以找到我们的中文,选择中文并点击【next】。
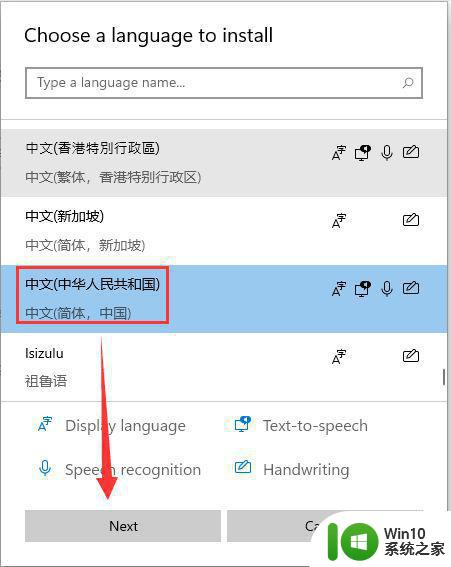
5、这里进行安装选择,可以全部勾选,然后点击【install】。
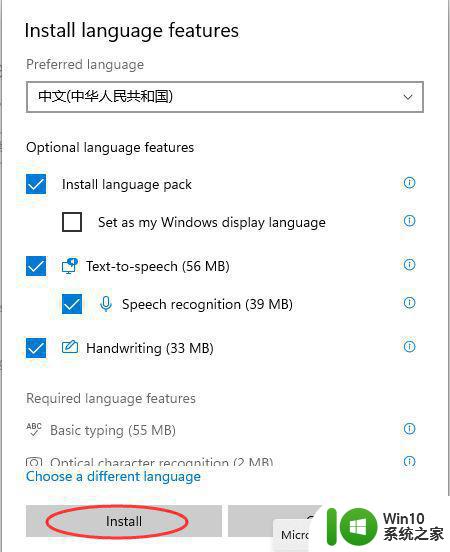
6、安装完成后会重启电脑,之后再进入相同的设置中把中文调整到第一位就好了!
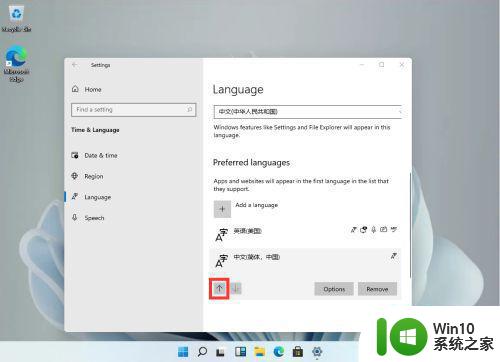
关于win11新版输入法怎么设置中文就和大家介绍到这里了,有需要的用户就可以根据小编的步骤进行操作了,希望能够对大家有所帮助。