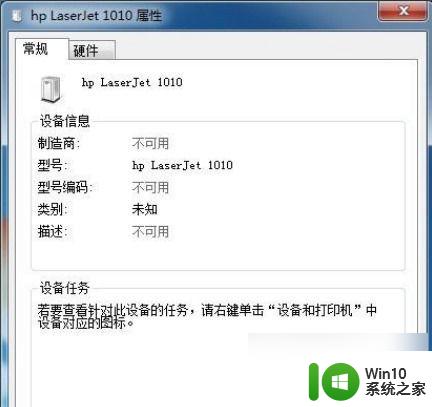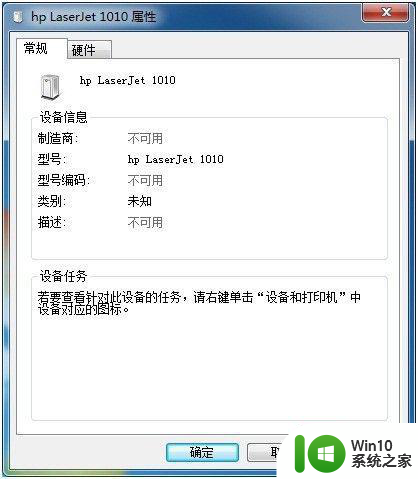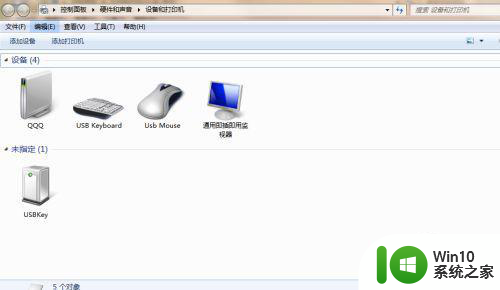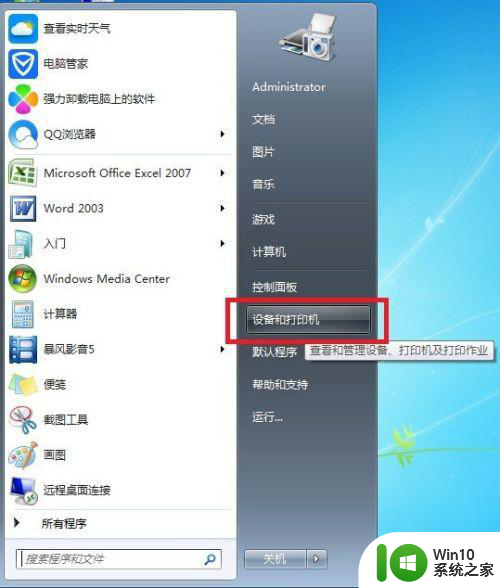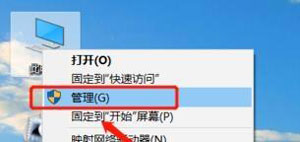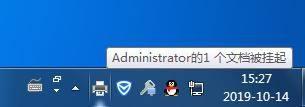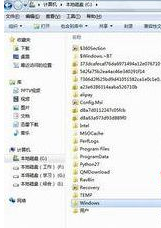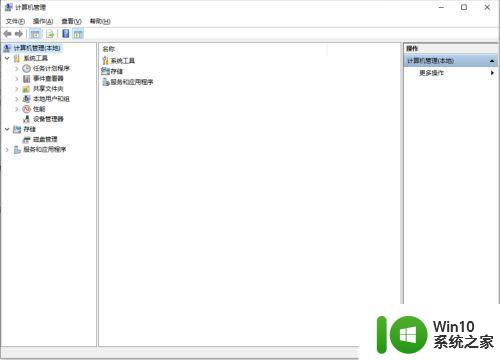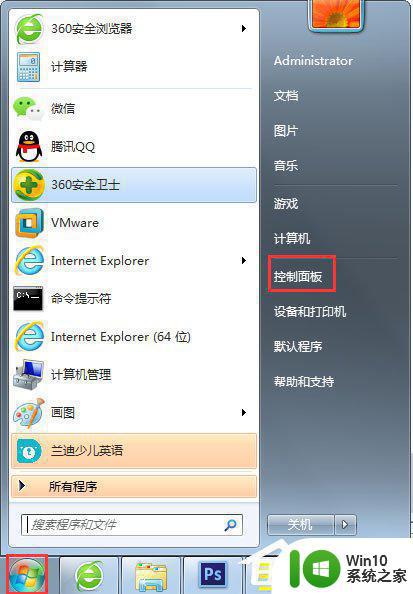win7打印机显示未指定的解决方法 w7打印机显示未指定怎么办
win7打印机显示未指定的解决方法,在使用Windows 7操作系统的过程中,我们有时可能会遇到打印机显示"未指定"的问题,这种情况下,我们不能正常使用打印机进行打印工作,给我们的工作和生活带来了不便。不必担心因为有一些简单的解决方法可以帮助我们解决这个问题。在本文中我们将介绍一些有效的解决方法,帮助您重新启动和调整打印机设置,以便顺利打印您需要的文件。无论是通过检查打印机连接、更新驱动程序,还是重新设置打印机,这些方法都可以帮助您解决Windows 7打印机显示"未指定"的问题,让您的打印工作恢复正常。
推荐下载:win7 64位原版
解决方法如下:
1、首先在win7系统中右击打印机找到属性,然后是硬件;
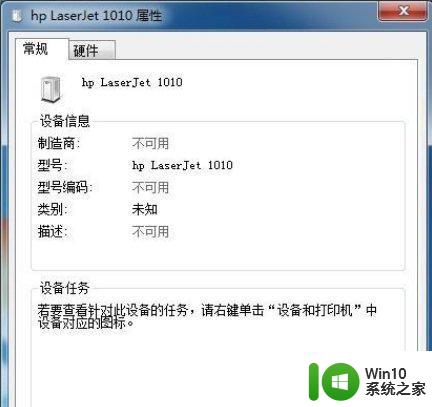
2、第二个就是打印机了(其他设备),我们双击就出现更新驱动程序;
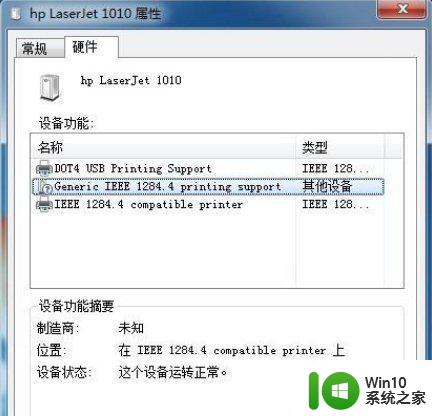
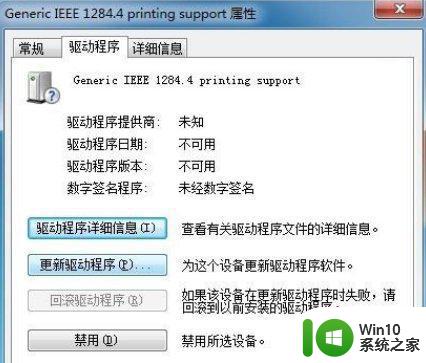
3、我们就在百度上面下载驱动,这一步很重要。我们下载好一定要把它放在桌面上的新建文件夹里面。便于更新驱动程序寻找;
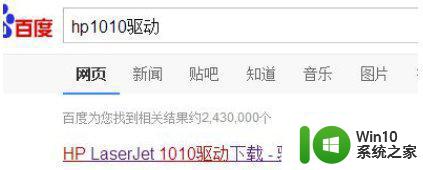
4、这样就下载到桌面上了。我们把更新驱动程序,定位到桌面的这个文件夹里面;
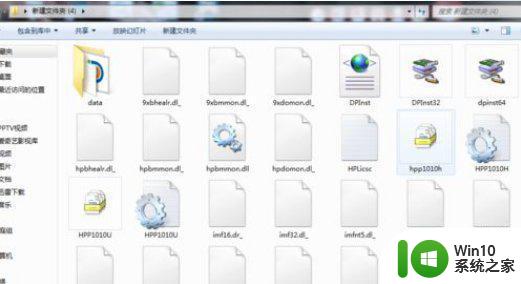
5、这时候系统就会自己安装了,直到出现远程过程调用失败;

6、稍等片刻就会看到打印机;
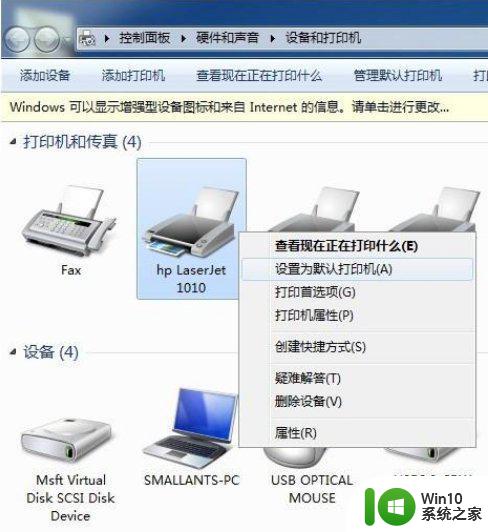
以上就是win7打印机显示未指定的解决方法的全部内容,碰到同样情况的朋友们赶紧参照小编的方法来处理吧,希望能够对大家有所帮助。