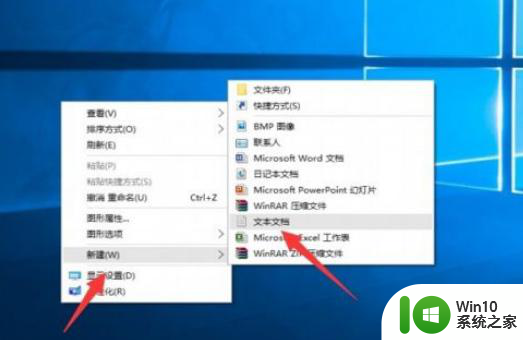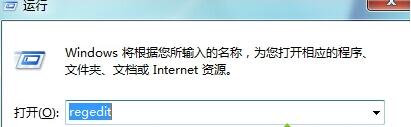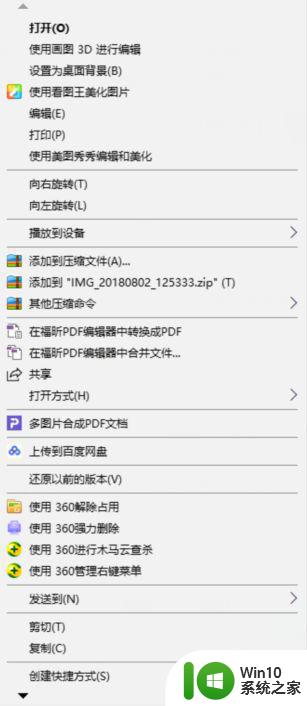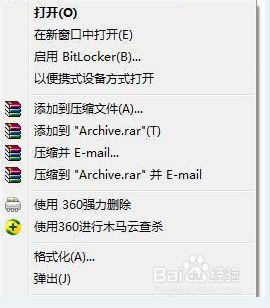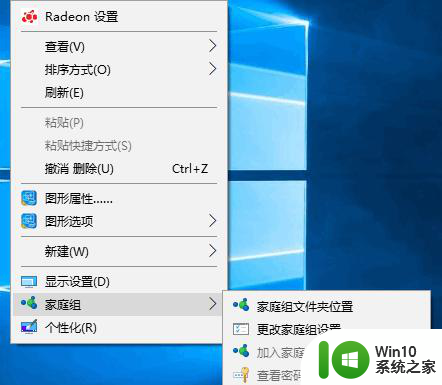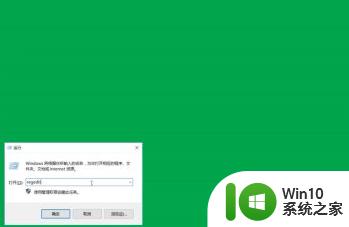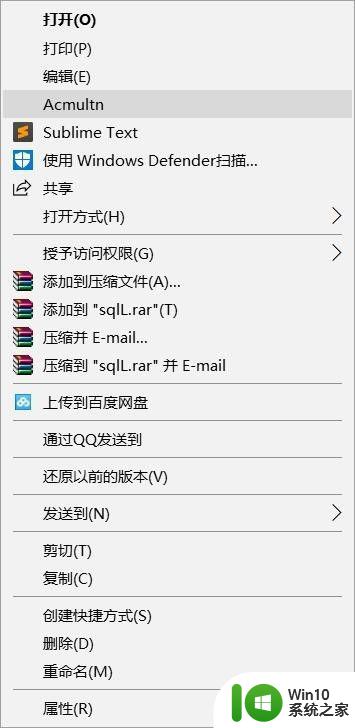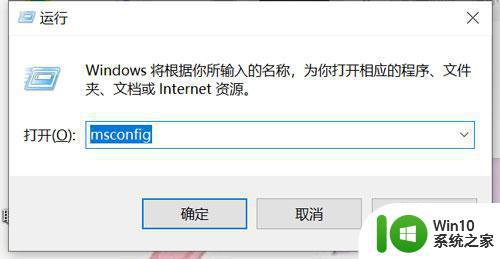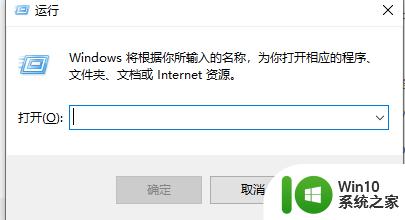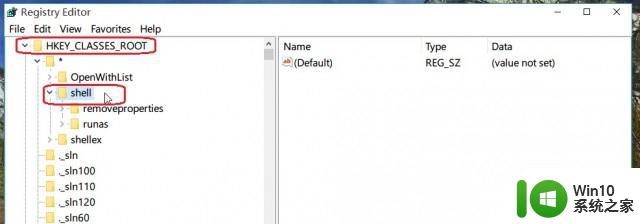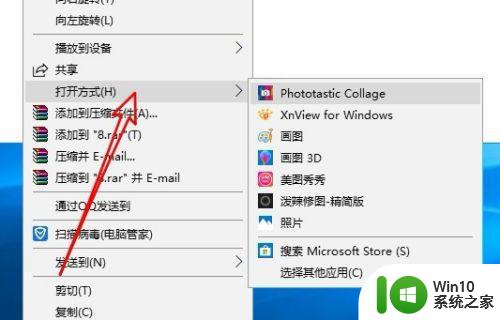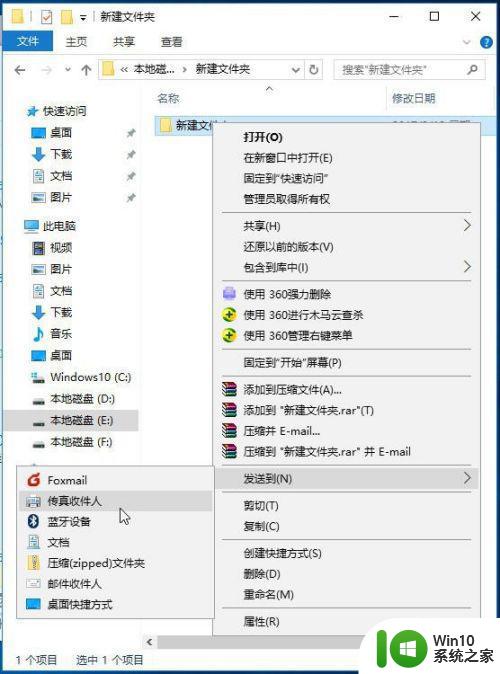给win10右键添加关机选项的设置教程 如何给win10右键添加关机选项
电脑结束一天工作之后,就要关机休息了,一般电脑关机要先点击开始菜单,然后在点击关机按钮,有的用户觉得太麻烦,有什么办法可以快速关机?其实可以给win10系统右键添加关机选项,随时随地都能快速关闭,那么如何给win10系统右键添加关机选项?一起阅读下文步骤设置。
1、点击左下角“电脑图标”,选择“运行”选项,输入“regedit”之后,点击“确定”按钮。
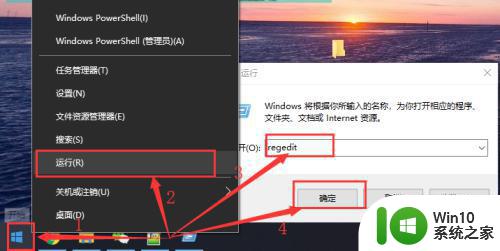
2、在“计算机”后面添加下面“HKEY_CLASSES_ROOTDesktopBackgroundShell”找到指定目录。
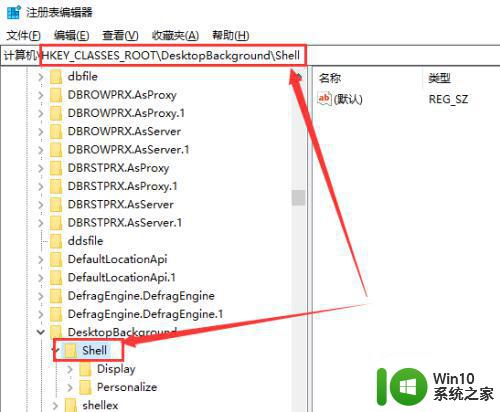
3、选中“shell”,右侧窗窗口“鼠标右键”选择“新建”选择“项”。
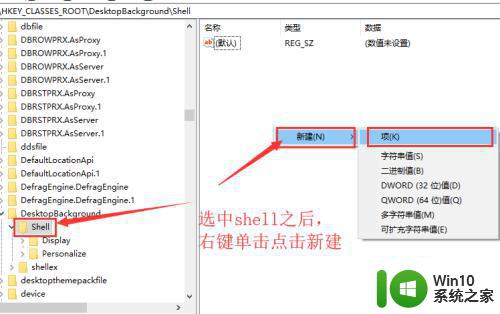
4、重命名为“关机”。
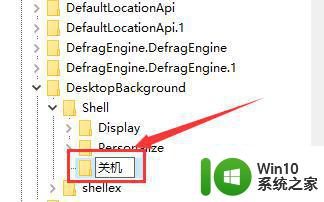
5、选中“关机”,右侧窗口点击“默认”,数值数据中填写“关机”。
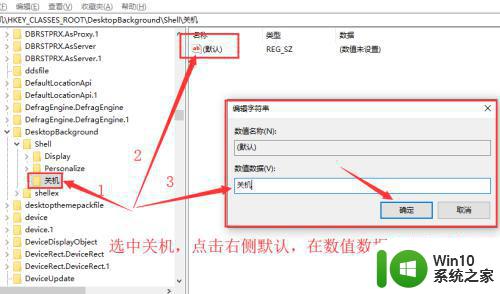
6、选中“关机”,右键单击选择“新建”并选择“项”。
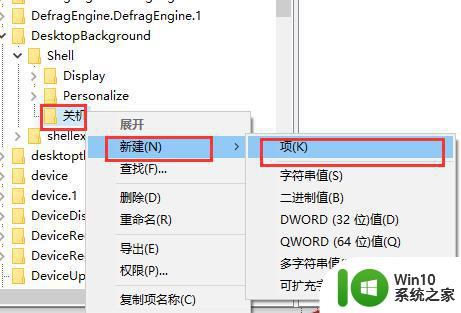
7、重命名为“command”。
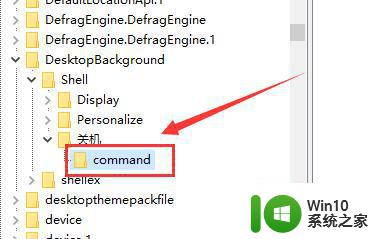
8、选中“command”,右侧窗口点击“默认”,数值数据填写“Shutdown -s -f -t 00”。
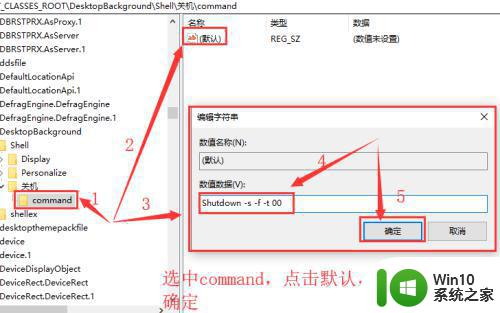
9、在电脑桌面,鼠标“右键单击”就有“关机”选项了。
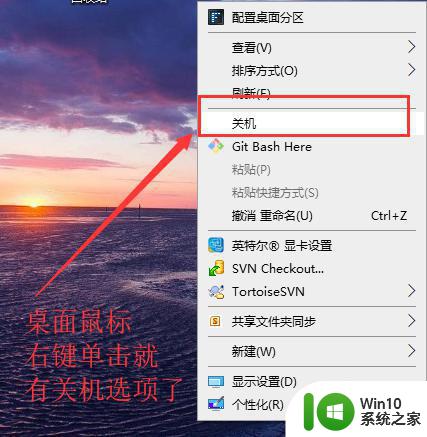
10、后续不想要这个功能,就直接将注册表中“关机”删除。
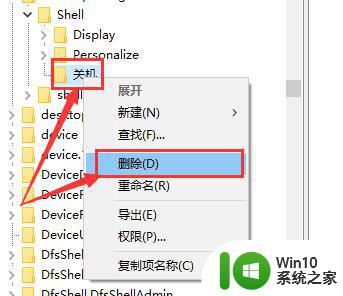
通过教程设置之后,win10系统右键就会显示关机选项,以后想要关机更快捷,感兴趣的用户可以动手操作试试。