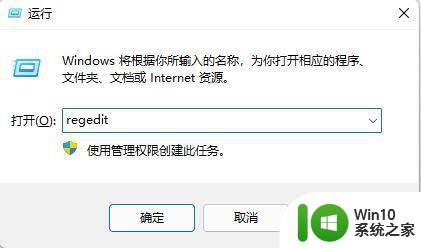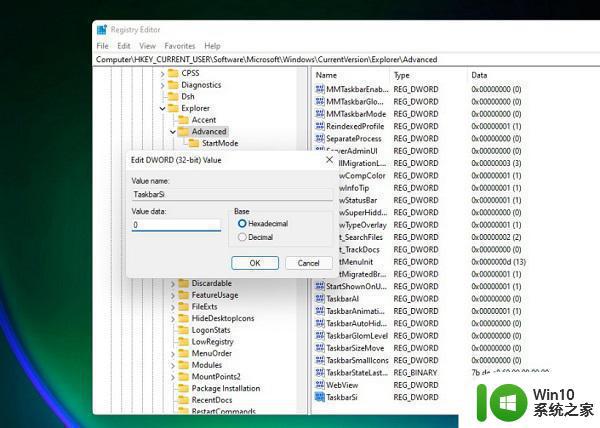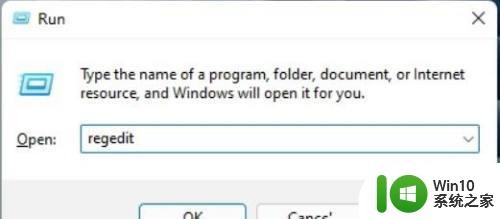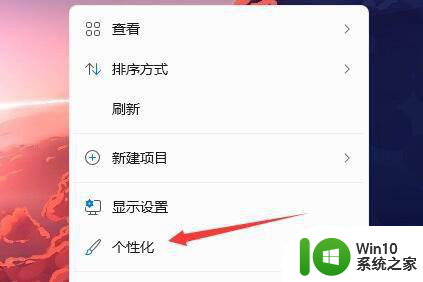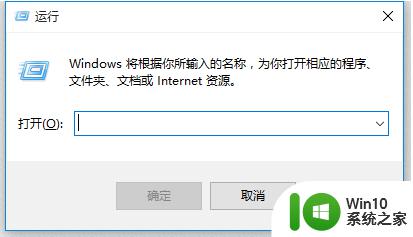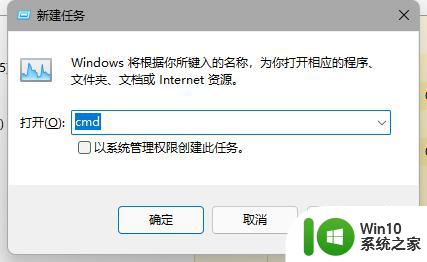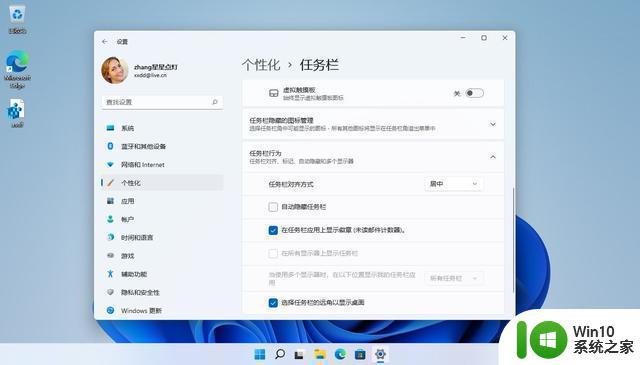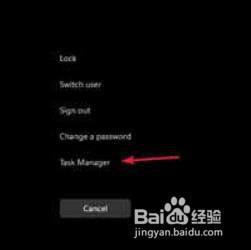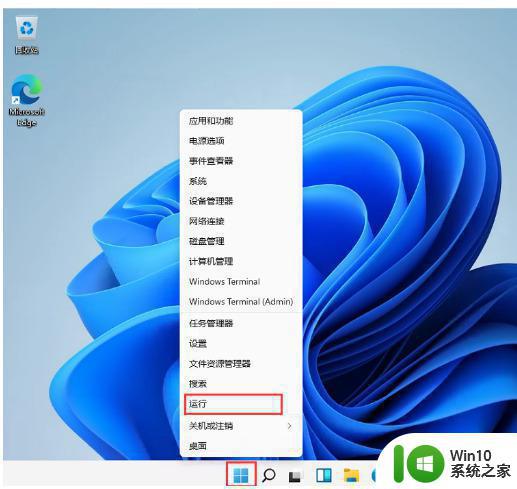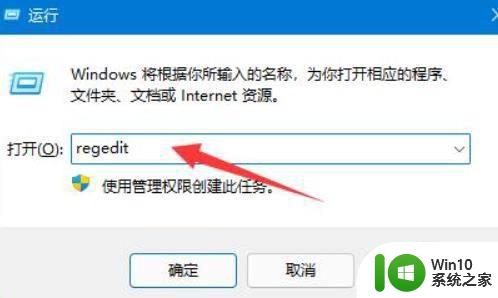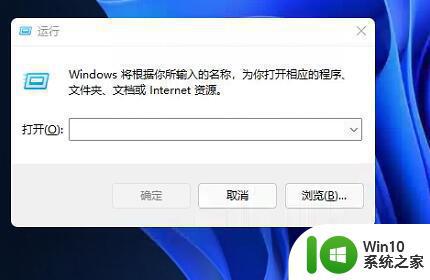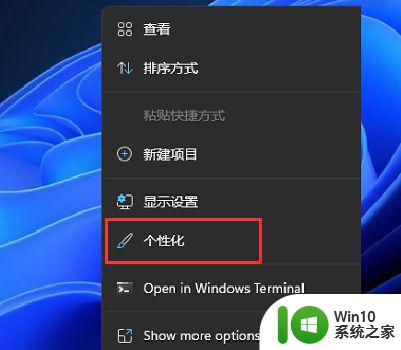win11状态栏缩小教程 win11状态栏怎么变小
更新时间:2023-04-20 17:35:54作者:yang
win11系统有着强大的功能和全新的界面,所以可能很多默认设置许多用户不习惯,比如有win11系统用户觉得状态栏也就是任务栏太大了,占用了比较大的空间,所以就想要将任务栏变小,那么要怎么操作呢,接下来为大家分享一下win11状态栏怎么变小。
具体步骤如下:
1、首先我们点击开始菜单,在上方搜索框中输入“regedit”,然后点击注册表编辑器打开。
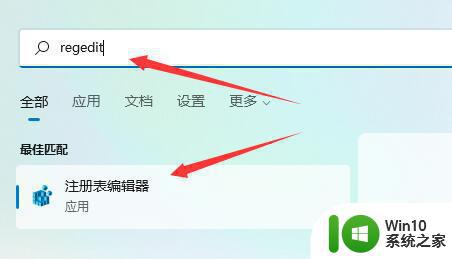
2、打开注册表后,我们直接将如下路径复制到上面的路径中:“HKEY_CURRENT_USERSoftwareMicrosoftWindowsCurrentVersionExplorerAdvanced”
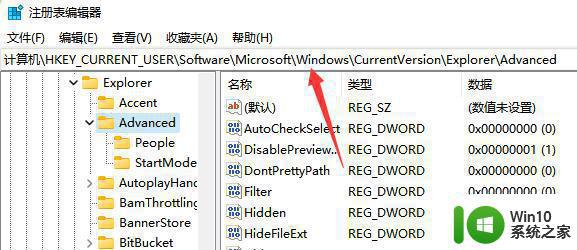
3、然后在其中新建一个“DWORD(32)位”值。
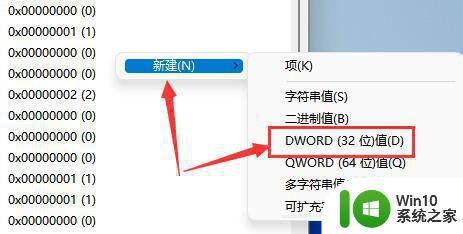
4、将它命名为“TaskbarSi”,并双击打开。
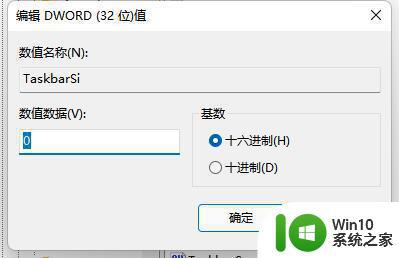
5、将它的值更改为“0”即可将任务栏变小。
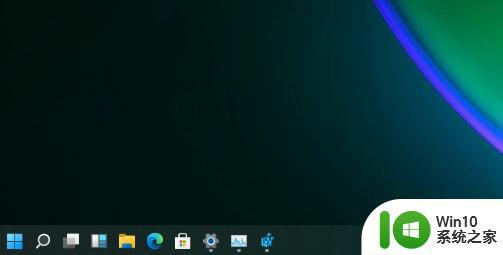
6、另外如果我们想要中任务栏,可以在这里将值改为“1”
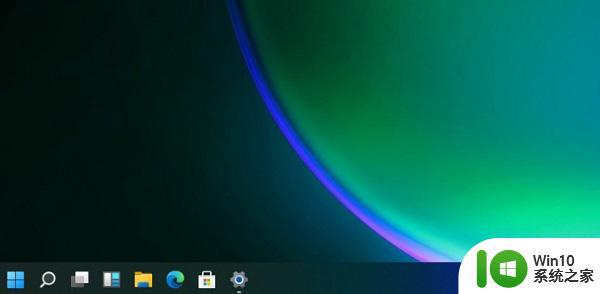
7、如果要使用大任务栏就改为“2”
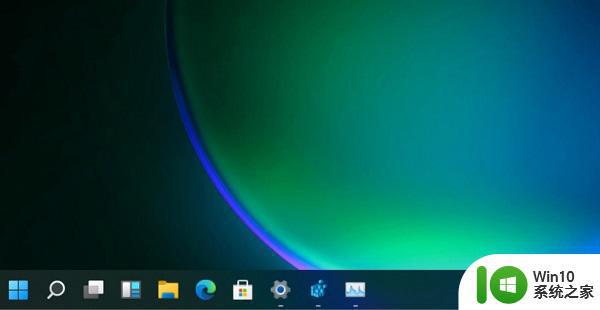
关于win11状态栏缩小教程就给大家介绍到这里了,大家可以学习上面的方法来进行修改,更多精彩内容欢迎继续关注本站!