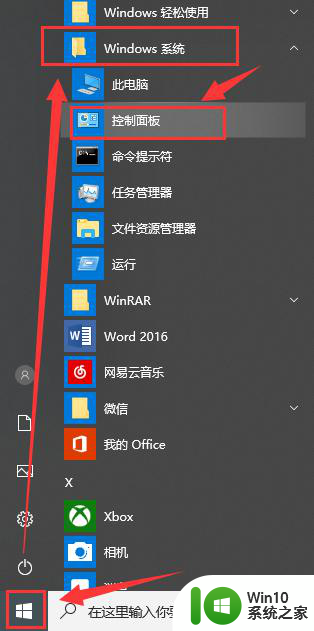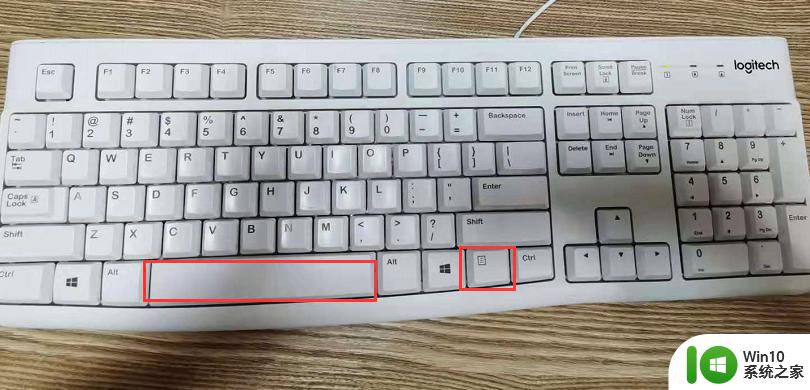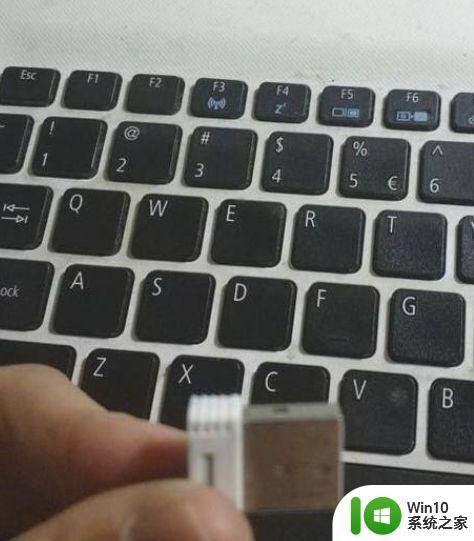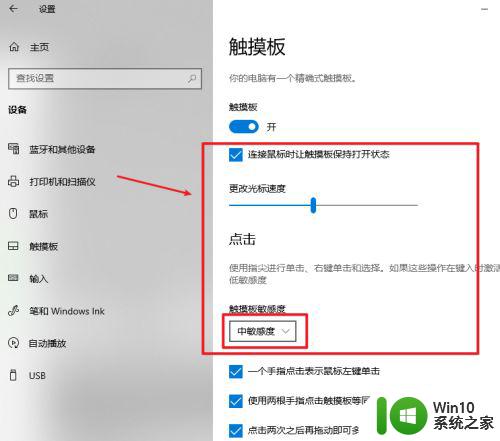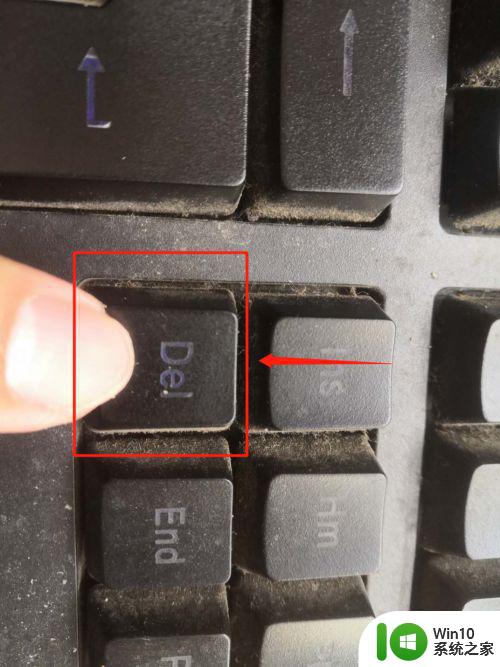电脑的鼠标键盘怎么调出来 怎样打开鼠标点击的桌面键盘
更新时间:2023-11-30 17:34:46作者:xiaoliu
电脑的鼠标键盘怎么调出来,在现代社会中电脑已经成为我们日常工作和学习的必备工具,而在使用电脑时,鼠标和键盘则是我们与电脑进行交互的主要途径。有时候我们可能会遇到一些问题,比如鼠标或键盘不起作用,或者需要在没有物理键盘的情况下进行操作。如何调出电脑的鼠标键盘呢?如何打开鼠标点击的桌面键盘呢?在本文中我们将为您介绍一些简单的方法,帮助您解决这些问题。无论您是电脑新手还是有一定经验的用户,相信这些方法都会对您有所帮助。
操作方法:
1.第一步。
打开你的电脑,露出你的任务栏。
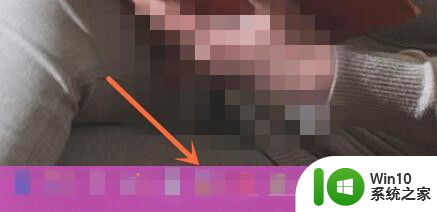
2.第二步。
右键点击任务栏空白处,出来一个列表。
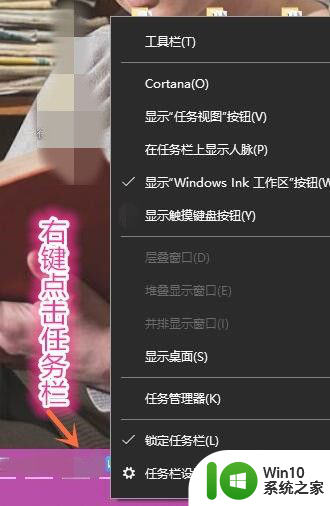
3.第三步。
再出来的列表中选择“显示触摸键盘按钮”,点击打上勾。
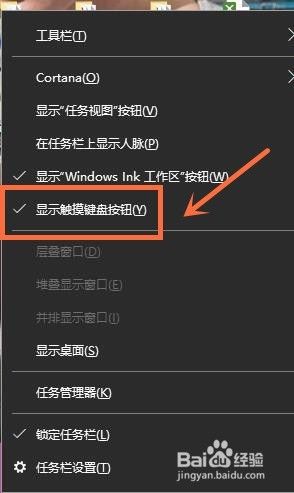
4.第四步。
勾上以后,你的任务栏就会出现一个“键盘”图案。
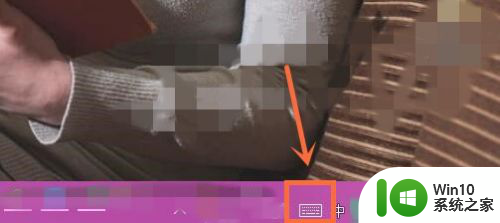
5.第五步。
点击键盘,就可以看到一个超大的鼠标点击的键盘出来。
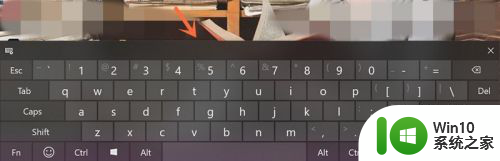
以上就是电脑的鼠标键盘怎么调出来的全部内容,如果有出现这种情况的朋友们,可以尝试按照上面的方法来解决,希望对大家有所帮助。