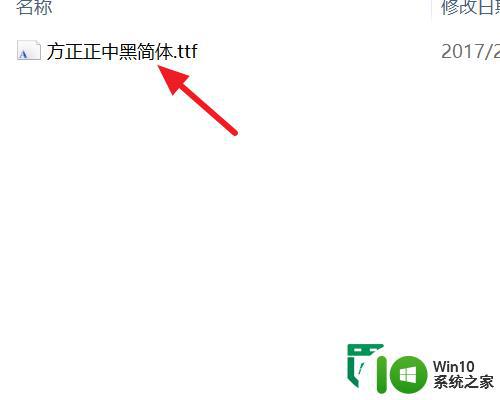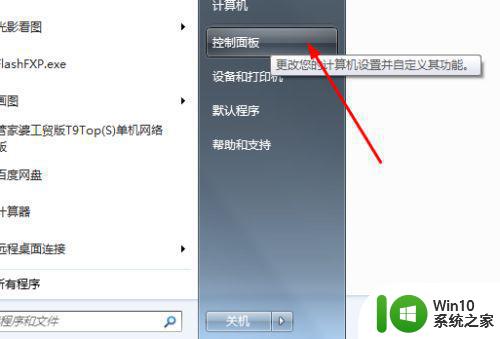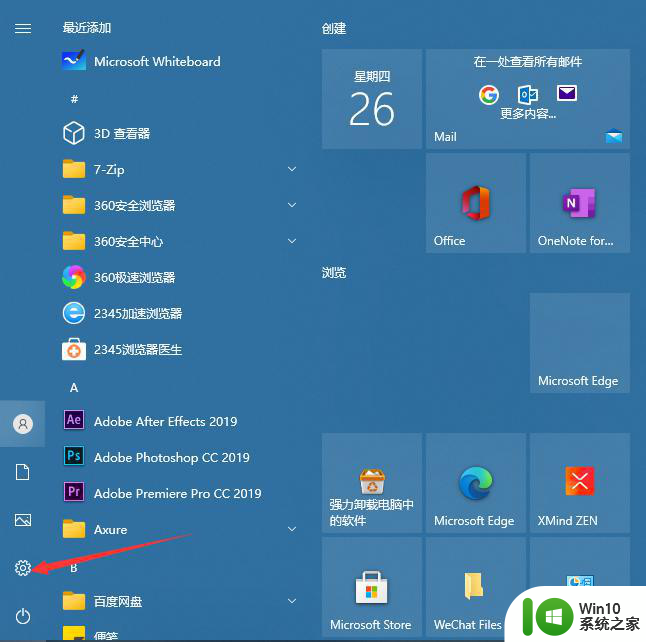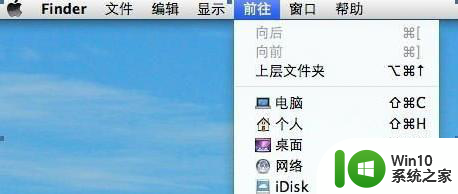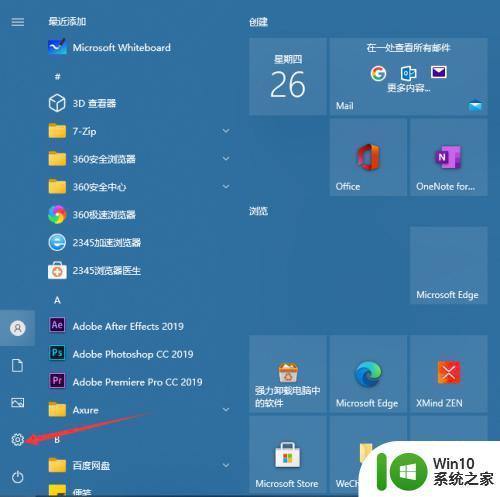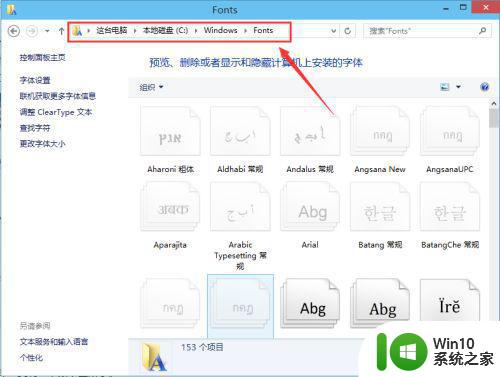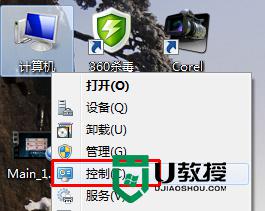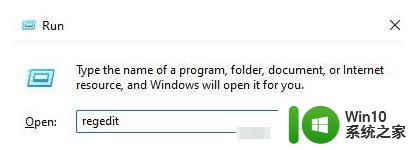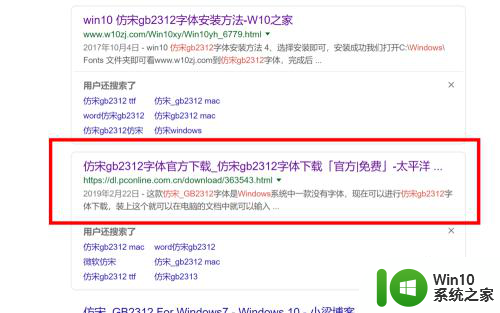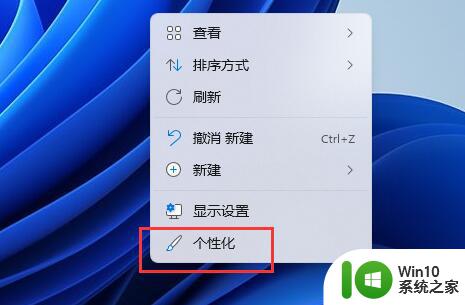win7快速安装字体教程 win7安装字体步骤详解
Win7系统是目前仍然被广泛使用的操作系统之一,而安装新字体是许多用户希望进行的操作之一,在Win7系统中,安装字体并不复杂,只需要按照一定的步骤来操作即可。通过本篇文章,我们将为您详细介绍Win7快速安装字体的教程,让您轻松掌握Win7安装字体的步骤,让您的系统字体更加个性化、丰富多彩。愿本文能为您带来帮助,让您在Win7系统中轻松安装您喜爱的字体。
win7安装字体步骤详解:(优盘启动盘装win7教程)
解决方法1:
1、这种安装方法也是最简单的方法,Win7 已经支持双击直接安装字体,你只需要在需要安装的字体上双击,在打开的字体文件界面上点击最上方的“安装”按钮,就可以将该字体安装到系统中 。
此方法比较适用于安装单个字体文件,好处就是可以直接预览到字体的样式 。
解决方法2:
下面这个方法适用于不想把字体安装到系统盘的朋友们,其安装结果只是在系统盘字体文件夹里面创建了一个快捷方式,基本上不占用空间 。你需要进行如下操作:
1、直接按“ Win” +“R” 打开运行对话框,输入 fonts 然后按回车,即可打开字体文件夹 。
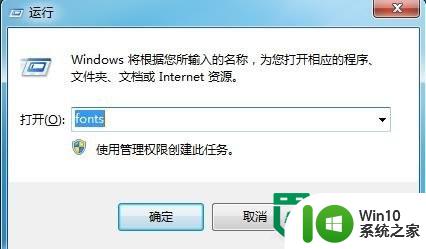
2、点击左侧的“字体设置”,打开字体设置窗口。
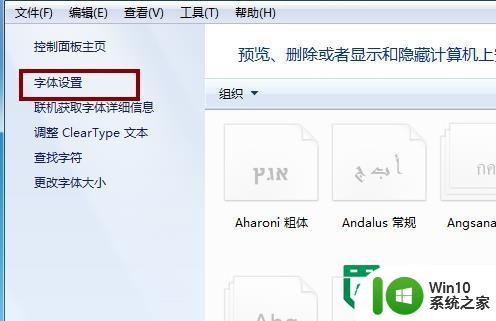
3、在“安装设置”选项中勾选“允许使用快捷方式安装字体(高级)”选项,点击“确定”按钮 。
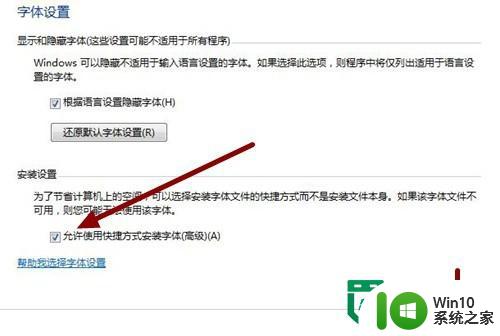
4、打开你存放字体的文件夹,全选要安装的字体,鼠标右键单击会看到如下的窗口:
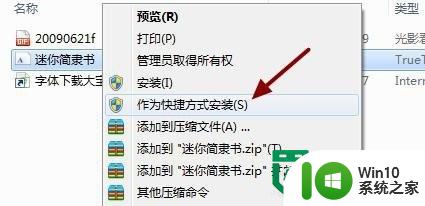
5、点击“作为快捷方式安装”选项进行安装即可。
以上就是win7快速安装字体教程的全部内容,有遇到这种情况的用户可以按照小编的方法来进行解决,希望能够帮助到大家。