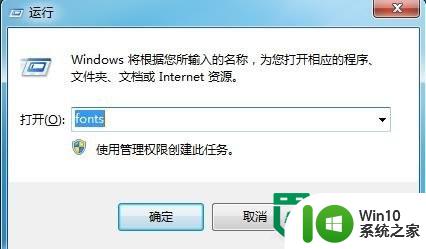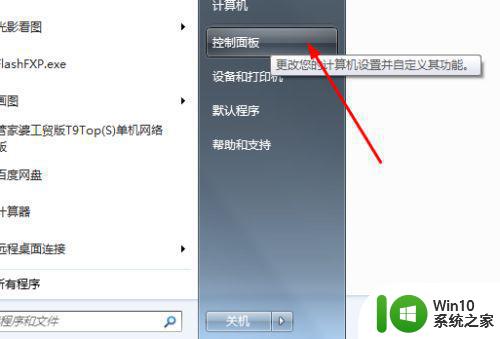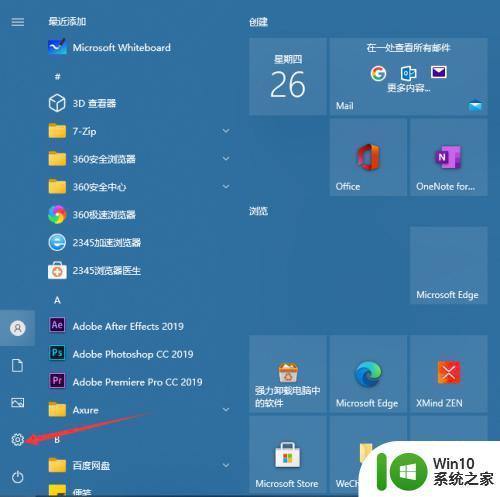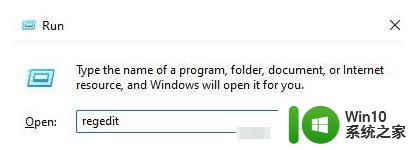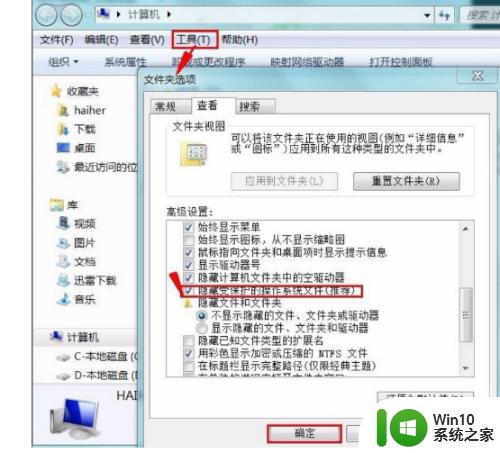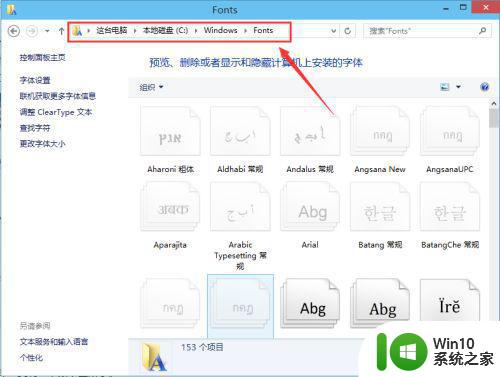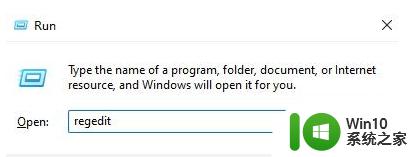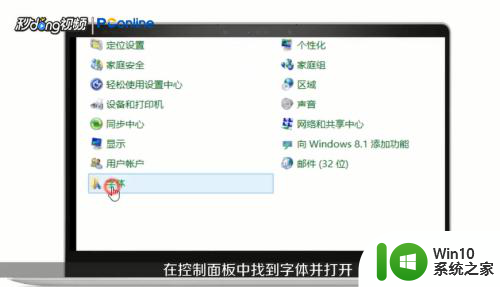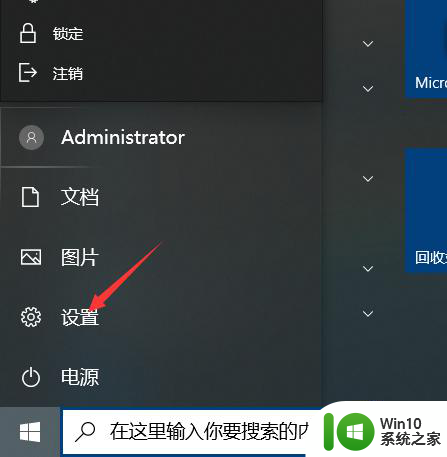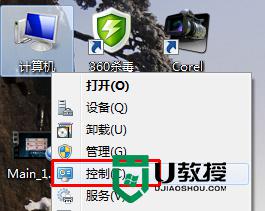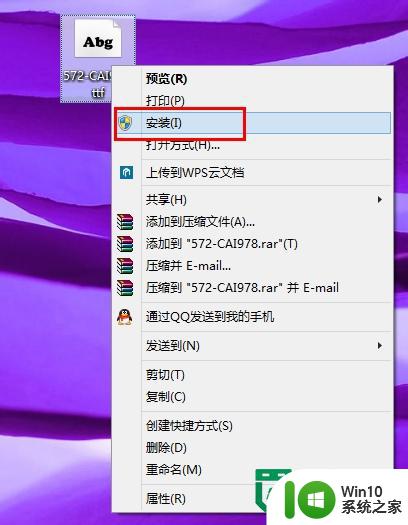Photoshop快速安装字体的方法 Photoshop如何安装字体
更新时间:2023-03-24 17:04:47作者:xiaoliu
电脑自带的字体比较单调,如果要在ps使用新的字体要怎么操作呢?现在就为大家简单介绍一下Photoshop快速安装字体的方法。
Photoshop如何安装字体:
1、首先,需要下载字体,下载后双击打开
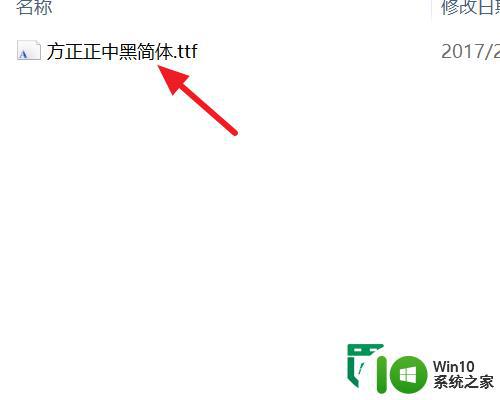
2、点击上方的【安装】,注意这里字体的名字,有时候会和命名的不一样,以这里的为准
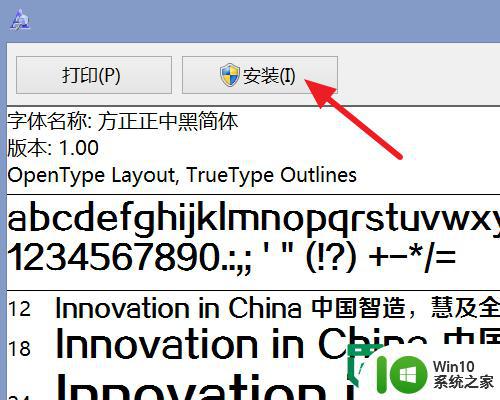
3、等待安装完成即可
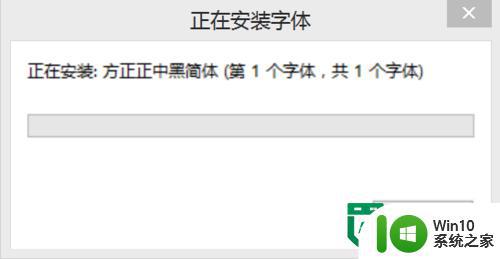
4、然后,如果在安装字体的时候,ps打开了,需要关闭重新打开一下
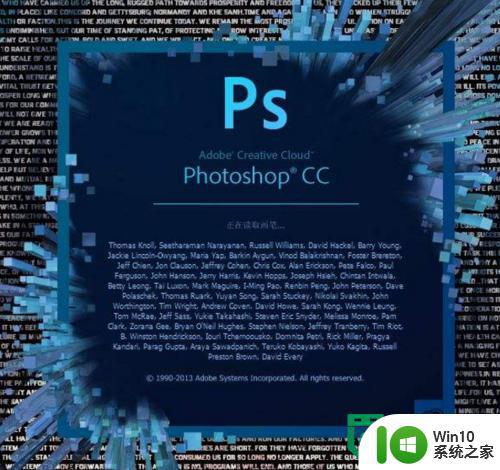
5、接着选择【文字工具】
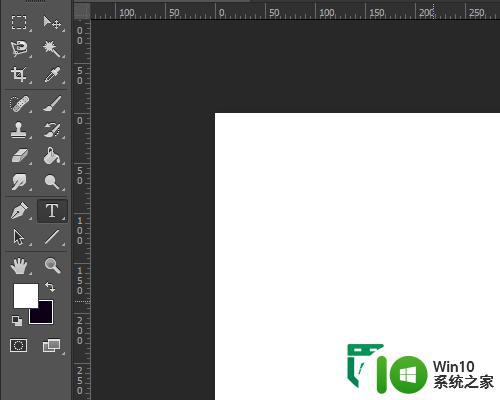
6、上方可以选择字体,找到字体的名字,在ps中就可以使用这个字体了
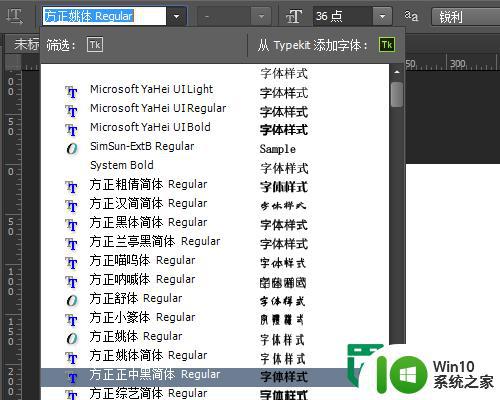
【Photoshop快速安装字体的方法】这就完成设置了,操作简单,只要根据上述的步骤一般能完成设置。关于电脑大家还有其他的使用疑问,或者需要自己usb启动盘重装系统的话,都可以上win10系统之家查看相关的教程。