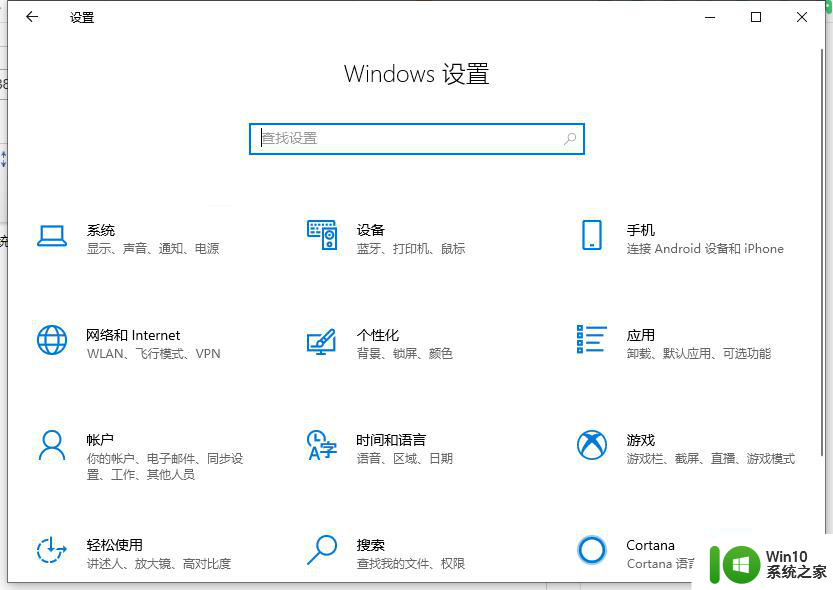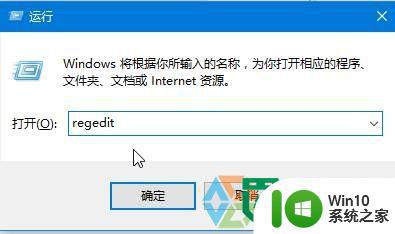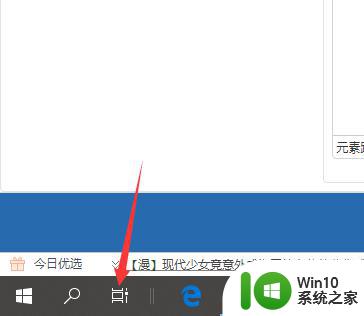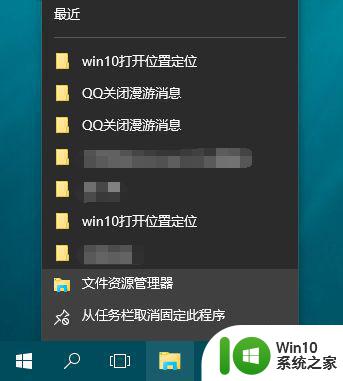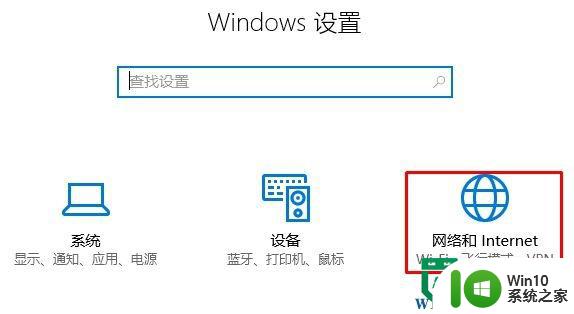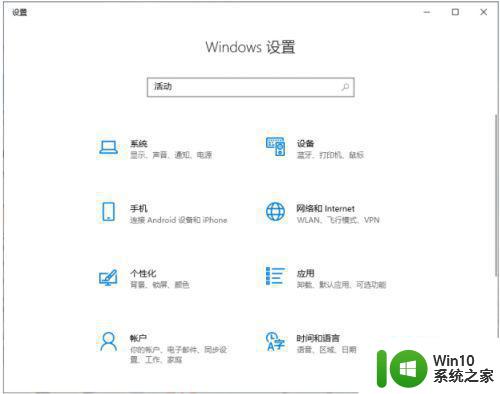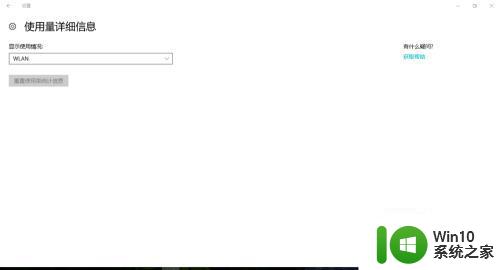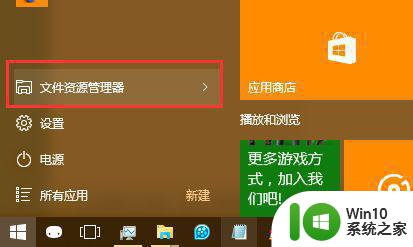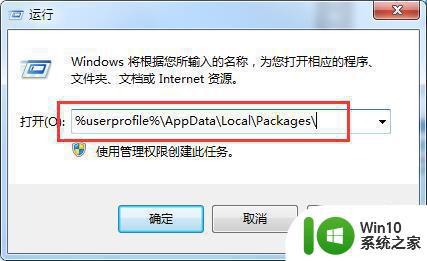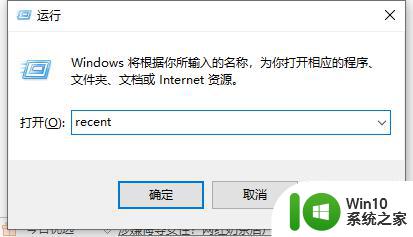win10清除U盘使用痕迹的步骤 windows10U盘使用记录怎样清除
U盘作为常用的存储工具想必很多人都非常熟悉吧,我们在使用的时候,都是会留下一些使用痕迹的,有些windows10正式版系统用户为了保护隐私,想要清除U盘使用记录,该怎么操作呢,我们可以使用注册表来删除,为此本教程就给大家讲述一下windows10U盘使用记录怎样清除。
具体步骤如下:
1、通过“Win+R”打开运行,输入“regedit”启动注册表。
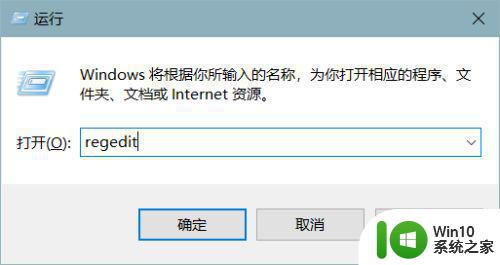
2、点击左上角的选项卡选择“编辑-查找”;【也可直接通过快捷键Ctrl+F】。
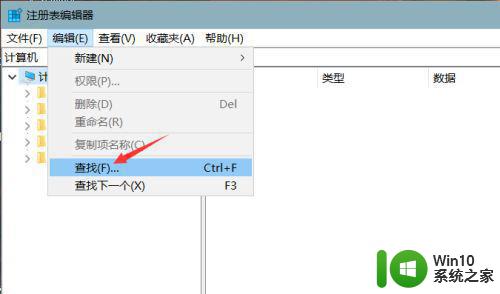
3、去掉“值”和“数据”选项的勾选√,只勾选“项”,输入“usbstor”,单击【查找下一个】。
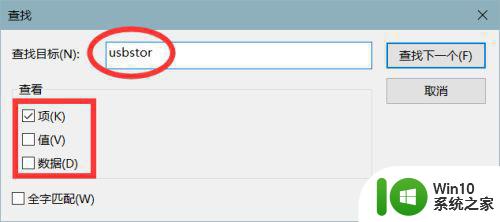
4、在系统给出的搜索结果中,找到带有“amd64_usbstor.inf”有关的项,单击右键,选择【删除】即可。如果没找到,可多次【查找下一项】(正常2~3次就能找到目标项)Ps:我使用的是64位win10家庭版,32位系统找到带有“x86_usbstor.inf”有关的项删除。
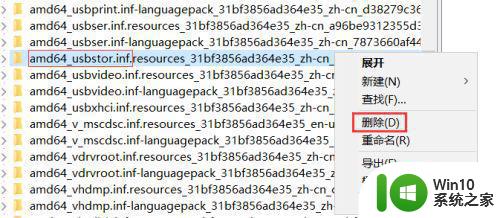
以上给大家讲解的便是win10清除U盘使用痕迹的步骤的详细步骤,有这个需要的小伙伴们可以尝试上面的方法步骤来删除就可以了。