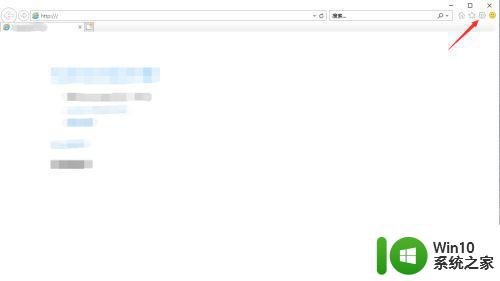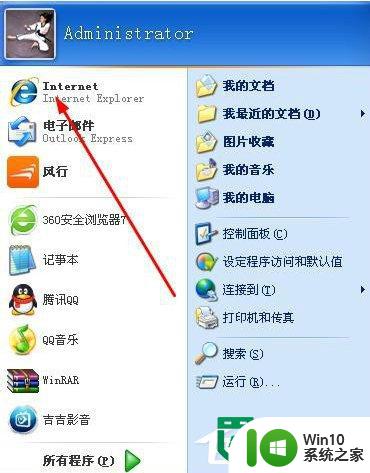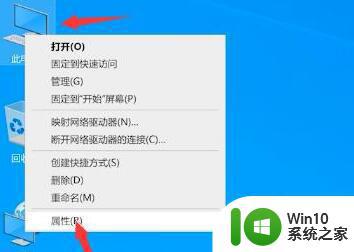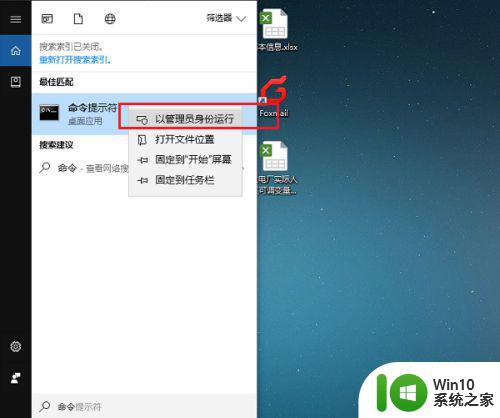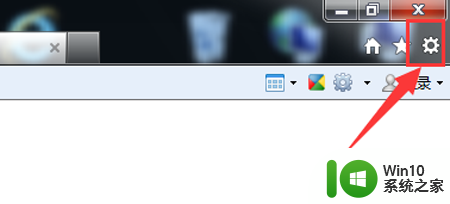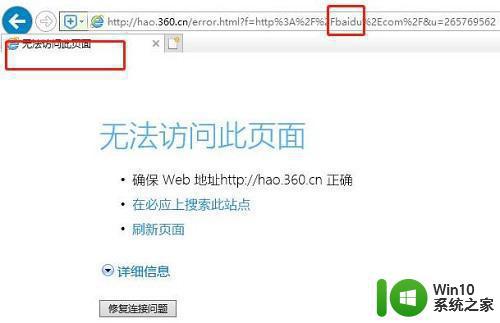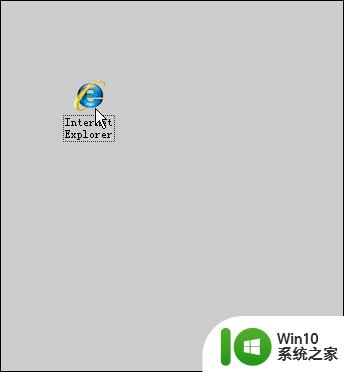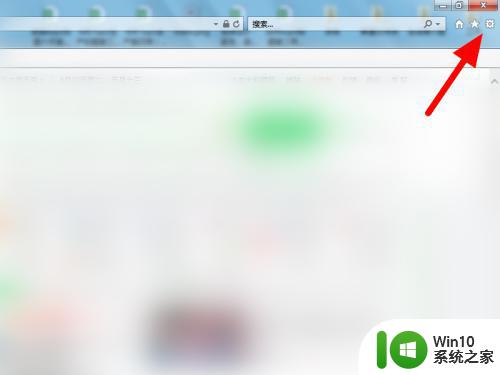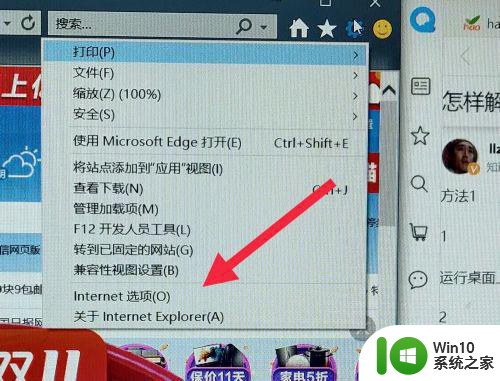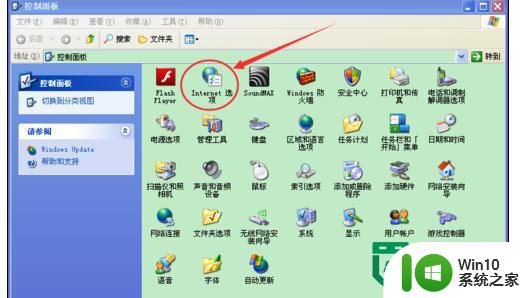ie浏览器打开pdf文件失败怎么解决 ie浏览器无法直接打开pdf文件的解决办法
ie浏览器打开pdf文件失败怎么解决,在日常使用IE浏览器时,我们有时会遇到无法直接打开PDF文件的问题,这给我们的工作和学习带来了不便,不必担心因为我们可以采取一些简单的解决办法来解决这个问题。在本文中我们将介绍一些可行的方法,帮助您解决IE浏览器打开PDF文件失败的困扰。无论是通过调整浏览器设置还是安装适当的插件,我们将为您提供一些实用的建议,以确保您能够顺利地打开和浏览PDF文件。
具体方法如下:
1、首先点击左下角开始,打开“设置”。
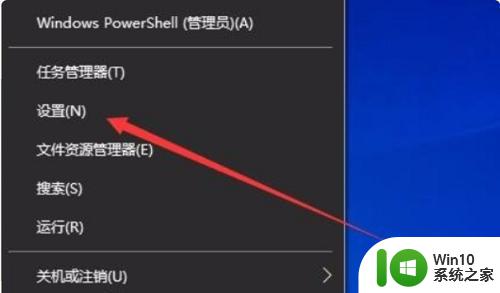
2、之后点击里面的“应用”。
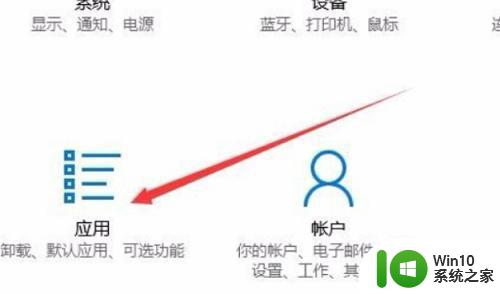
3、随后点击左侧的“默认应用”。
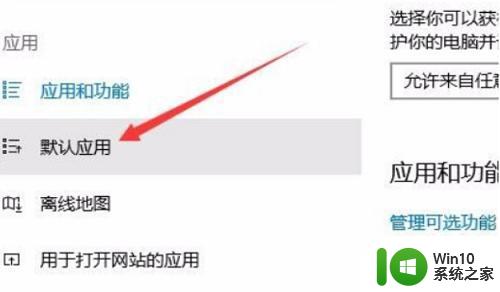
4、在右侧点击“选择按文件类型指定的默认应用”。
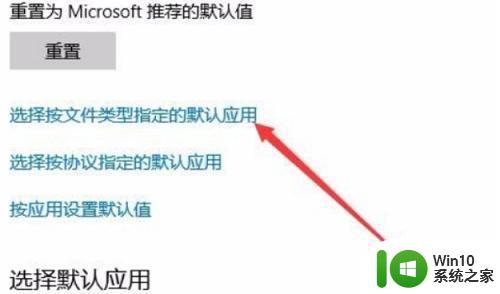
5、之后打开找到pdf软件,然后右击选择右侧的“Microsoft edge”。
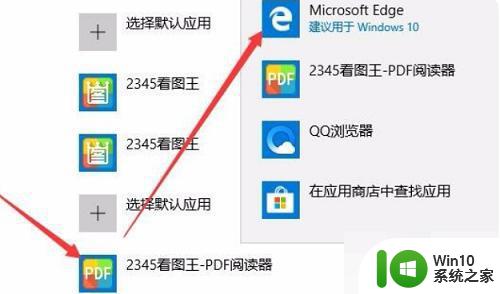
6、在返回一下, 点击“默认应用”。
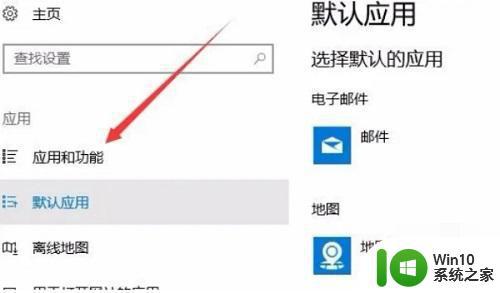
7、在右侧窗口找到“Microsoft edge”点击“高级选项”。
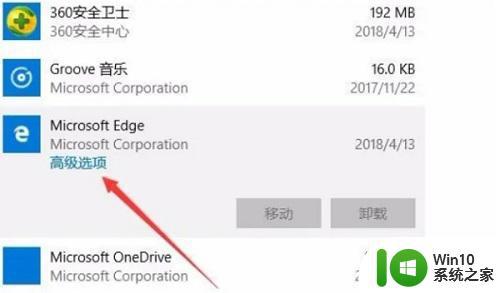
8、点击下面的修复和重置即可。
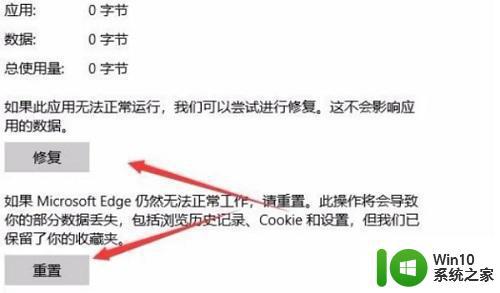
这就是如何解决IE浏览器无法打开PDF文件的全部内容,如果您还不了解,请按照本文编辑的方法进行操作,希望这篇文章能对您有所帮助。