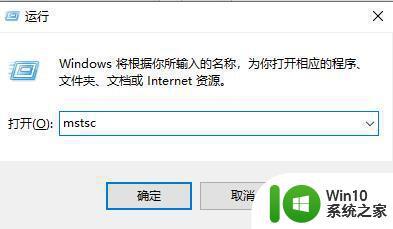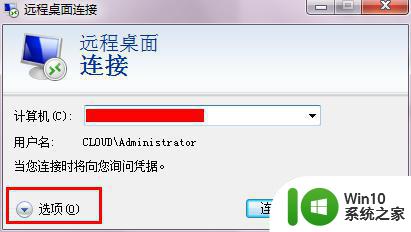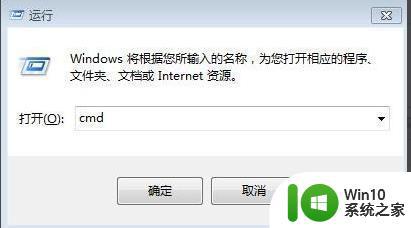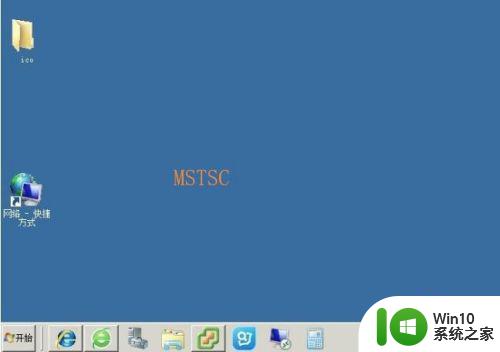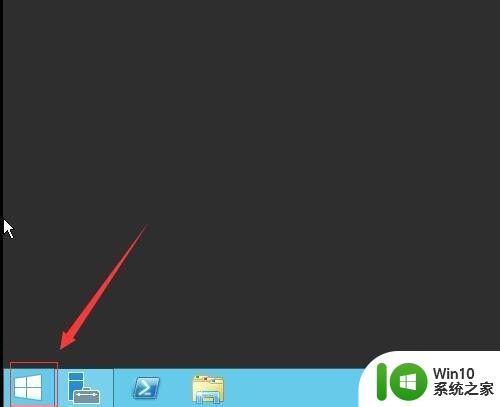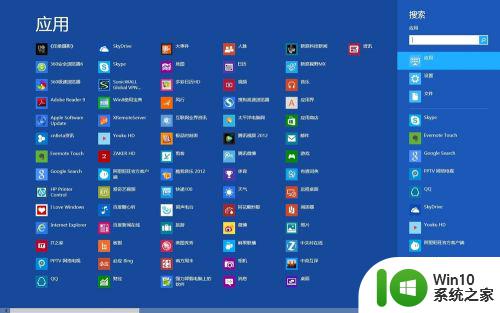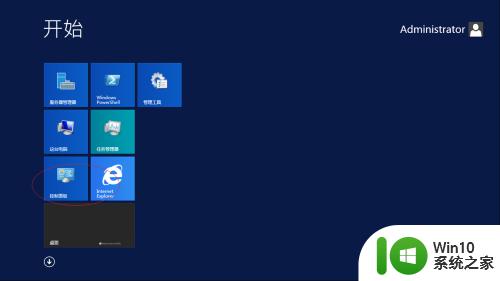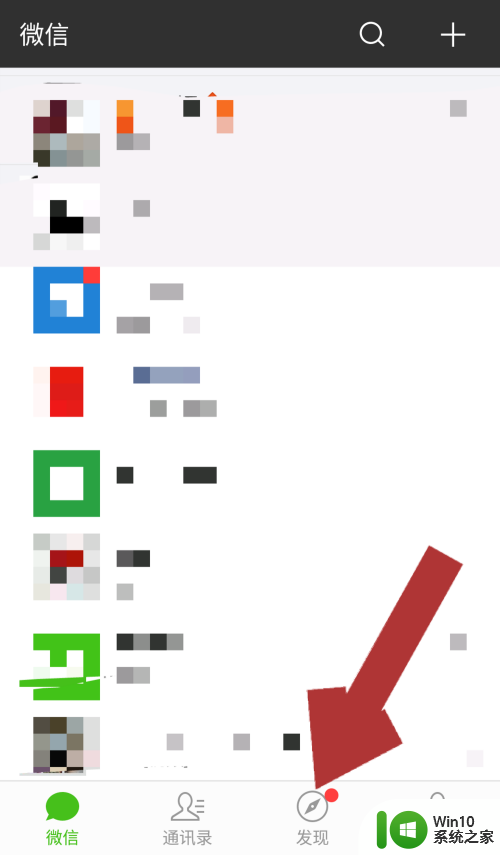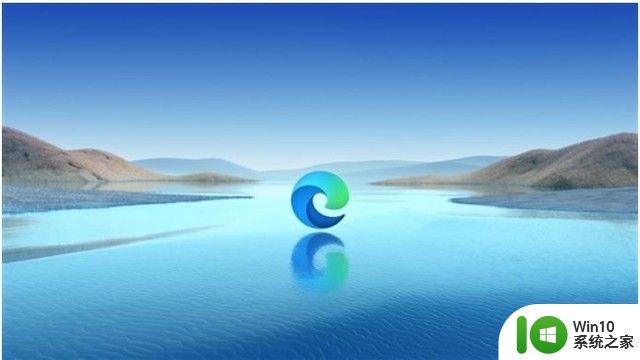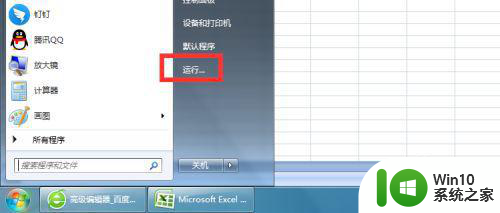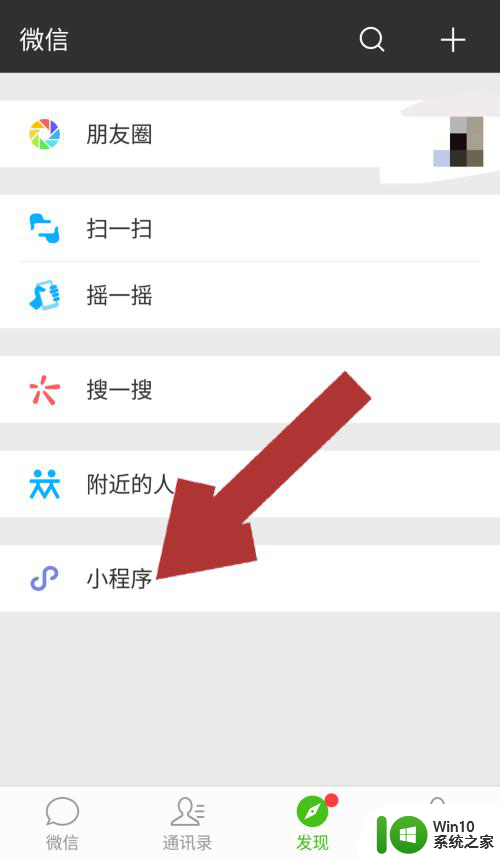电脑使用cmd指令打开桌面程序的方法 电脑怎么开启桌面程序
日常工作中,如果使用快捷方法开启电脑桌面程序可以提高工作效率,其实大家可以采用cmd指令打开桌面程序,而且操作步骤简单,为了让大家快速掌握,小编和大家说下使用cmd指令打开桌面程序的方法,供大家学习一下。
具体方法如下:
1、打开开始菜单,点击运行,搜索“cmd”可打开CMD提示符。
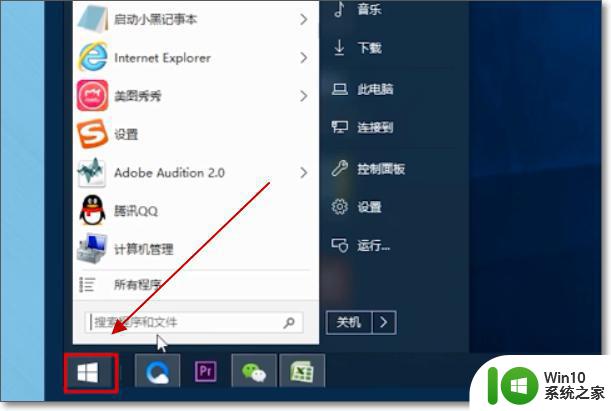
2、点击“运行”搜索“regedit”,打开注册表编辑器。
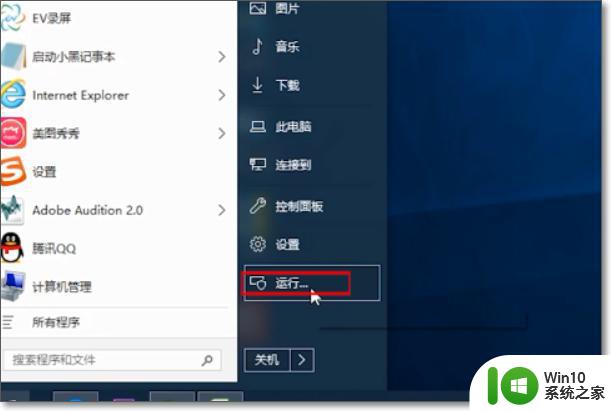
3、点击开始菜单,打开“windows管理工具”打开磁盘清理。
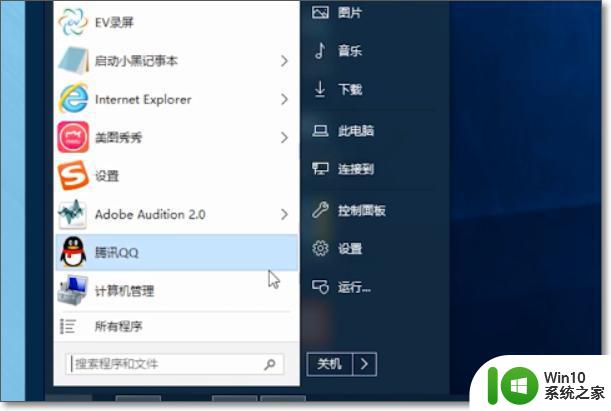
4、双击“此电脑”,右键磁盘打开“属性”也可进行磁盘清理。
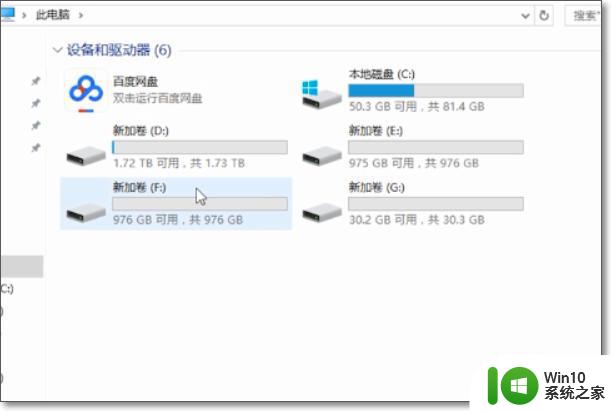
5、打开开始菜单,点击“运行”搜索“cleanmgr”打开磁盘清理。
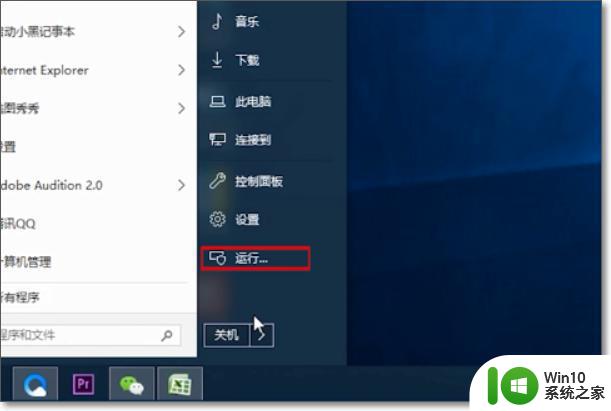
6、打开开始菜单,点击“运行”搜索“compmgmt.msc”,打开计算机管理。
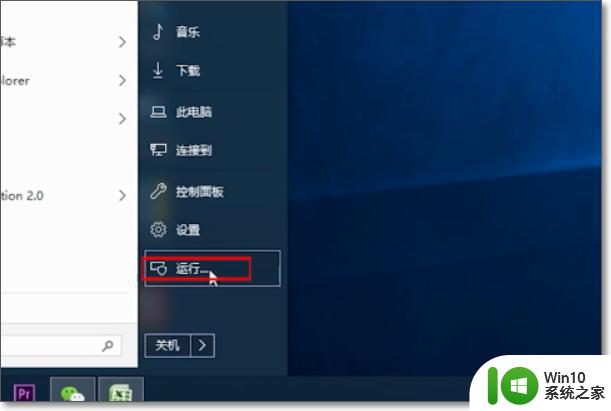
7、打开开始菜单,点击“运行”搜索“services.msc”打开服务。
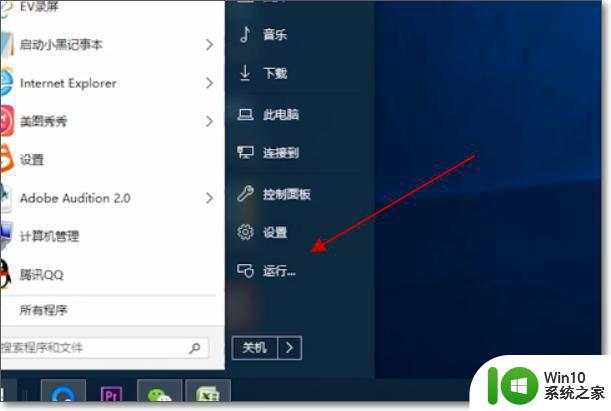
8、打开开始菜单,点击“运行”搜索“OptionalFeatures”。打开或关闭“Windows功能”对话框。
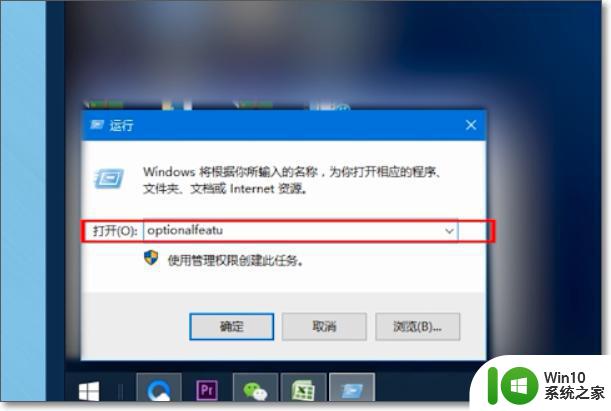
9、打开开始菜单,点击“运行”搜索“calc”。完成。
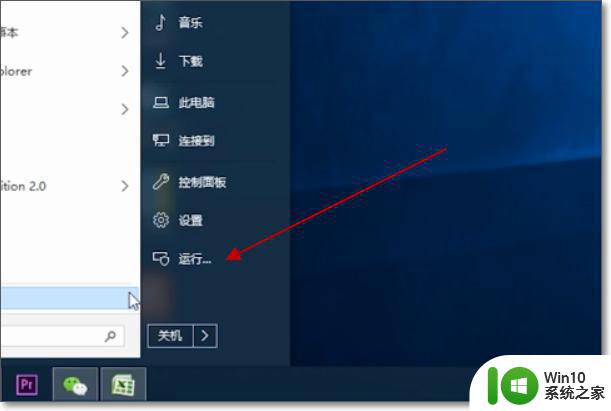
大家使用cmd指令打开桌面程序是一种不错的办法,如果你也想要试试,赶快来操作吧。