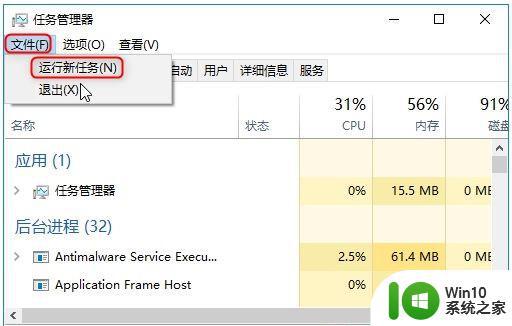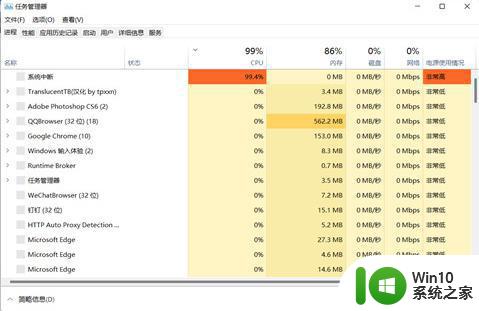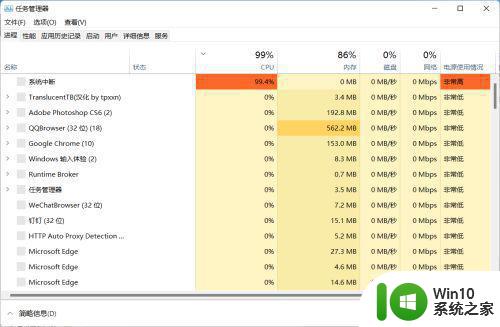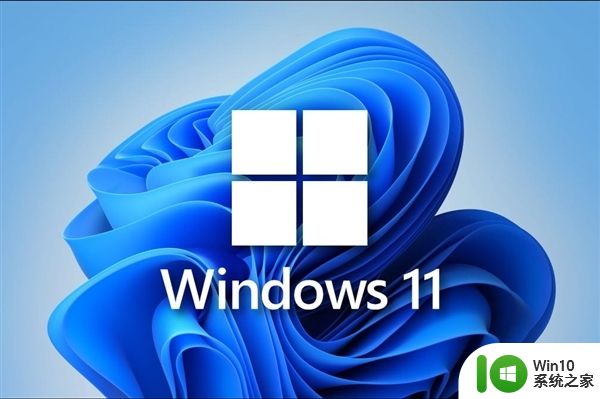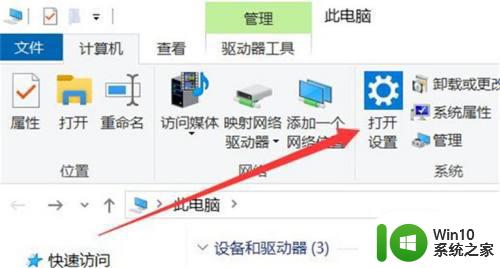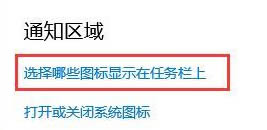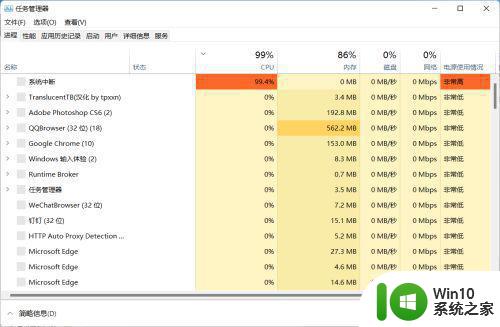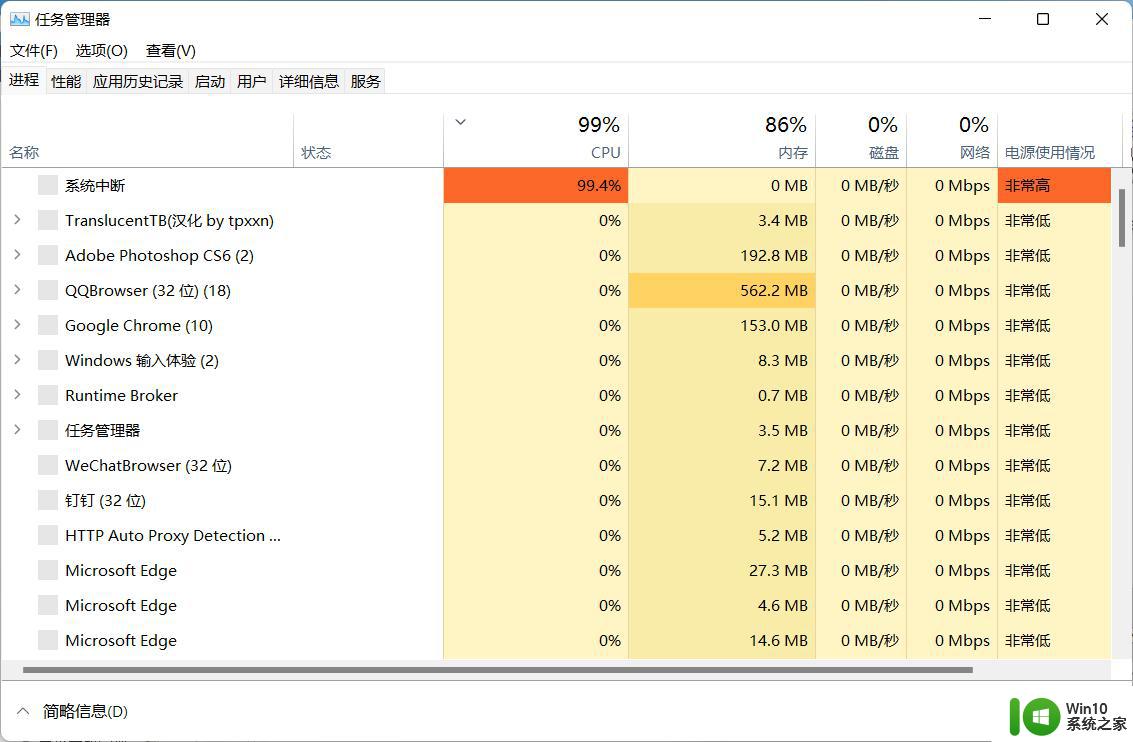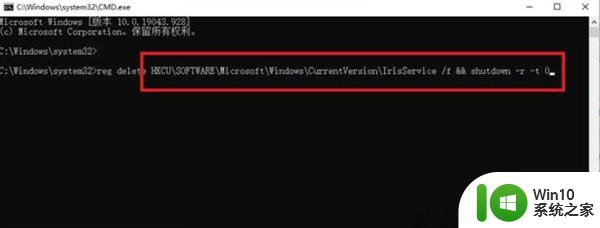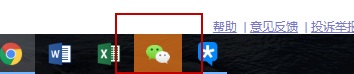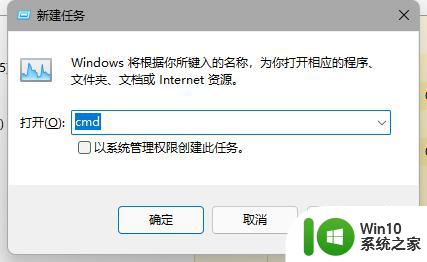win11任务栏卡死怎么回事 怎么解决win11任务栏卡死的问题
自win11系统推出以来,虽然在一些方面做了对于之前系统的优化,但是茫茫多的bug也让这个系统饱受诟病。最近有些用户在使用win11的时候出现任务栏卡死的情况,非常影响日常使用的体验,但是官方也及时地给出了临时的解决方案今天小编教大家怎么解决win11任务栏卡死的问题,操作很简单,大家跟着我的方法来操作吧。
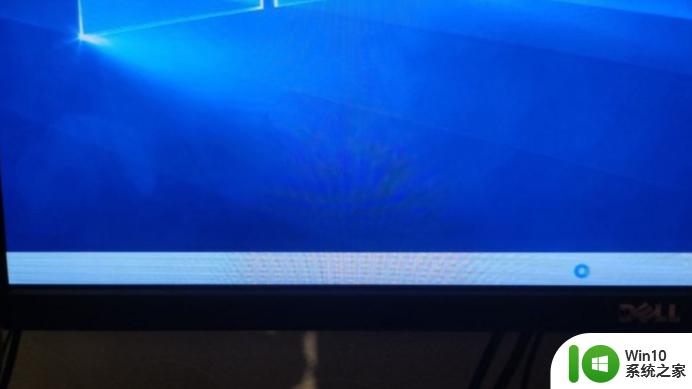
第一种方法:
(官方给的临时方案)
1、Ctrl+Alt+Del打开任务管理器,选择“更多细节”。
2、点击“文件”选择“运行新任务”,在“打开”的栏中输入“cmd”。
3、复制粘贴“reg delete HKCU\SOFTWARE\Microsoft\Windows\CurrentVersion\IrisService /f && shutdown -r -t 0”点击回车,电脑重新启动后恢复正常。原理就是卸载最近更新的一个补丁。
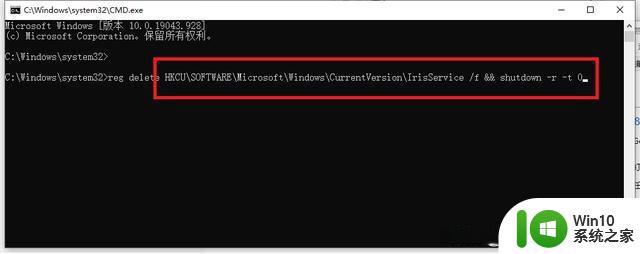
第二种方法:
1、 ctrl+alt+del---打开任务管理器;
2、点击文件---新建任务--输入control.exe,回车---打开控制面板;
3、 将日期改到9月4日或以后的日期再重启问题就可以了。
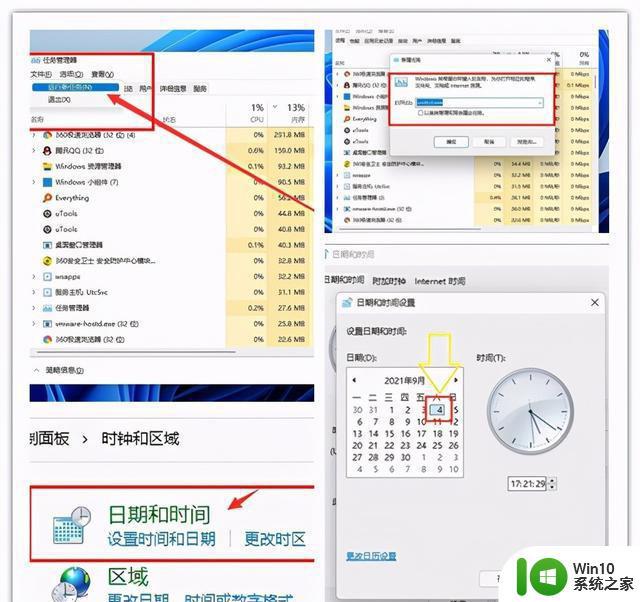
第三种方法:
1、打开任务管理器,菜单栏文件-运行新任务,输入control.exe,打开控制面板。
2、系统和安全--安全和维护--恢复--开始系统还原,选择一个正常的进行恢复即可。
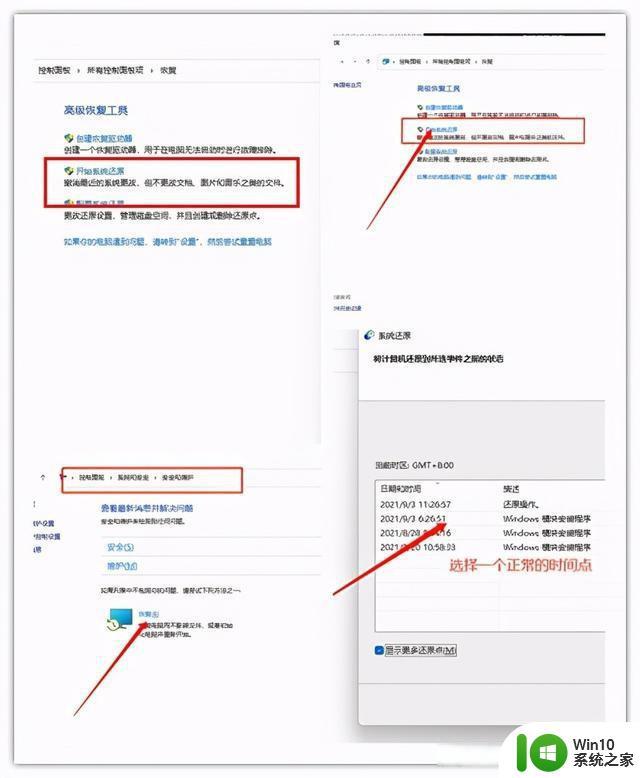 第四种方法:
第四种方法:
打开任务管理器,运行新任务,输入Control 打开控制面板,找到日期和时间设置,在里面更改授时服务器地址为ntp.ntsc.ac.cn,重启电脑也可以解决。
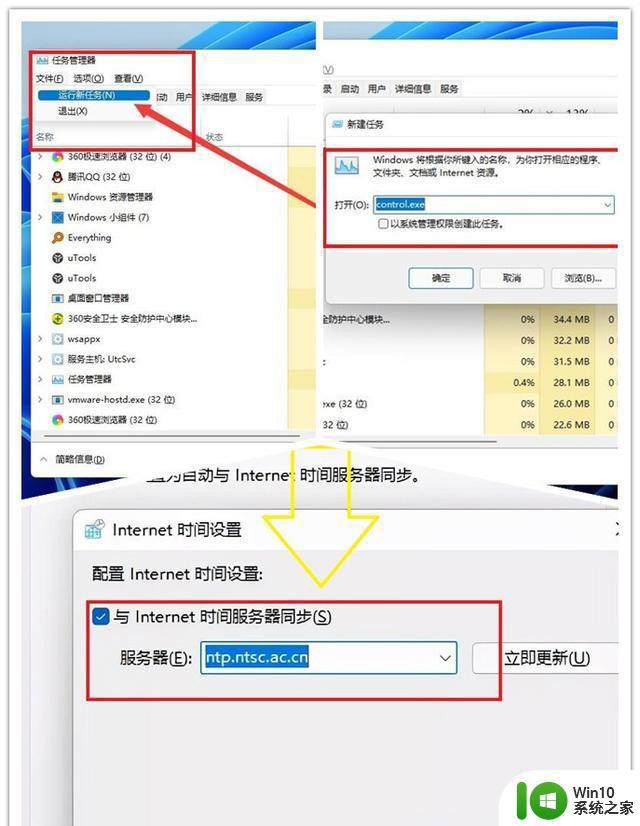 小伙伴们如果还没有升级的话,建议暂时不要升级了。等后续微软推出新的版本补丁再升级,已经升级的用户用上面的方法即可解决。
小伙伴们如果还没有升级的话,建议暂时不要升级了。等后续微软推出新的版本补丁再升级,已经升级的用户用上面的方法即可解决。
以上就是怎么解决win11任务栏卡死的问题的全部内容,有遇到这种情况的用户可以按照小编的方法来进行解决,希望能够帮助到大家。