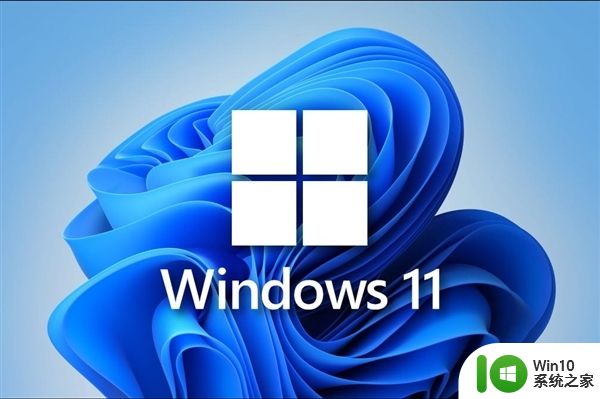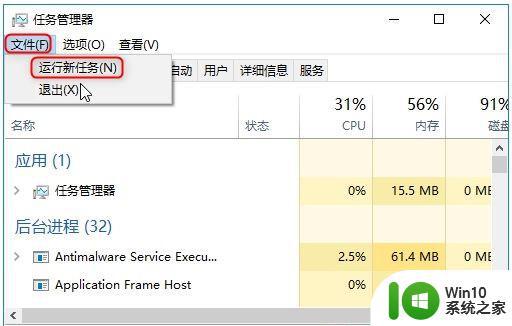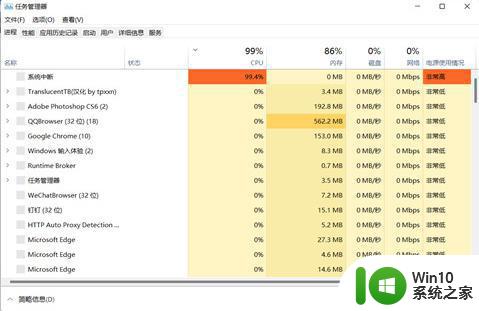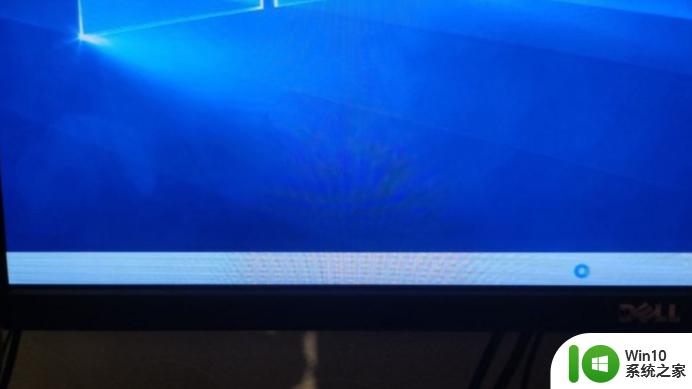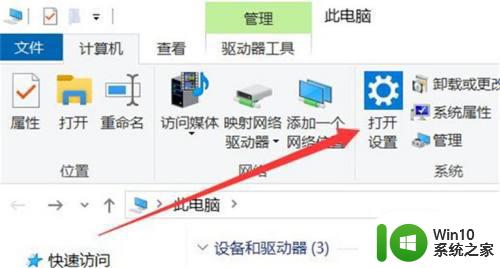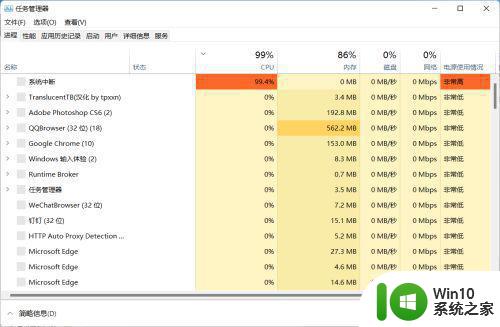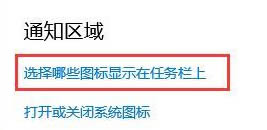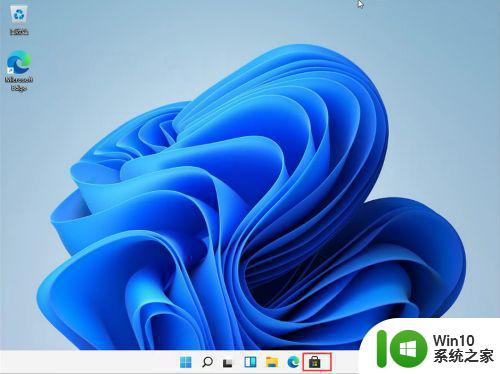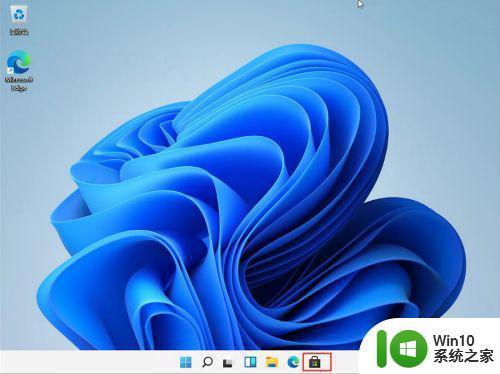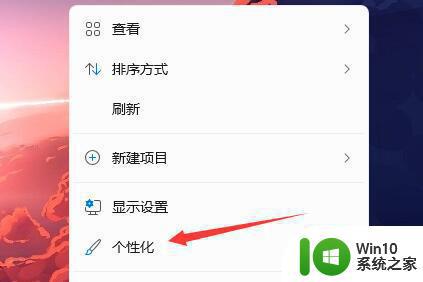win11系统任务栏卡死如何修复 win11任务栏卡顿解决方案
win11系统任务栏卡死如何修复,随着Win11系统的推出,许多用户都在享受其强大的功能和优质的用户体验,有时候我们可能会遇到一些问题,例如任务栏的卡死现象。当任务栏无法响应我们的操作时,这无疑会给我们的使用带来不便。面对Win11系统任务栏卡死的情况,我们应该如何修复呢?本文将介绍一些解决方案,帮助您轻松解决任务栏卡顿的问题。
具体方法:
方法一:
1、键盘按Ctrl+shift+esc键,调出任务管理器。
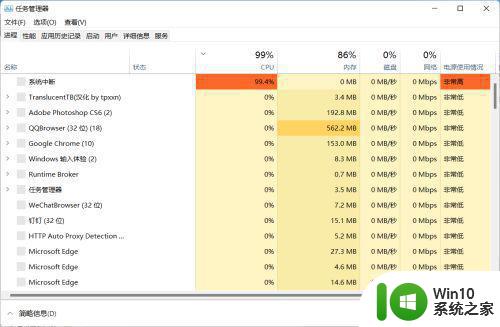
2、点击右上角文件,选择运行新任务。
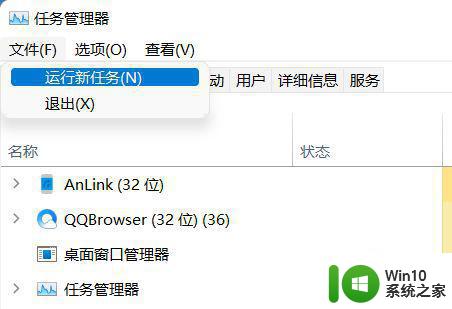
3、在运行框中输入control回车。
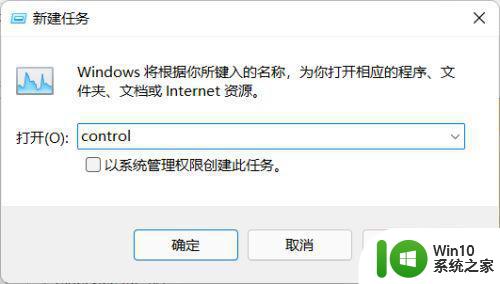
4、调出控制面板,找到日期与时间。
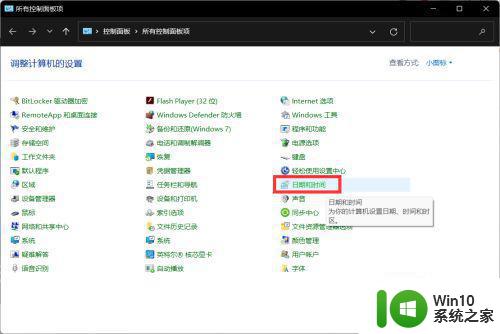
5、取消时间同步功能,操作方法如图。
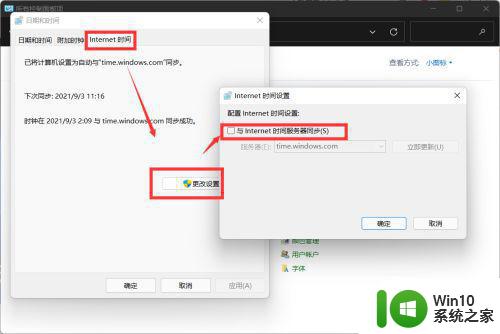
6、取消时间同步后,更改时间为9月5日以后的时间即可修复。
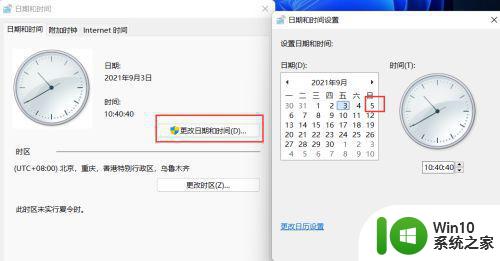
方法二:1、进入系统后按 Ctrl+Alt+Del 快捷键后,点击“任务管理器”;
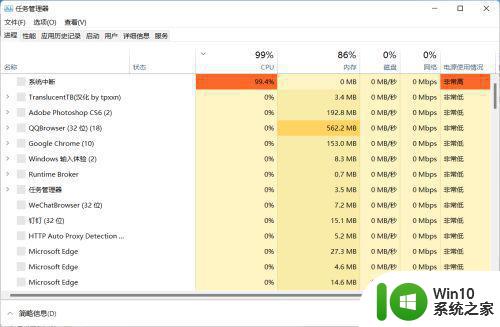
2、打开“任务管理器”后点击“文件”--》“运行新任务”;
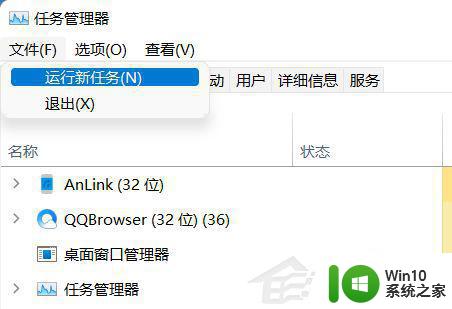
3、在“打开”输入框内输入“cmd”(可勾选“以系统管理权限创建此任务”),回车;
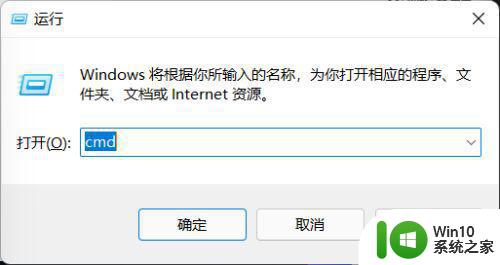
4、在命令提示符(cmd)中粘贴如下命令,并回车:
HKCUSOFTWAREMicrosoftWindowsCurrentVersionIrisService /f && shutdown -r -t 0
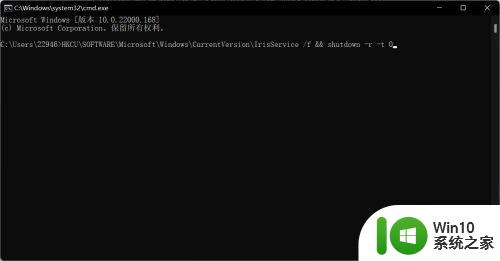
5、重启电脑。
以上就是如何修复Win11系统任务栏卡死的全部内容,有需要的用户可以根据本文提供的步骤进行操作,希望这篇文章能够对大家有所帮助,谢谢。