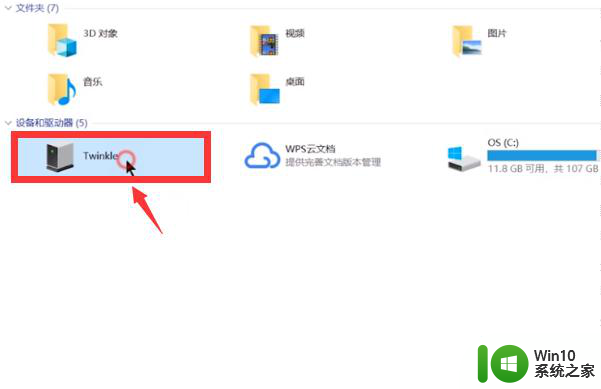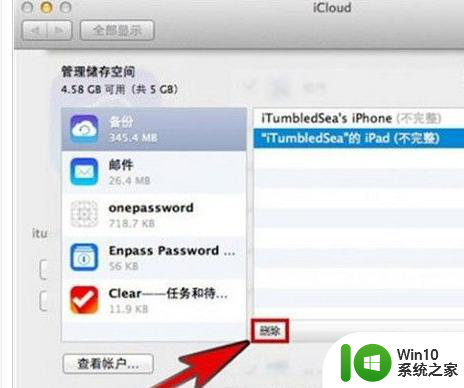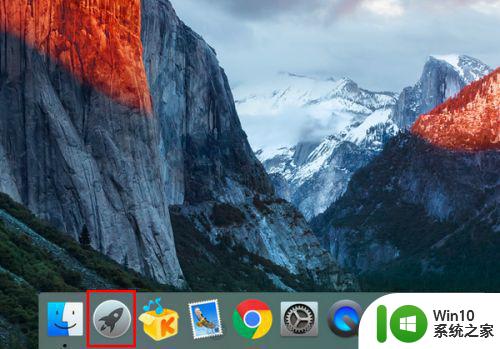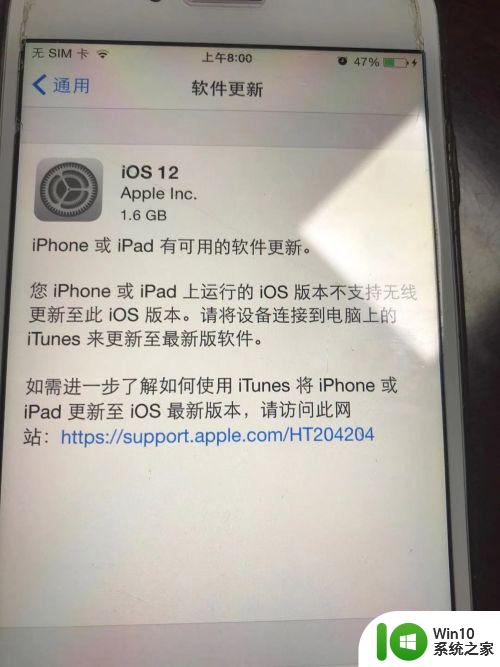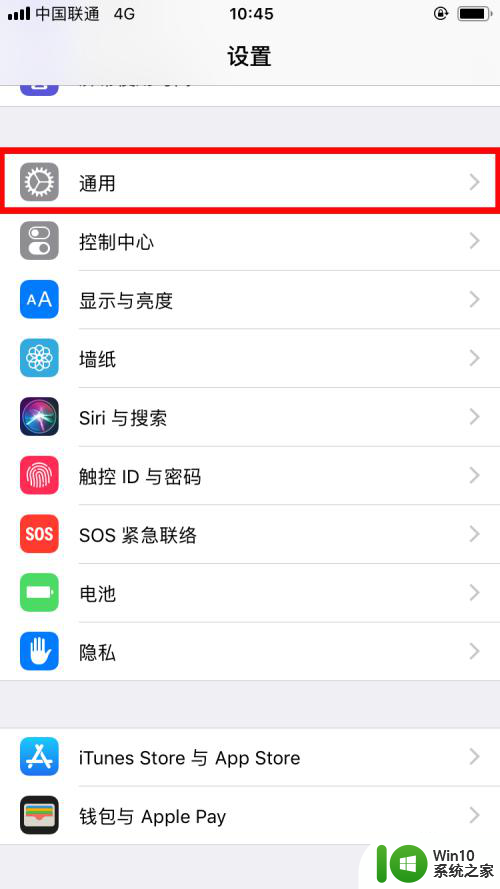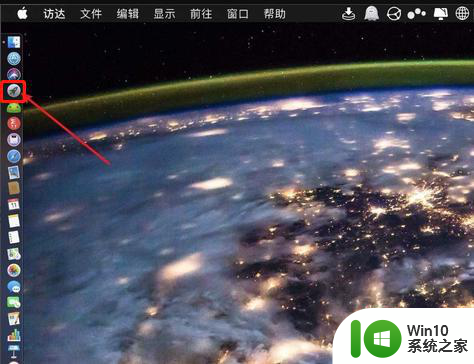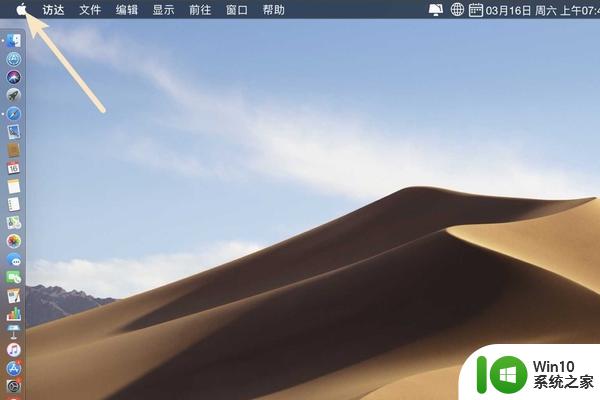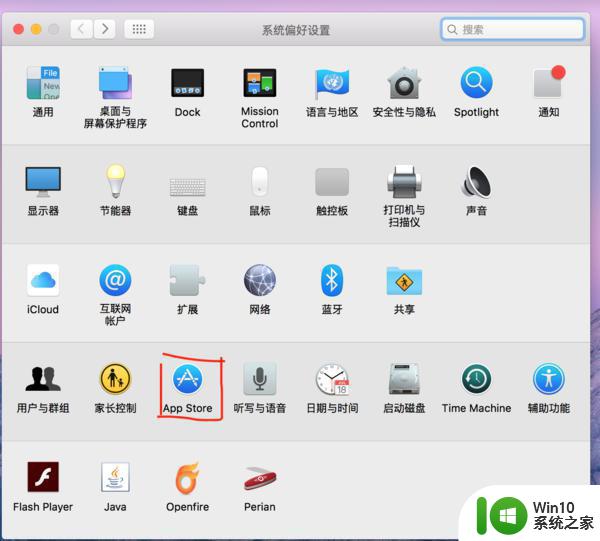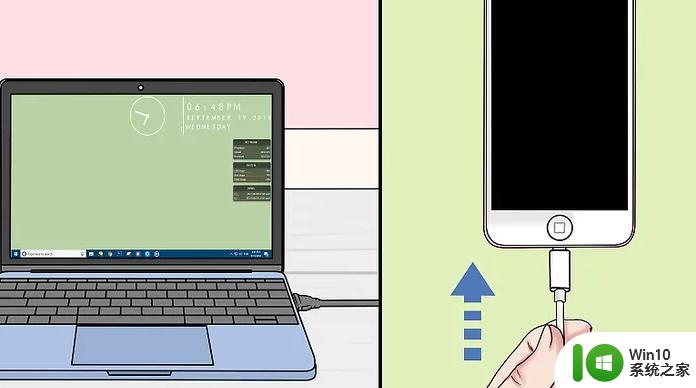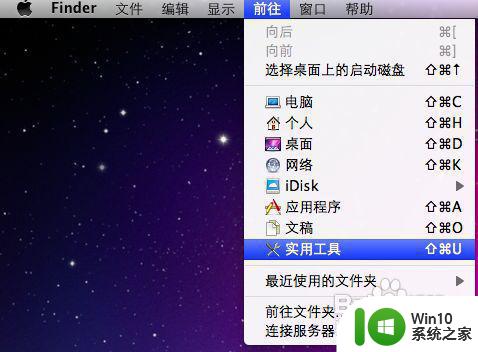手把手教你更新电脑苹果系统的方法 如何备份电脑苹果系统数据
手把手教你更新电脑苹果系统的方法,在当今信息技术高速发展的时代,电脑苹果系统更新成为了保持电脑性能和安全的重要一环,许多人对于如何更新电脑苹果系统感到困惑。幸运的是我们可以通过手把手教学的方式来解决这个问题。在本文中我们将详细介绍更新电脑苹果系统的方法,并提供了一些备份电脑苹果系统数据的技巧,以确保您的数据安全和完整性。无论您是电脑新手还是有一定经验的用户,本文都会为您提供一步步的操作指南,帮助您轻松完成电脑苹果系统的更新。
具体方法如下:
1、首先,进入苹果电脑的桌面以后,点击屏幕底部 Dock 栏上的“启动台”图标。
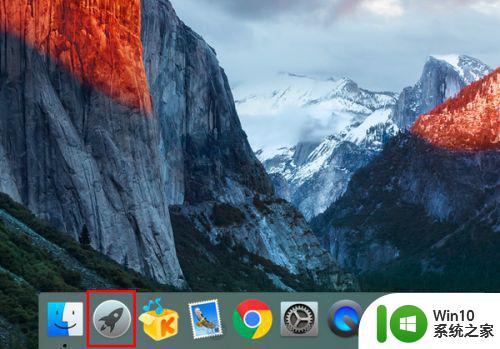
2、然后,在启动台窗口中,点击“App Store”(即苹果应用商店)。
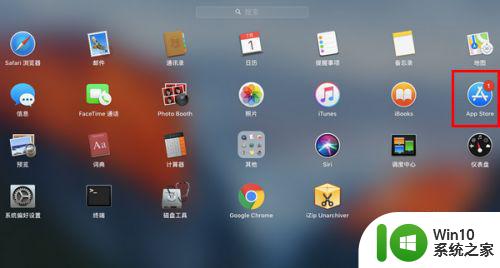
3、打开应用商店的窗口以后,点击切换到“更新”。
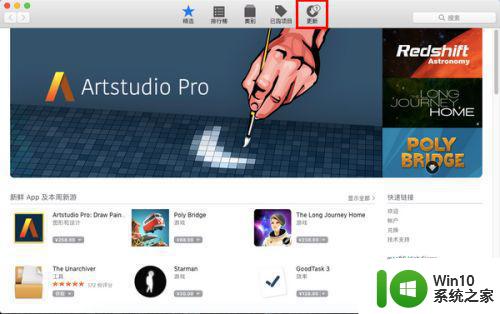
4、这时,如果有新的更新可用,将会在窗口中显示出来。注意,如果提示有多个更新,又想要一一查看,则可以点击后面的“更多”。
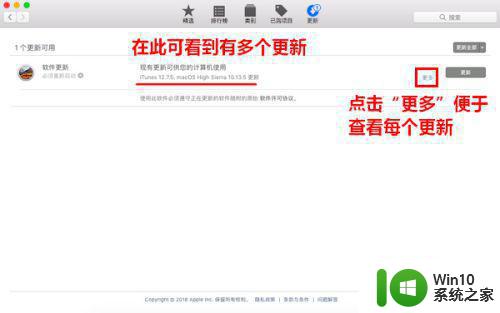
5、等到展开更新列表之后,名称中以 MacOS 开头的更新便是系统更新。若是只想安装系统更新,则可以点击其后的“更新”按钮。
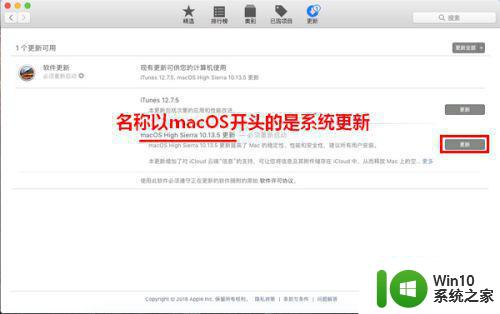
6、点击之后,将会弹出一个提示框,告诉你安装某些更新可能需要重新启动系统。
这时,如果你当前正在工作,应该事先将尚未保存的文件一一保存,然后关闭,以免在重启后造成资料丢失。
等到所有文件都保存好以后,点击“下载并重新启动”按钮。
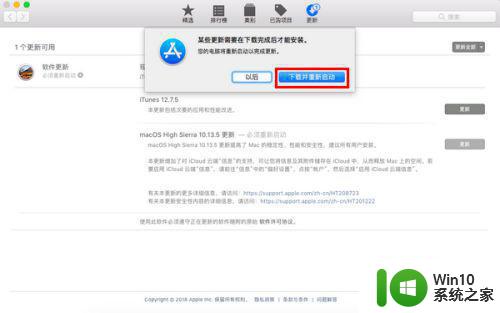
7、点击之后,系统就会自动连接到苹果的服务器对更新进行下载了。等到下载完成后,还会自动重启系统进行安装。此时,我们要做的只是静静等待就行了。
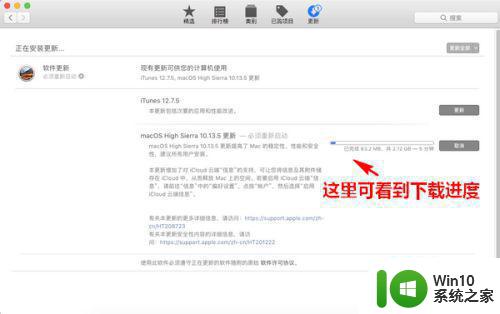
以上就是手把手教你更新电脑苹果系统的方法的全部内容,如果遇到此类情况,您可以按照此操作进行解决,非常简单快速,一步到位。