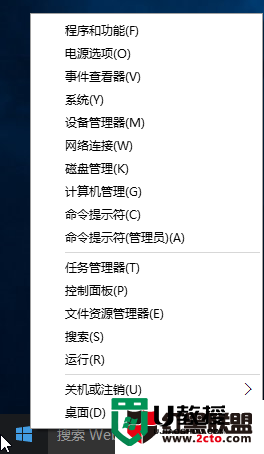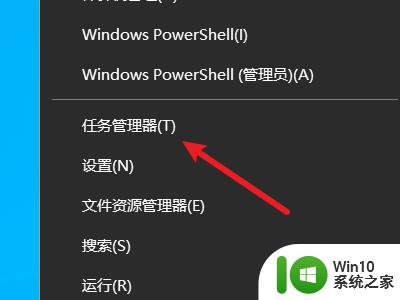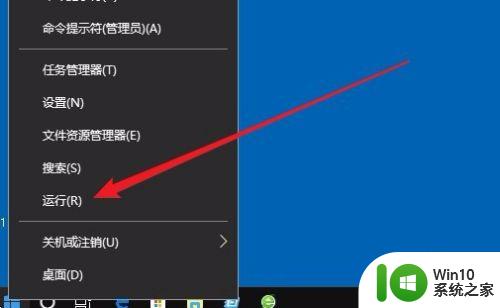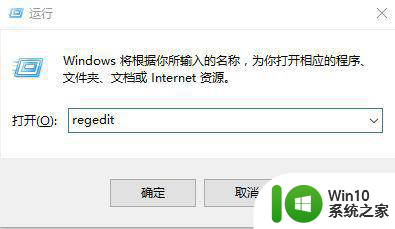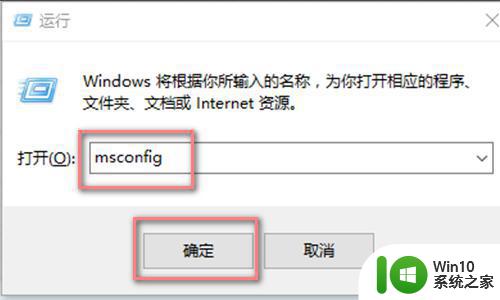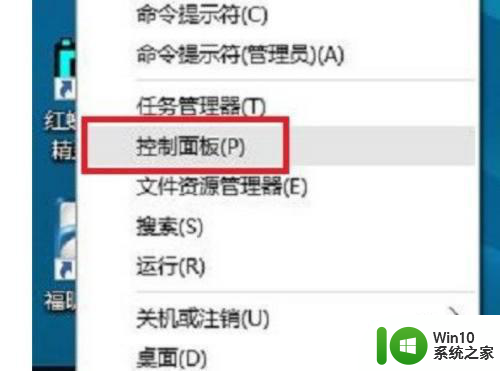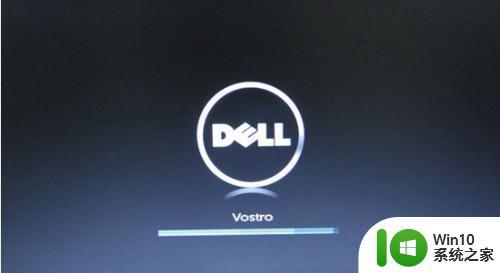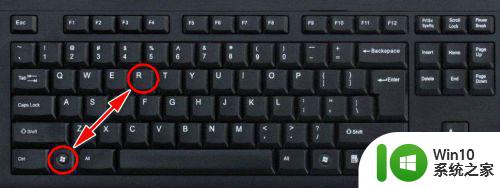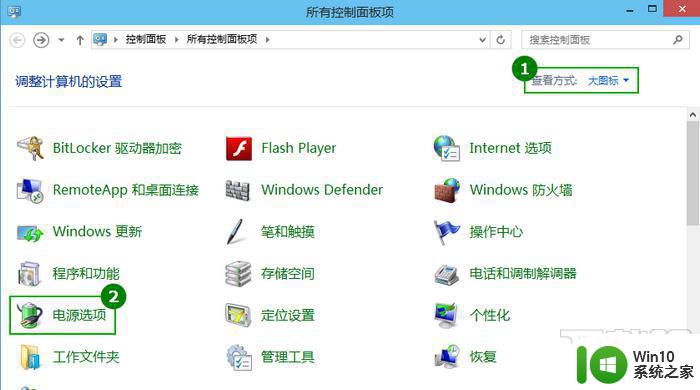w10设置usb启动的方法 w10电脑如何设置usb启动
在使用Windows 10电脑时,有时候我们需要通过USB启动系统来进行一些操作或修复,如何设置Windows 10电脑通过USB启动呢?在本文中我们将介绍具体的操作步骤,让您轻松掌握设置USB启动的方法。通过简单的操作,您就可以在需要时轻松实现通过USB启动系统的目的,方便快捷地解决问题。让我们一起来了解如何设置Windows 10电脑实现USB启动吧!
华硕Win10系统如何usb启动:
1、点击开始菜单,点击电源按钮,点击【重启】;

2、重启时,等待出现“AUSU” LOGO,不停按F2直到进入BIOS;
3、使用左右方向键移动到【Security】上,在下面使用上下方向键选择【Secure Boot Control】按回车,修改成Disabled ;
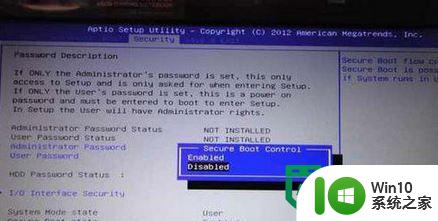
4、点击【Boot】选卡,选择Launch CSM按回车,修改成Enabled,按F10保存退出,果launch csm是灰色不能选,返回上一步,按f10保存,重启再次进入bios就可以设置了;(注:先关闭安全启动(security boot),才能开启兼容模式(launch csm),否则laucn csm是灰色的不能设置);
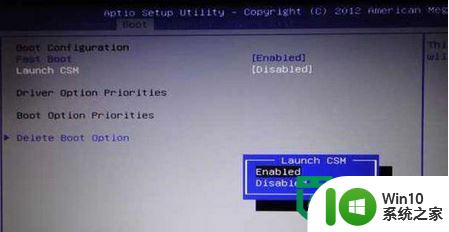
5、插入U盘启动盘,重启过程中不停按ESC键,在弹出的启动项选择菜单选择识别到U盘启动项,按回车进入即可。
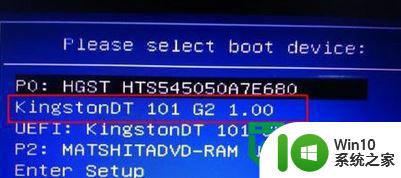
以上就是w10设置usb启动的方法的全部内容,还有不清楚的用户就可以参考一下小编的步骤进行操作,希望能够对大家有所帮助。