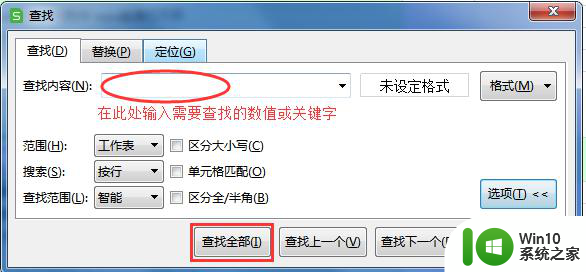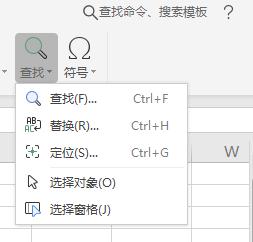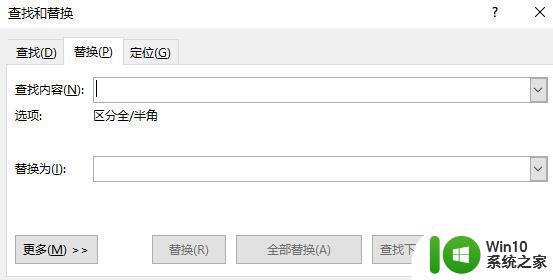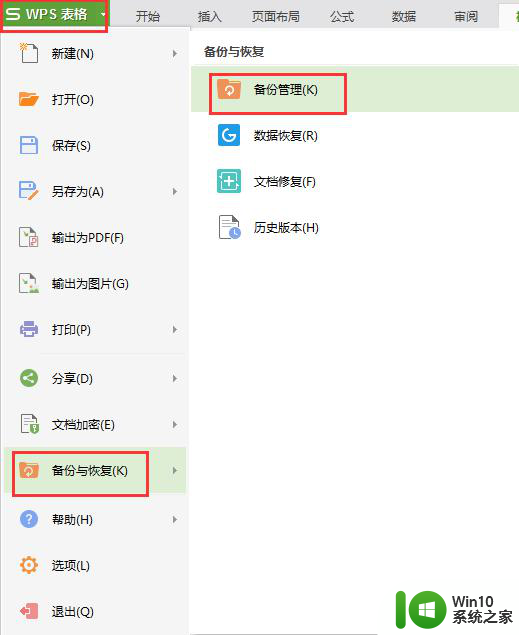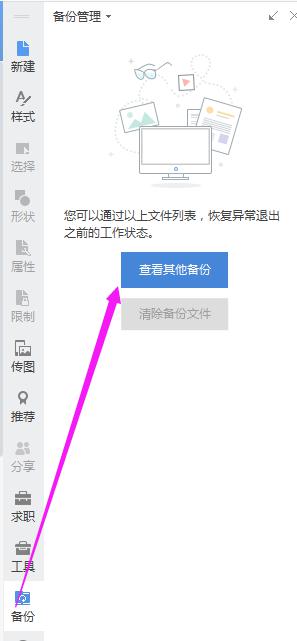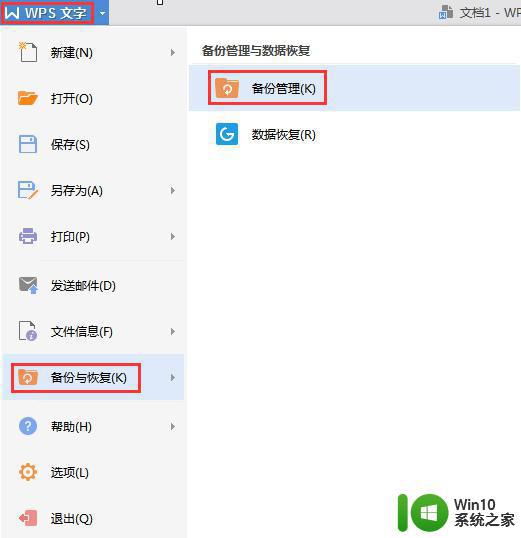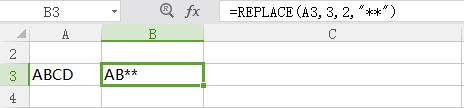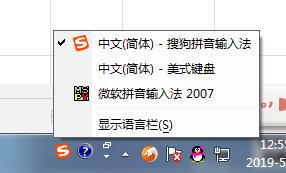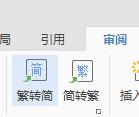wps查找替换具体细节 wps查找替换具体步骤
在现代社会中随着科技的不断发展,我们的生活越来越离不开电脑和互联网,而在使用电脑过程中,办公软件无疑是我们最常使用的工具之一。而wps作为一款功能强大、使用便捷的办公软件,受到了广大用户的青睐。其中wps的查找替换功能更是为我们的办公提供了极大的便利。通过wps查找替换具体细节功能,我们可以快速地找到想要的内容,并进行相应的替换操作。接下来本文将就wps查找替换具体步骤进行详细介绍。

查找文字
查找文字功能可以快速搜索每一处指定单词或词组。
在“开始”选项卡上,选择“查找替换”下拉列表中的“查找”
在“查找和替换”对话框中,选择“查找”选项卡。
在“查找内容”框中,键入要查找的文字。
单击“高级”,选择其他所需选项。
若要一次选取指定单词或词组的所有实例,请勾选“突出显示所有在该范围找到的项目”复选框,然后通过在“突出显示所有在该范围找到的项目”列表中单击来选择要在其中进行搜索的文档部分。
单击“查找全部”,或选择“替换”选项卡,单击“查找下一处”。
替换文字
替换文字功能可以自动替换文字,例如,将“KingSoft”替换为“金山软件”。
在“开始”选项卡上,单击“替换”。
在“查找内容”框中,键入要搜索的文字。
在“替换为”框中,键入替换文字。
单击“高级”,选择其他所需选项。
单击“查找下一处”、“替换”或者“全部替换”。
查找替换时,可以通过格式的设置进行查找替换。光标停留在输入框时,单击“格式”,选择格式项,再进行查找或者替换。
定位
定位功能可以自动定位到文档中的目标信息。范围包括页、节、行、书签、批注、脚注、尾注、域、表格、图形、公式、对像、标题等。
在“开始”选项卡上,选择“查找替换”下拉列表中的“定位” 。
首先选择定位目标,然后在输入框中输入需要定位的信息。单击“前一处”或者“下一处”。
提示
按 Esc 可取消正在执行的搜索。
以上是关于如何查找并替换wps中的具体细节的全部内容,如果您也遇到了这种情况,可以根据我的方法来解决,希望这能对您有所帮助。