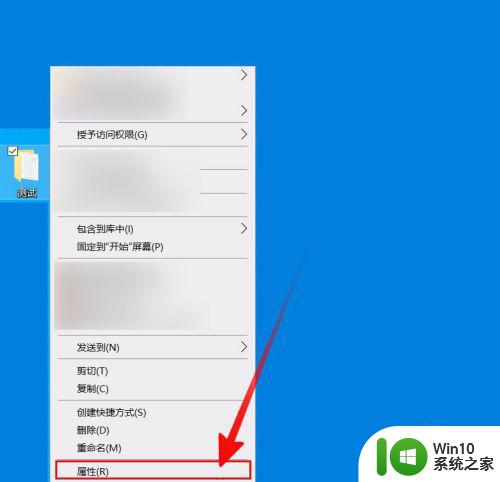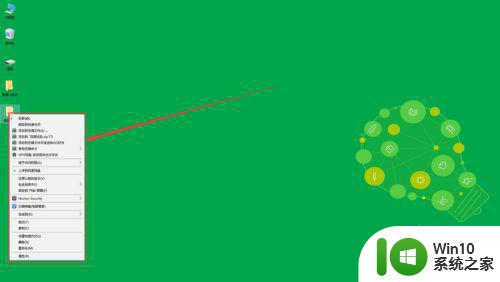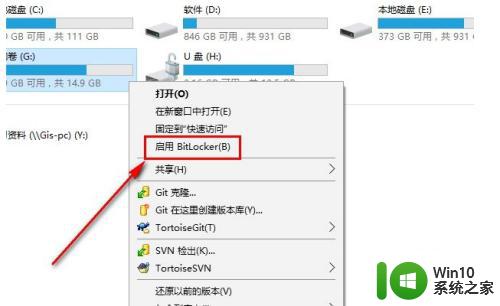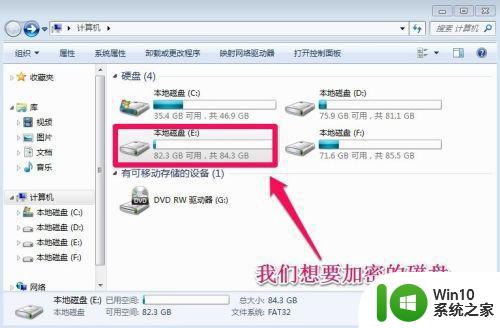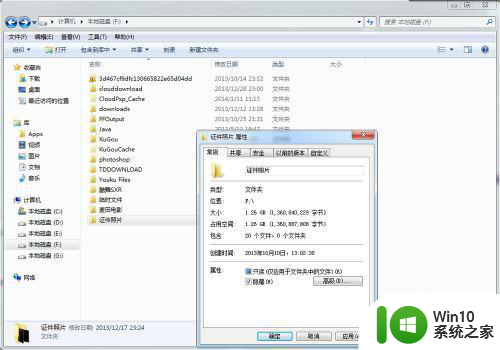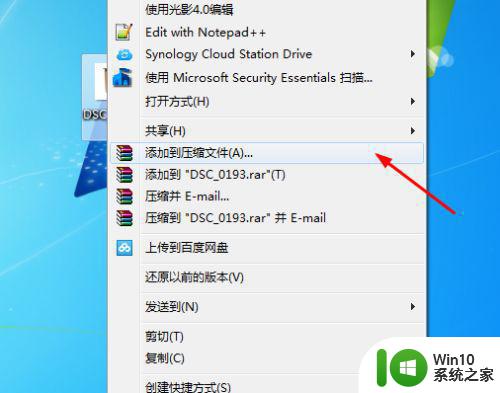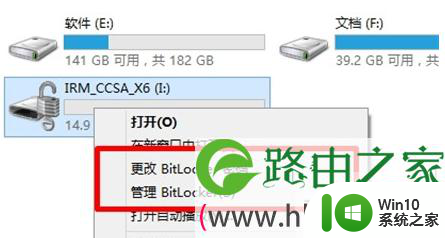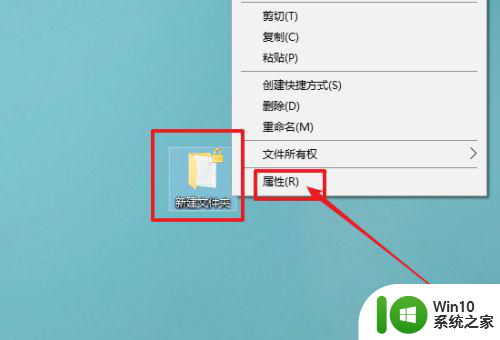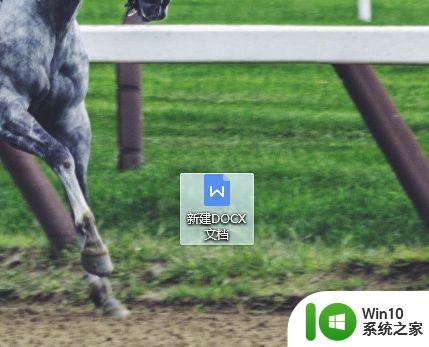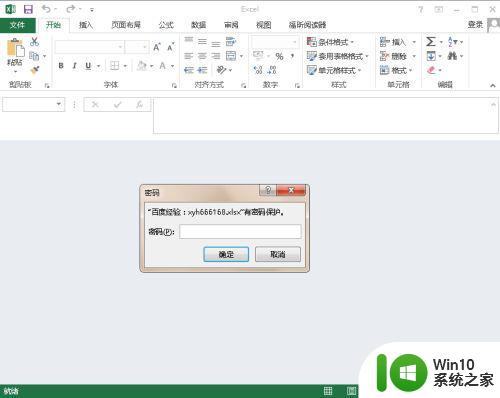如何设置电脑密码保护个人资料 电脑怎样给文件夹添加密码保护
如何设置电脑密码保护个人资料,在现今互联网高速发展的时代,我们的个人资料越来越容易被他人获得,如果不设置密码保护,那么我们的电脑中常见的文件、照片以及其他重要的数据都面临着被窃取的风险。而对于一些个人敏感信息的保护,则被赋予了更加重要的意义。 为了有效地保护您的个人资料,教您如何设置电脑密码保护是至关重要的。电脑给文件夹添加密码保护的方法也是值得学习的,因为这可以帮助您进一步保护重要的个人文件和信息。下面我们将为大家介绍一些简单实用的电脑密码保护技巧,希望能够帮助您更好地保护自己的个人资料。
解决方法:
1、首先先打开电脑,小编介绍的是Windows.7系统的,打开电脑后在页面左下角找到圆圈的图标“开始”,单击一下。

2、这时候可以看到系统自动弹出了信息方框,在信息方框的右上角找到一个正方形的图标,然后用鼠标点击一下。
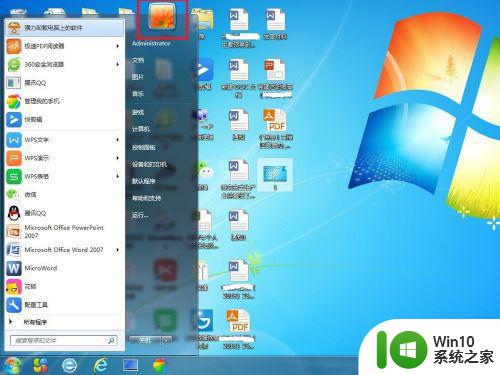
3、进入控制面板用户账户页面,在用户信息中找到“为您的账户创建密码”,然后单击一下。
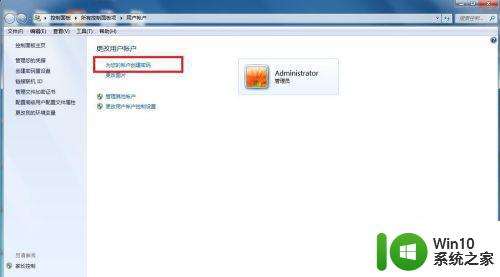
4、在创建密码页面按步骤输入密码,然后可以选择设置密码提示,也可以不设置,设置好后点击下方的“创建密码”。
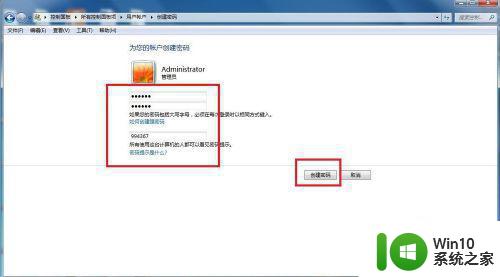
5、此时电脑就完成了密码加密设置了,可以很好的保护电脑啦,再次开机后可以看到需要输入密码才能登录,输入之前设置好的密码,后点击密码旁边的小箭头就可以登录电脑啦。
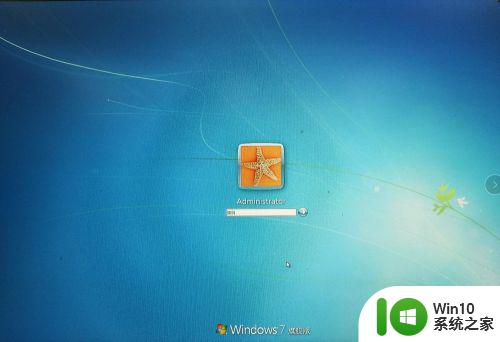
6、如果想要更改密码、删除密码或更改密码保护的图片的话,可以登录用户账户后,在更改用户账户下方选择对应的更改项进行更改就可以啦。
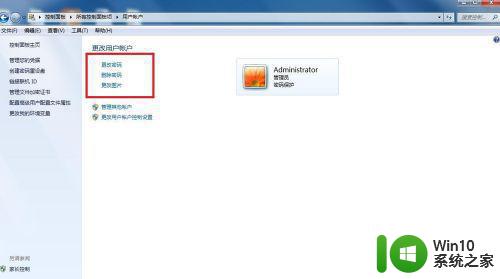
以上是设置电脑密码保护个人资料和文件夹的方法,如果您也遇到了同样的情况,可以参照这些步骤来进行处理,希望这些方法能对您有所帮助。